为什么 Minecraft Launcher 在 Windows 11 中不起作用?
冲突的程序是 Minecraft Launcher 无法打开的更可能原因之一。有许多第三方程序、防病毒实用程序和后台服务已确认与 Minecraft 发生冲突。
此类程序可能会阻止启动器启动。
或者可能有一个损坏的启动器配置文件。如果您的配置文件已损坏,则 Minecraft Launcher 将无法启动。在这种情况下,擦除损坏的配置文件数据文件可以解决问题。
该问题也可能与某些设备驱动程序有关。例如,如果您的 PC 的显卡驱动程序已过时或损坏。
除此之外,由于游戏权限问题和某些模组,Minecraft Launcher 可能无法工作。启动器需要管理员权限才能充分利用系统资源。
以管理员权限运行游戏并放弃所有模组可以解决此类问题。
如何修复 Minecraft Launcher 在 Windows 11 中不起作用的问题?
1. 以管理员身份运行 Minecraft
- 右键单击桌面上的 Minecraft Launcher 快捷方式,然后选择Properties。
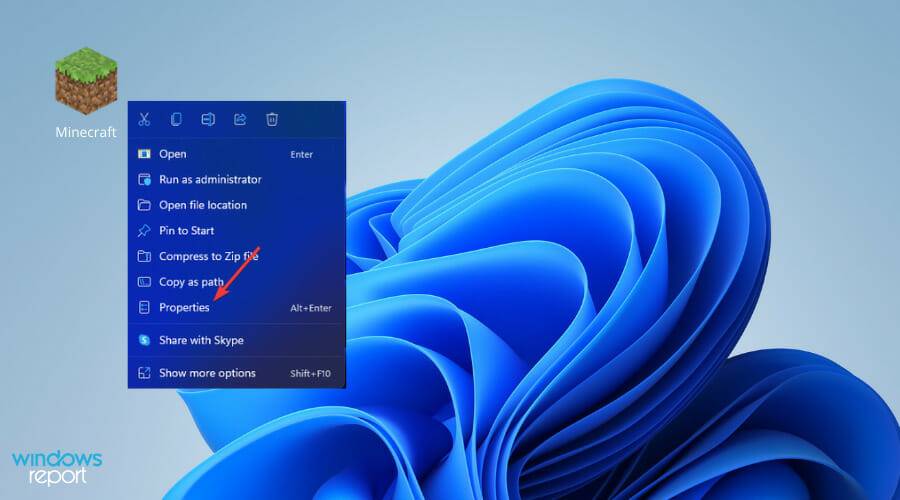
- 在打开的属性窗口中选择兼容性。
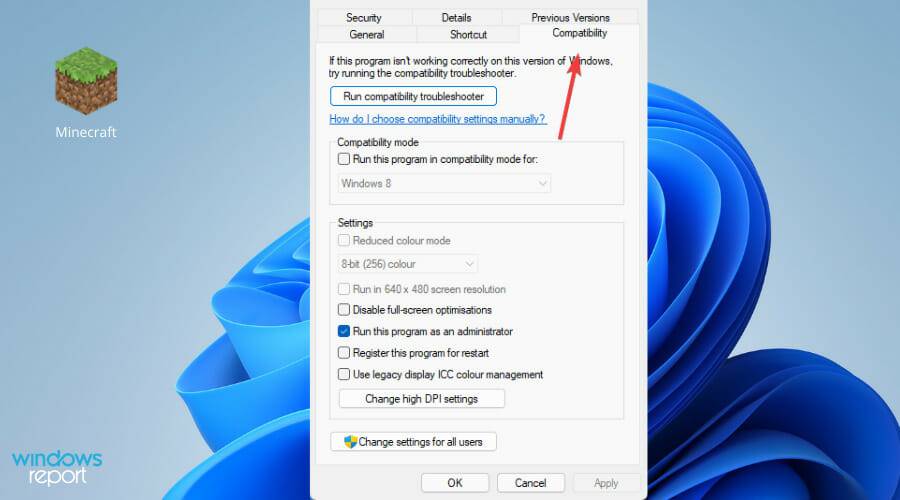
- 单击以管理员身份运行此程序设置。
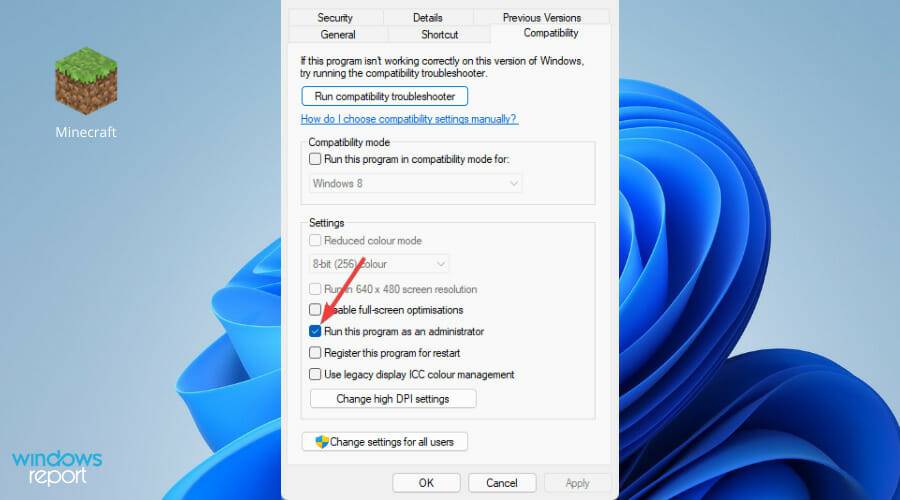
- 按应用按钮,然后单击确定退出属性窗口。
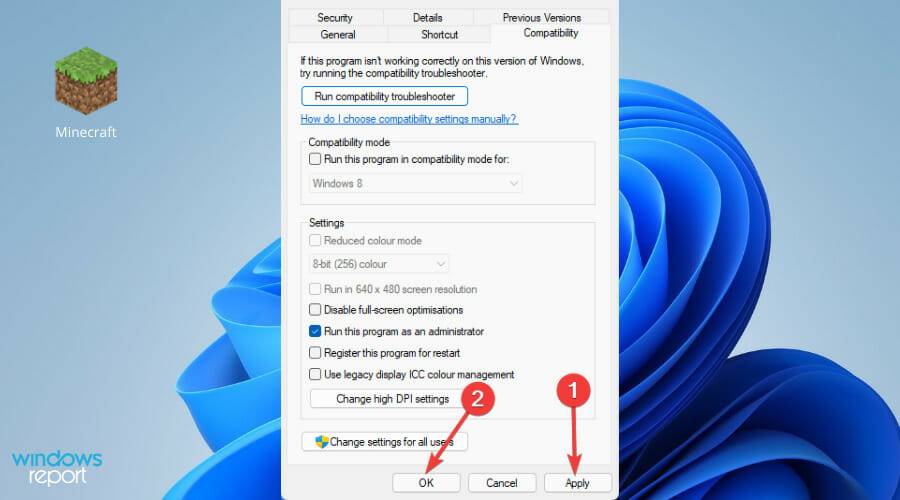
- 再次尝试运行游戏,看看是否有任何变化。
2.更新显卡驱动
- 按Win + X组合键,然后选择Device Manager。
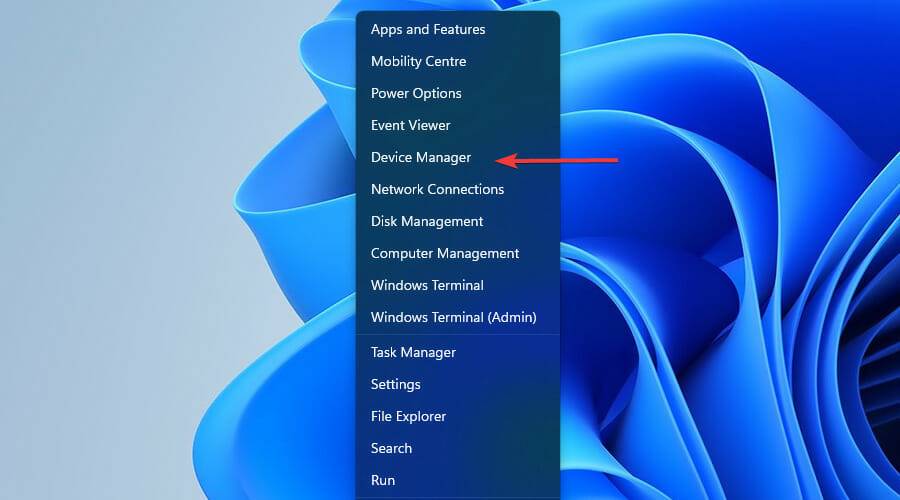
- 滚动列表并切换显示适配器切换。
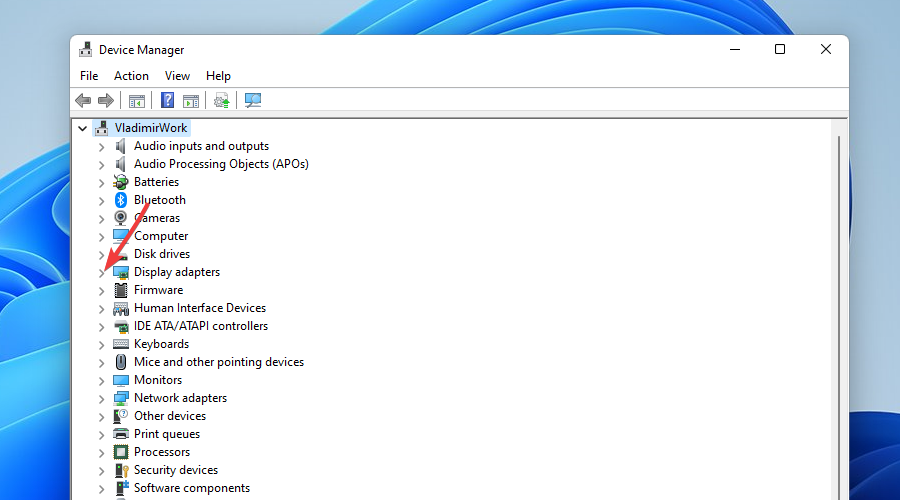
- 右键单击您的显卡,然后选择更新驱动程序。
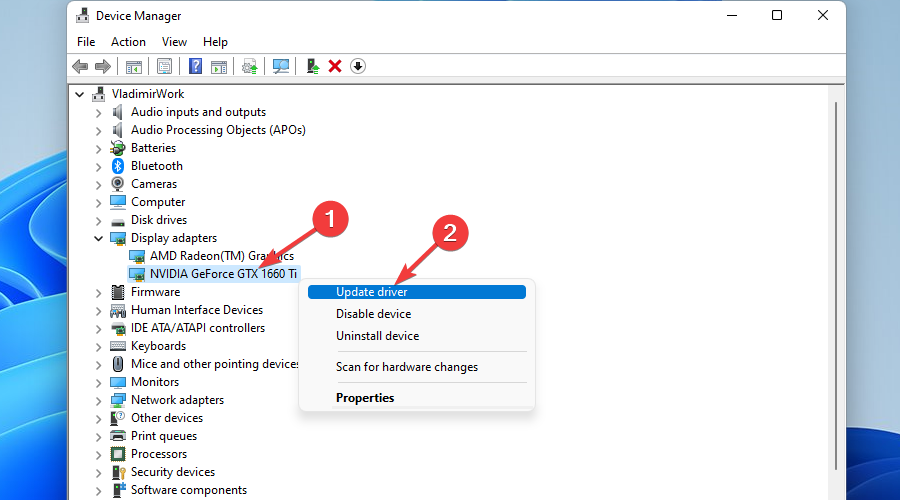
- 单击自动搜索驱动程序选项。
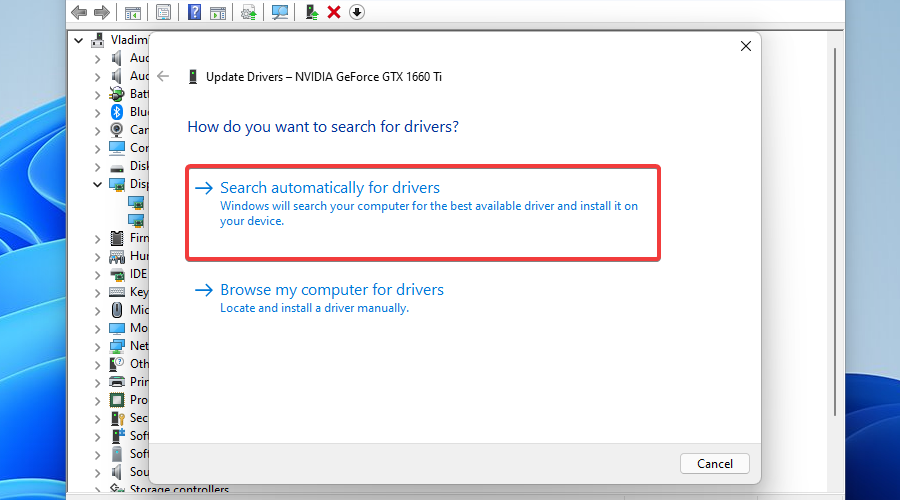
- 等待该过程完成,然后检查此操作是否已解决您的问题。
如果您想避免上述所有步骤,同时确保驱动程序始终自动更新,则使用云东方 等优秀的第三方驱动程序更新程序软件是一个不错的选择。
3. 禁用防火墙和杀毒软件
- 单击放大镜任务栏图标。

- 在搜索框中输入防火墙。
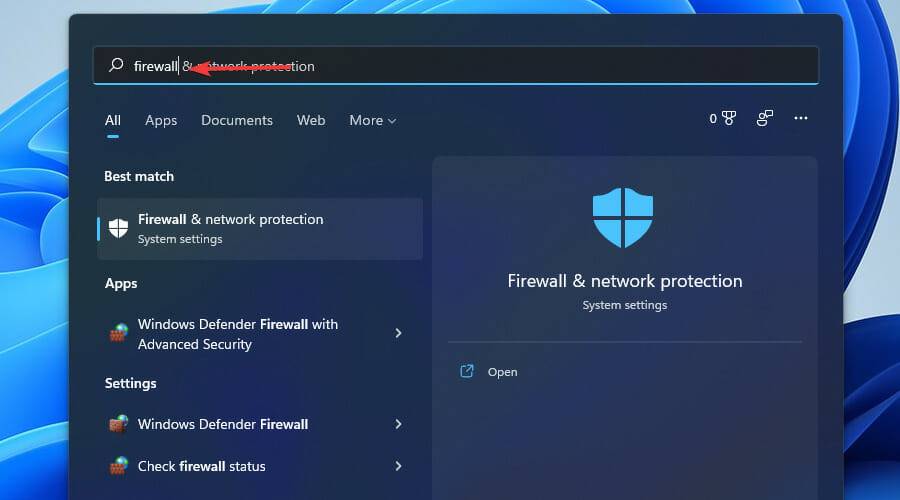
- 选择Windows Defender 防火墙。
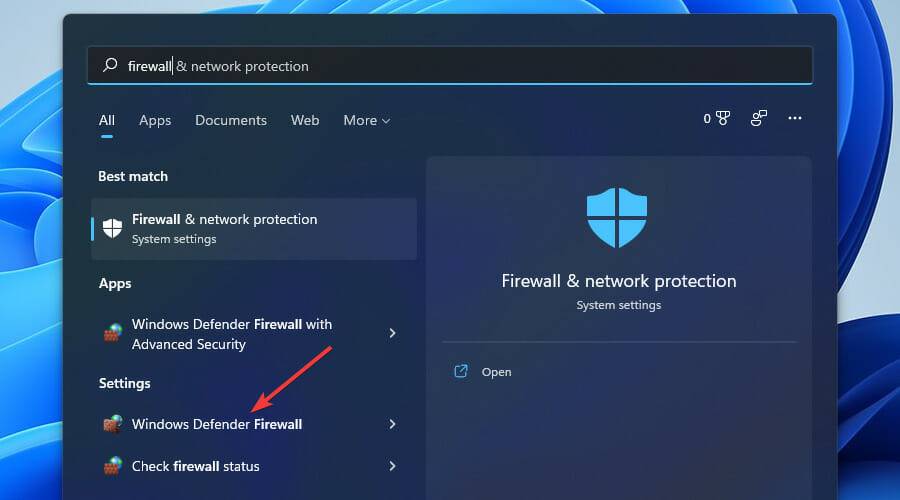
- 然后单击打开或关闭 Windows Defender 防火墙导航选项。
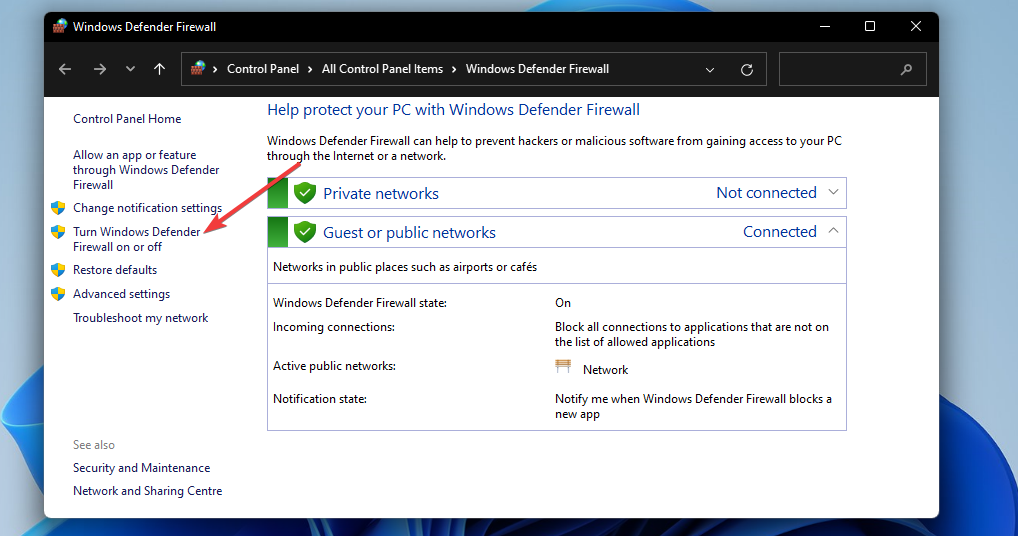
- 单击此处的关闭 Windows Defender 防火墙单选按钮,然后选择确定进行确认。
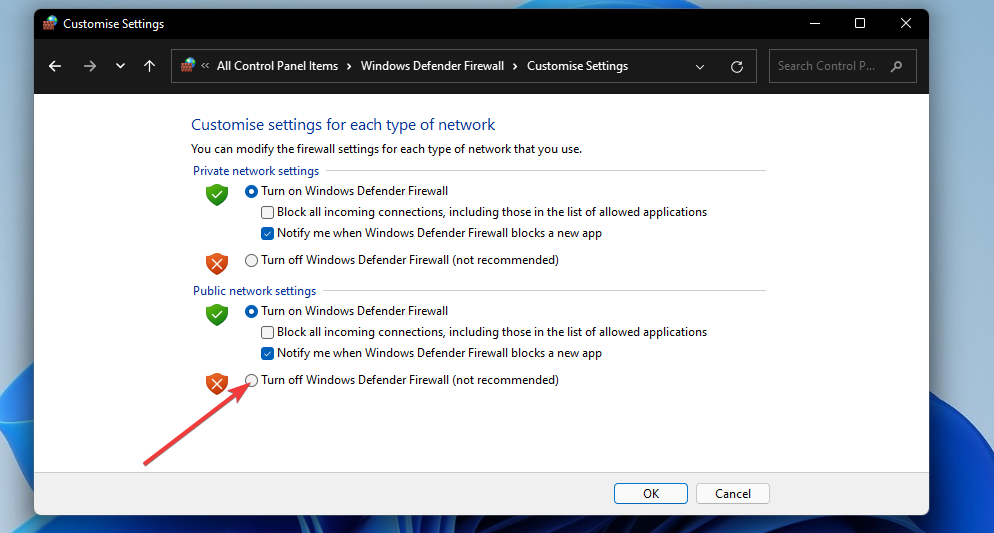
- 尝试在禁用防火墙的情况下打开 Minecraft Launcher。
第三方防病毒软件也可以包括防火墙。如果您安装了第三方防病毒软件,请禁用该实用程序。您通常可以通过右键单击第三方防病毒软件包的系统托盘图标并选择禁用上下文菜单选项来暂时关闭它们。
4.干净启动Windows 11
- 按Windows+X热键,然后在出现的菜单上选择运行。
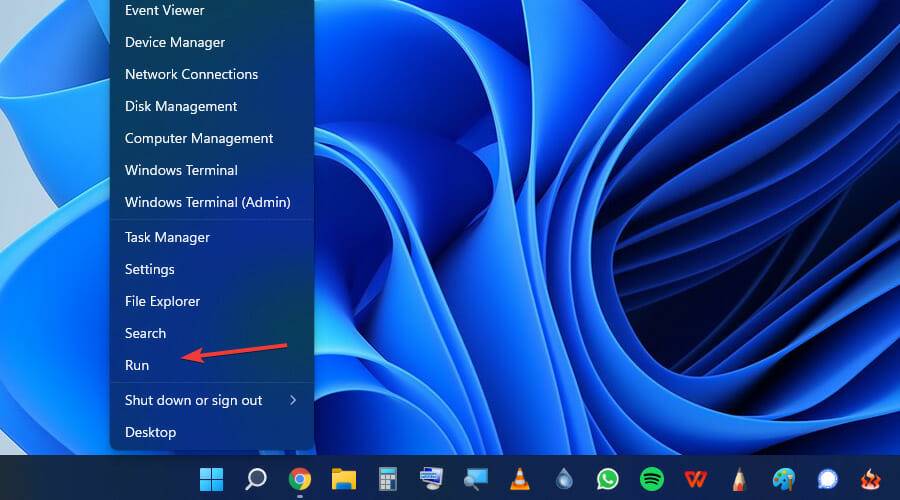
- 现在输入此运行命令并单击确定:
msconfig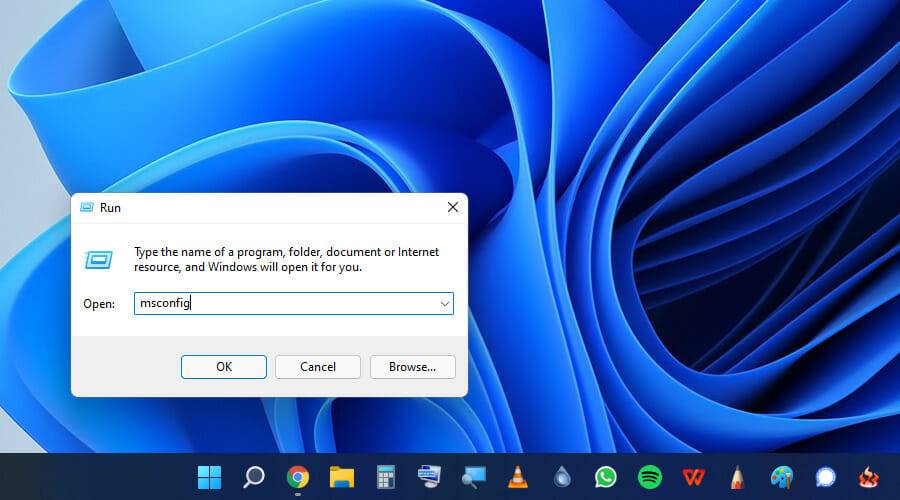
- 单击选择性启动以取消选中加载启动项复选框。
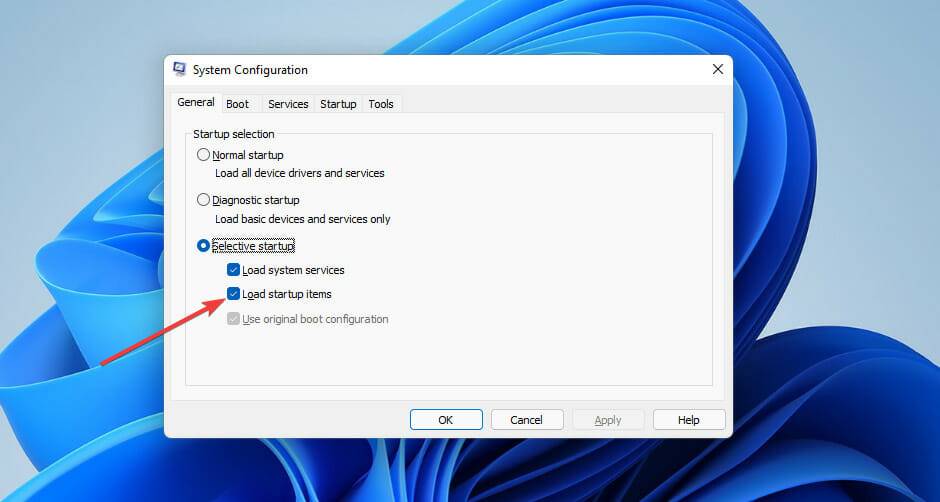
- 确保您已选择使用原始引导配置和加载系统服务选项。
- 接下来,单击窗口顶部的服务。
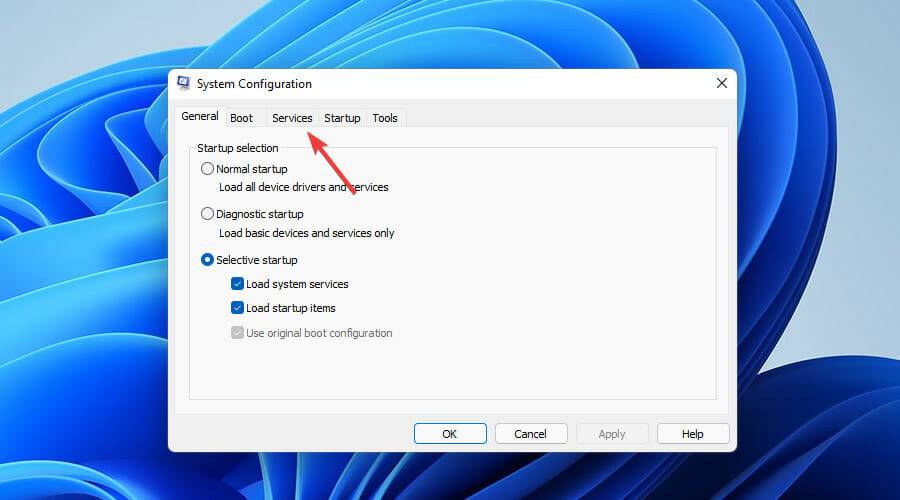
- 选中隐藏所有 Microsoft 服务选项的复选框。
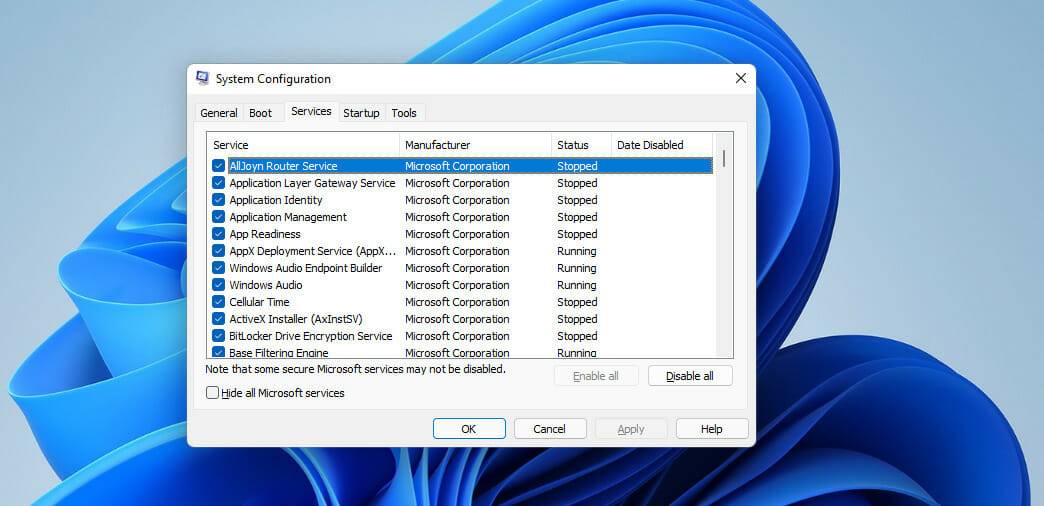
- 单击全部禁用以从启动中排除所有其他多余的第三方服务。
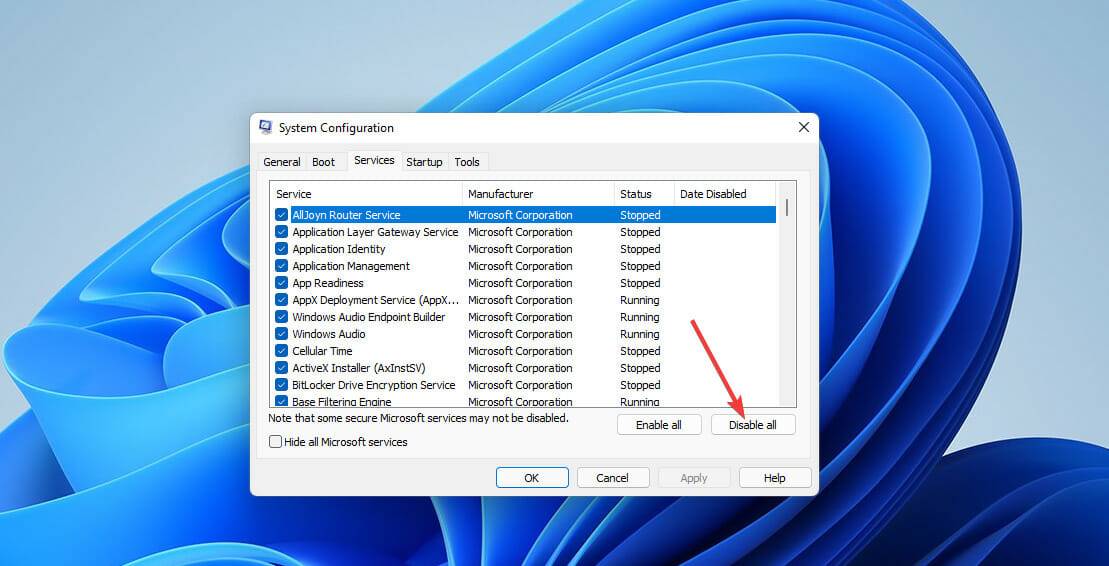
- 选择应用和确定以保存新的启动设置。
- 在关闭 MSConfig 后打开的对话框上按重新启动。
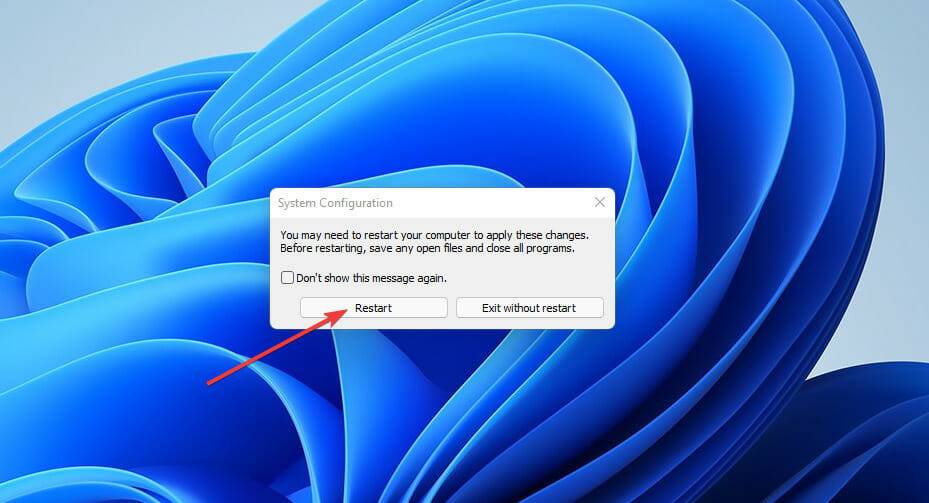
- 重新启动后尝试打开 Minecraft Launcher。
5. 删除 Minecraft Launcher 配置文件
- 使用方便的Windows键 +R键盘快捷键启动 Run 。
- 在打开框中键入以下文本:
%AppData% - 单击确定打开漫游文件夹。
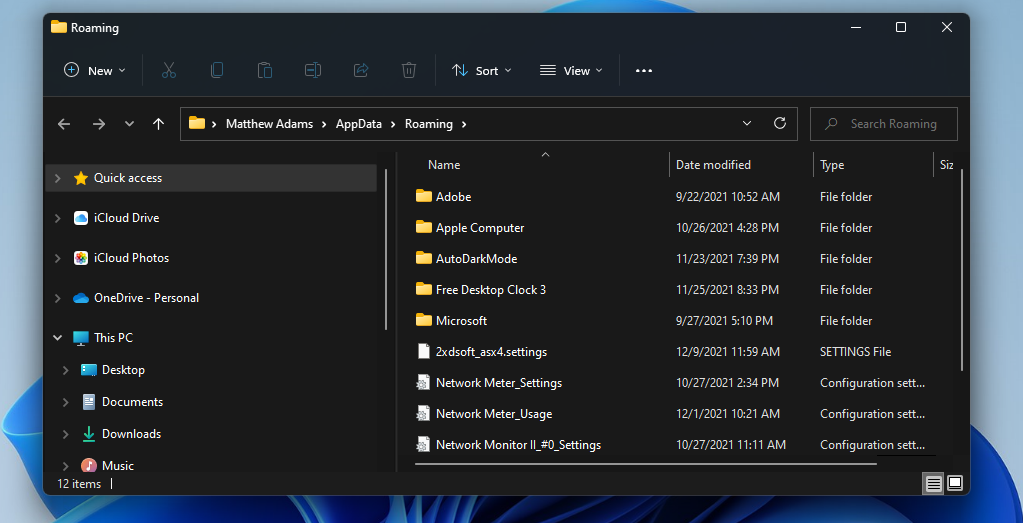
- 然后单击 .minecraft 子文件夹将其打开。
- 右键单击 launcher_profiles.json 文件并选择删除(垃圾桶按钮)。
6. 删除 Minecraft Mods
- 按照上一个解决方案的前三个步骤中的概述打开 Roaming 文件夹。
- 然后从那里打开 .minecraft 子文件夹。
- 打开 Minecraft mods 子文件夹。
- 按Ctrl+A热键选择该文件夹中的所有模组。
- 单击文件资源管理器命令栏上的删除按钮。
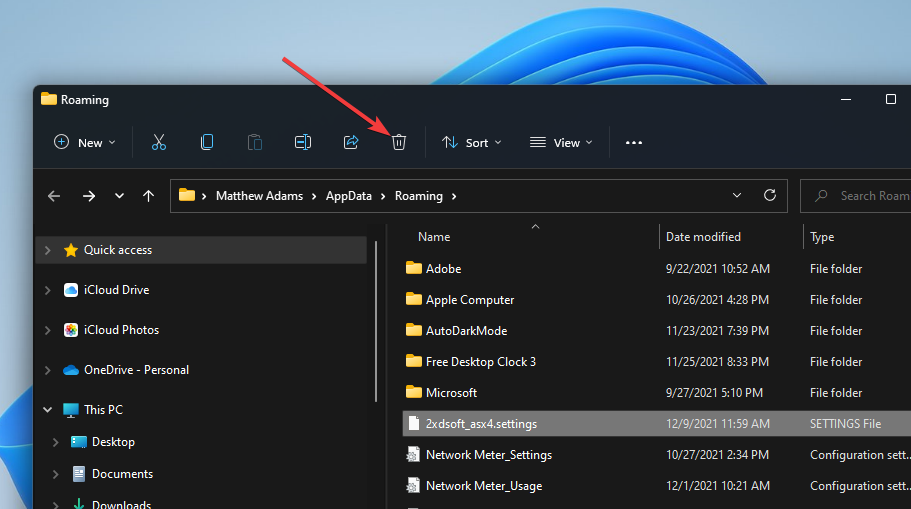
- 或者,您可以右键单击 bin 文件夹并选择删除以清除所有模组。
7. 重新安装 Minecraft
- 调出 Run 附件的窗口。
- 在打开框中输入此运行命令,然后单击确定:
appwiz.cpl
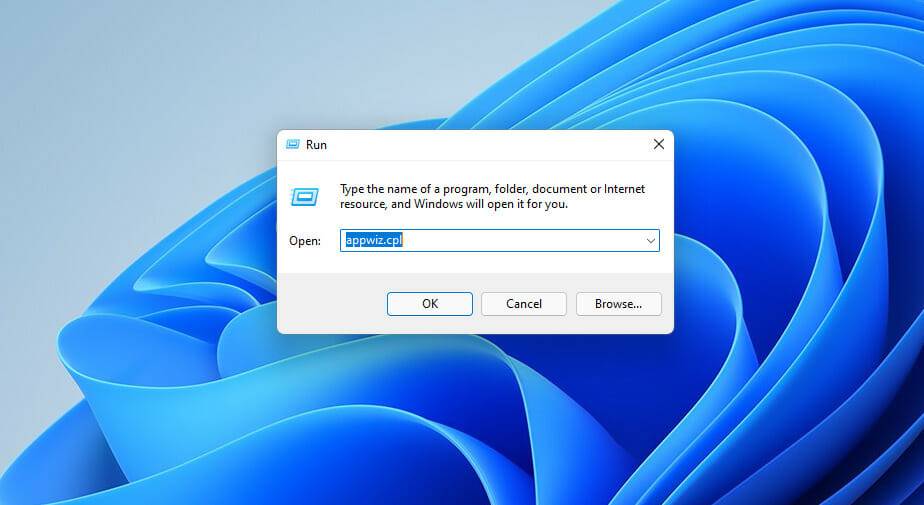
- 在程序和功能窗口中选择 Minecraft Launcher。
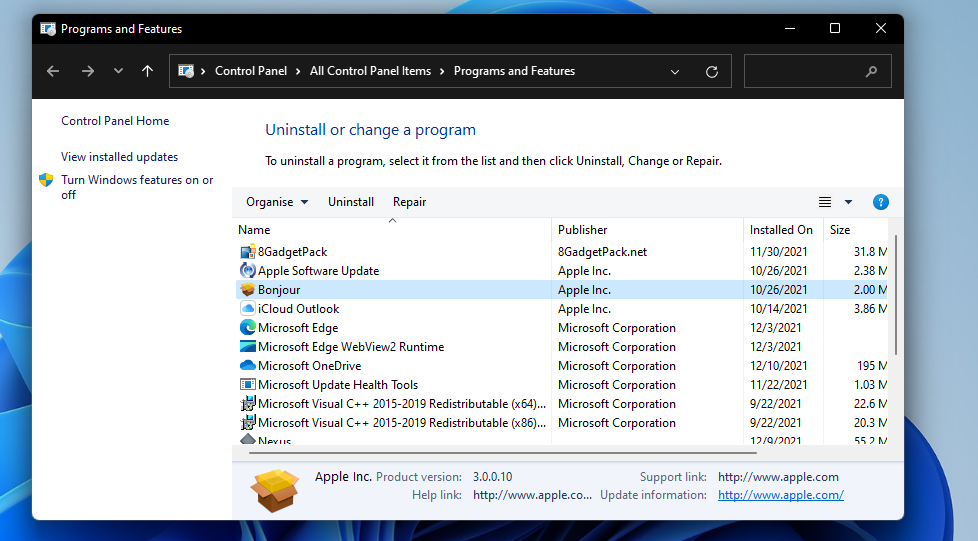
- 单击“卸载”和“是”确认选项以删除所选软件。
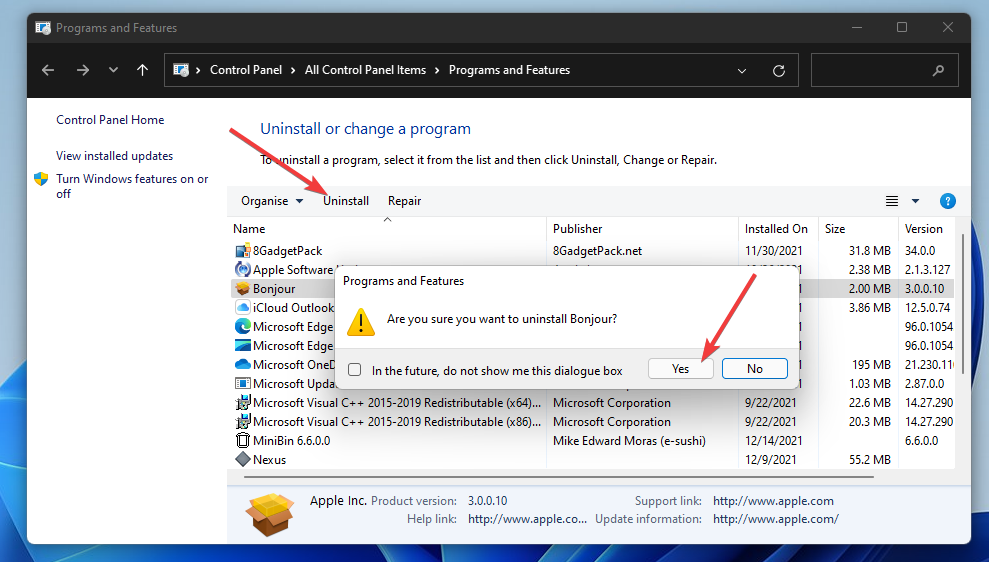
- 打开解决方案四的前三个步骤中指定的漫游文件夹。
- 删除剩余的 .minecraft 文件夹,方法是右键单击它并选择Delete。
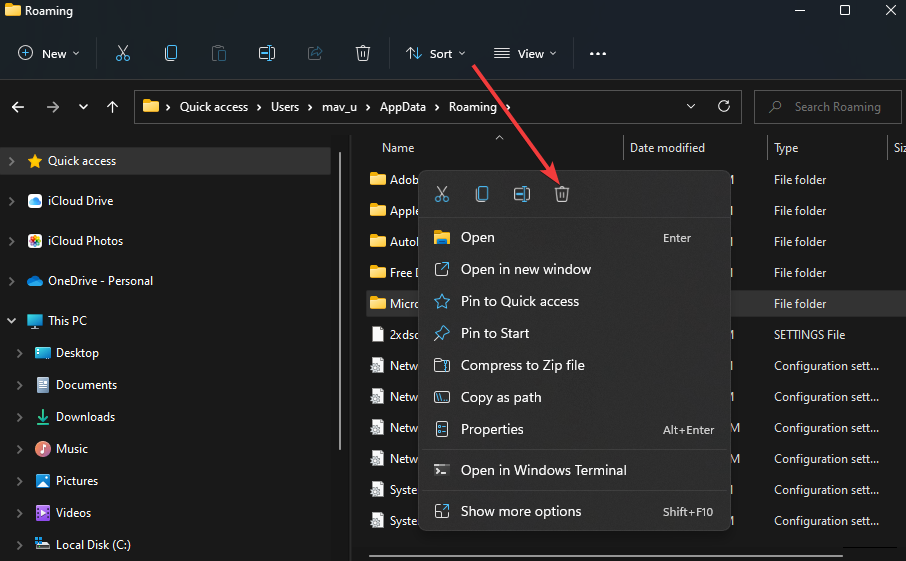
- 单击“开始”菜单上的“电源”和“重新启动”选项。
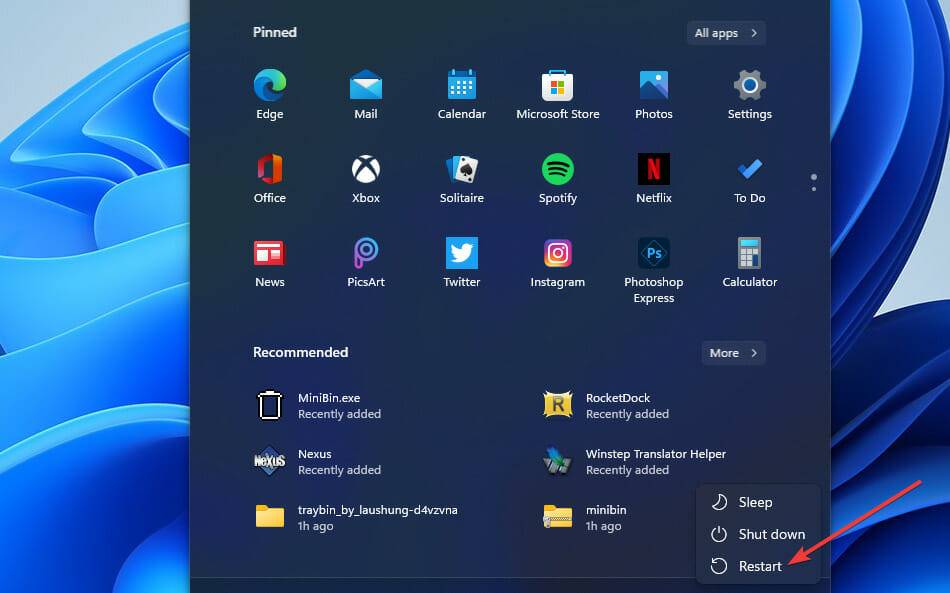
- 此后,按照我们的如何下载和安装 Minecraft
教程中的说明重新安装游戏。
什么软件与 Minecraft 不兼容?
Minecraft 有一个很大的已知不兼容软件列表。防病毒和防火墙、家长控制和游戏增强软件是最有可能与游戏发生冲突的程序。在MinecraftHopper 帮助网站上查看与 Minecraft 冲突的程序列表。
您是否安装了任何这些程序?如果是这样,您至少应该从系统启动中禁用它们。但是,最好完全卸载它们,最好使用第三方卸载程序,以完全确保它们不会导致任何 Minecraft 问题。
当 Minecraft Launcher 无法在 Windows 11 中打开时,尝试上面的潜在修复。我们不能保证他们会为每个人修复启动器。但是,这些潜在的解决方案将解决 Minecraft Launcher 在 Windows 11 中无法运行的大多数更可能的原因。
值得注意的是,有替代的 Minecraft Launchers。例如,TLauncher、SKLauncher 和 CurseForge Launcher 是三个值得注意的替代方案。如果上述分辨率不足以修复 Minecraft 启动器,您可以尝试使用其中一种替代启动器启动游戏。
您还可以联系 Minecraft 支持以获得更多潜在修复。为此,请填写 Minecraft 帮助中心网站上的联系表格,然后单击提交。
 剪映吧
剪映吧