如何在分组前选择多个元素
在将添加到设计中的元素分组之前,首先选择要组合成单个元素的元素很重要。您可以使用鼠标或键盘从设计中选择多个元素,具体取决于对象在屏幕上的放置方式。
使用鼠标
如果您要从设计中选择的元素紧密排列,您可以使用鼠标轻松选择它们。要选择多个元素,请在与要选择的对象相邻的空白区域附近单击鼠标左键并按住。按住鼠标左键,将光标拖过要选择的项目。
当您开始从空白区域拖动光标时,您选择的区域将被标记为纯蓝色并以较浅的蓝色阴影突出显示。
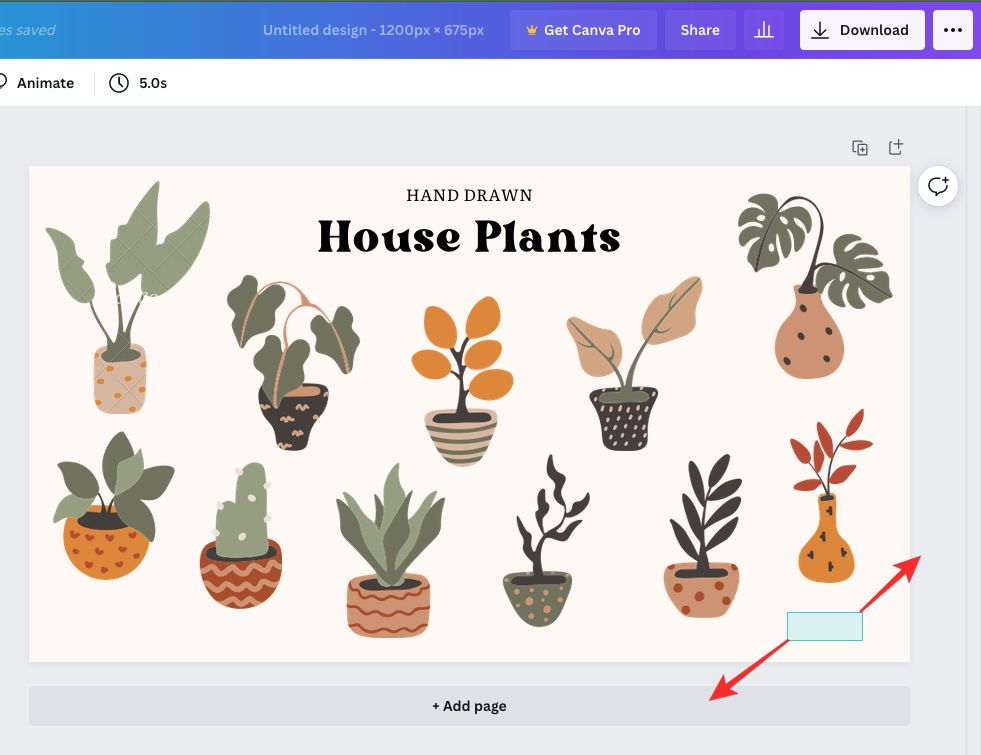
当此区域到达您要选择的对象时,对象的边框也将变为蓝色。
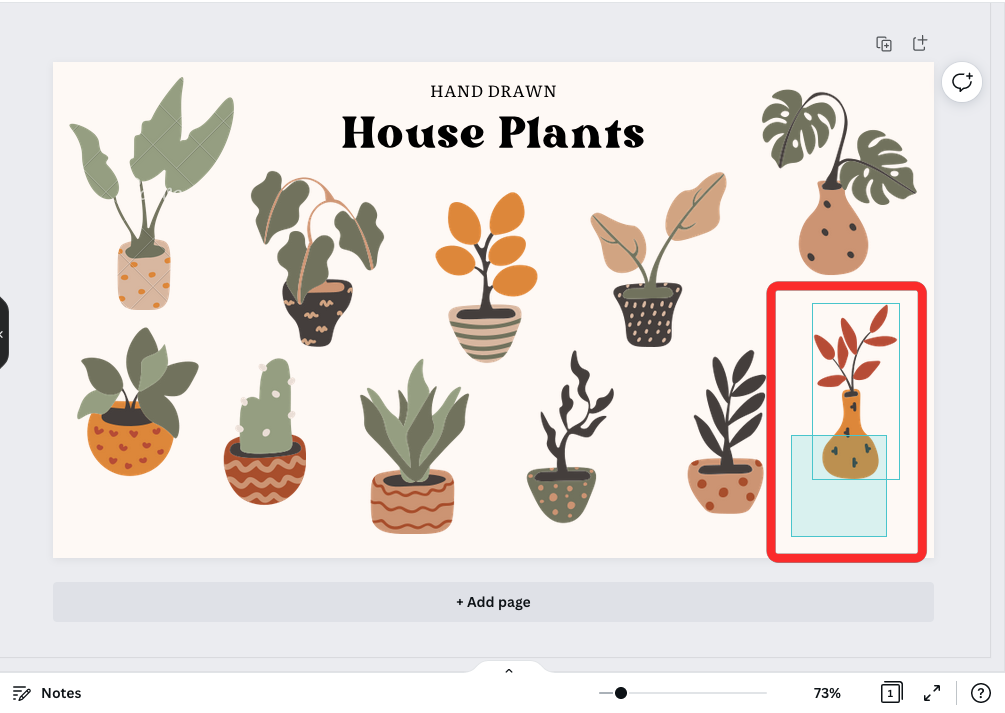
您可以通过将光标拖过画布的较大区域来将其拖过任意数量的元素。

选择所有元素后,您可以从鼠标左键上抬起手指。您选择的所有元素都将用蓝色实线边框标记,而所有所选元素占据的整个区域都将用蓝色虚线标记。
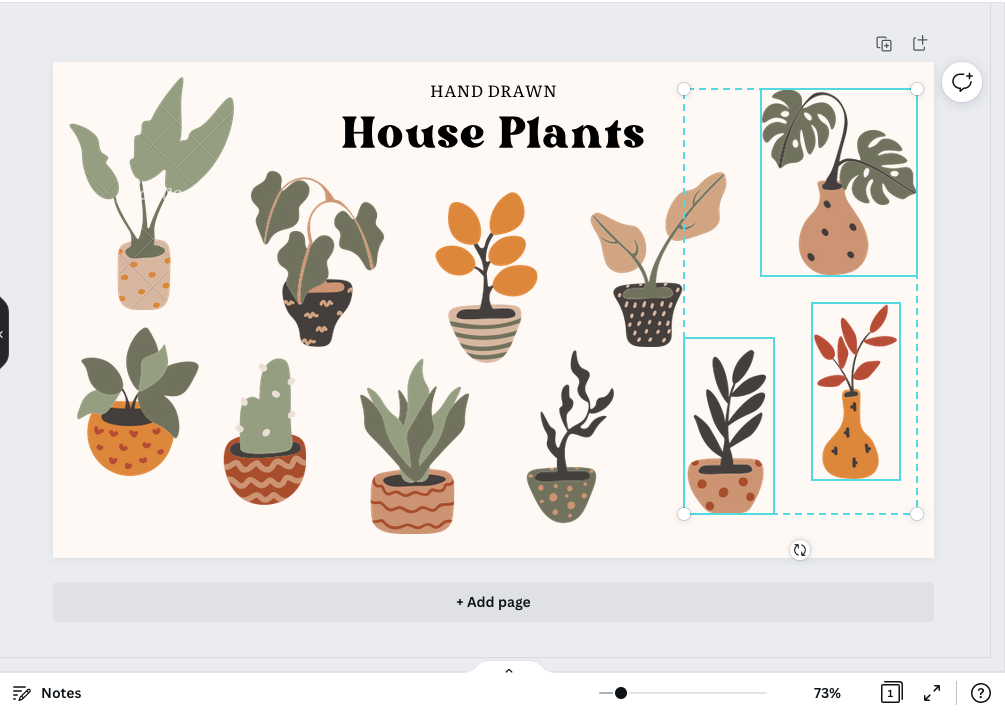
使用键盘
如果您要选择的元素分散在 Canva 设计的不同区域,您可以使用键盘来完成工作。在本例中,我们将尝试选择位于画布所有四个角的植物。要开始,请单击您要选择的第一个元素(简单的左键单击即可)。当元素被选中时,它将在其边界上以浅蓝色线突出显示。
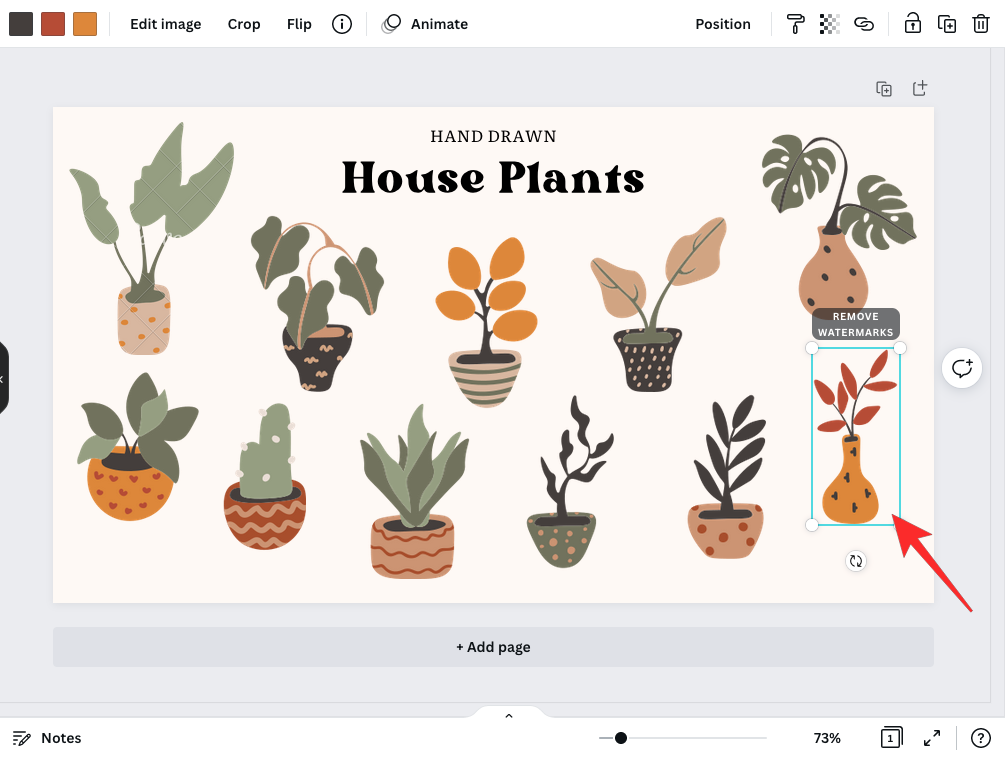
选择第一个元素后,按住键盘上的Shift 键,然后单击下一个元素。该项目现在将标有浅蓝色边框。元素占据的区域也将用蓝色虚线标记。
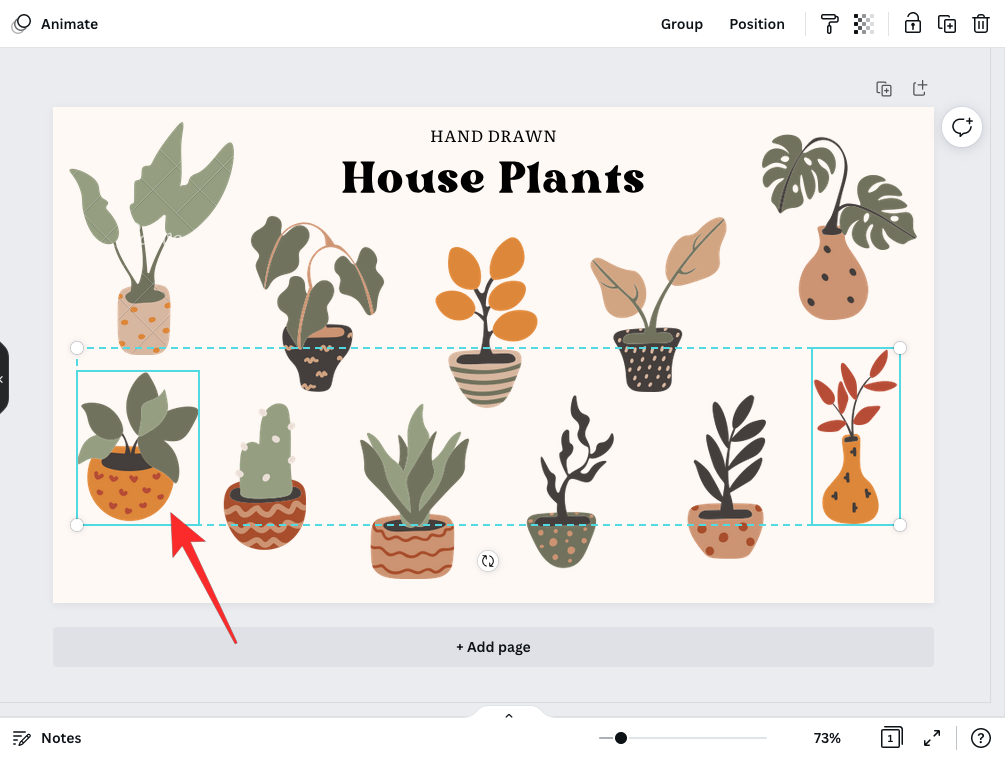
您可以按住键盘上的Shift 键并单击要选择的任意多个元素。最后,您的选择应如下所示。
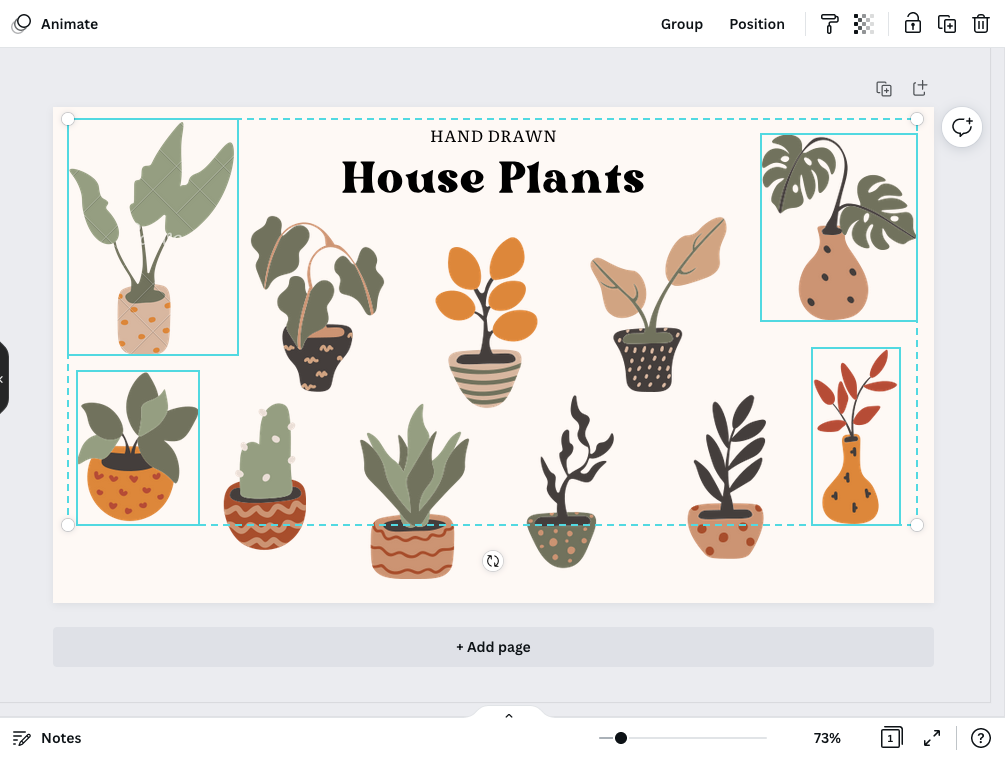
选择项目后,您可以按照以下说明按照您想要的方式对它们进行分组。
如何在 Canva 上对元素进行分组
当您选择了要组合的元素后,您可以将它们暂时或永久地组合成一个元素。
暂时分组
如果您只对元素执行一次性操作,例如移动、调整大小、删除、锁定或将它们复制在一起,则临时对元素进行分组是有益的。这种方法的一个缺点是,当您与设计中的任何元素进行交互时,您的选择将消失,您将不得不手动选择每个项目以一致地处理它们。
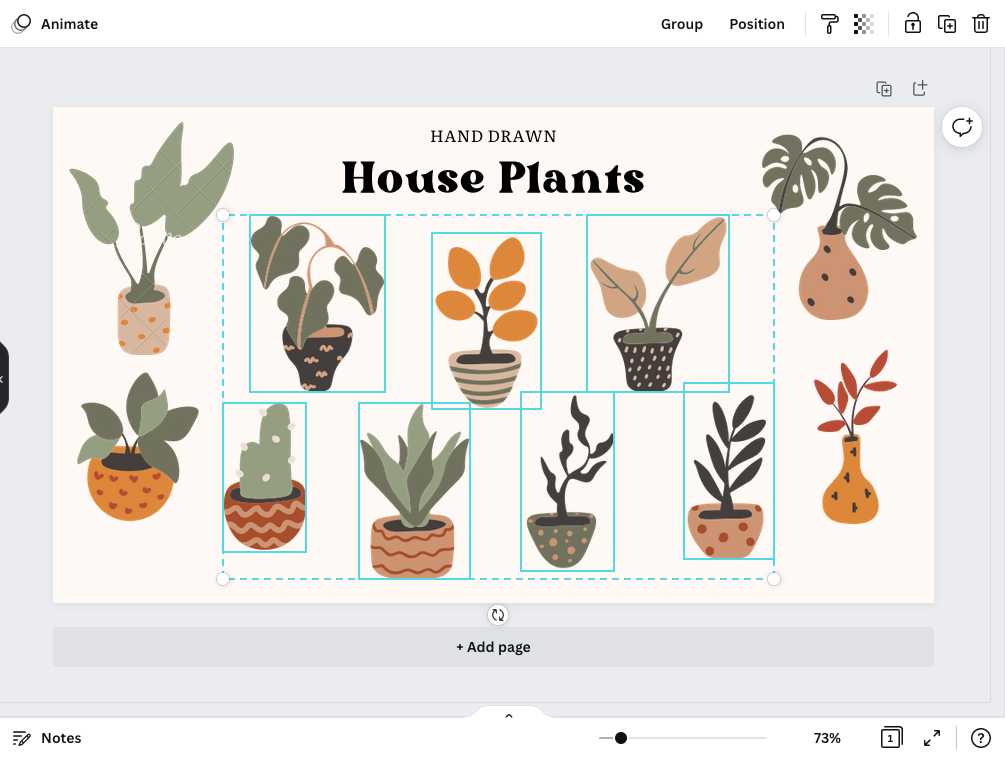
使用上一节中的步骤在 Canva 上选择多个元素后,您可以暂时对元素进行分组并对其执行操作。当设计中的元素被临时分组时,所有元素都会有蓝色实线来突出它们,蓝色虚线将穿过设计中所有选定元素占据的区域。
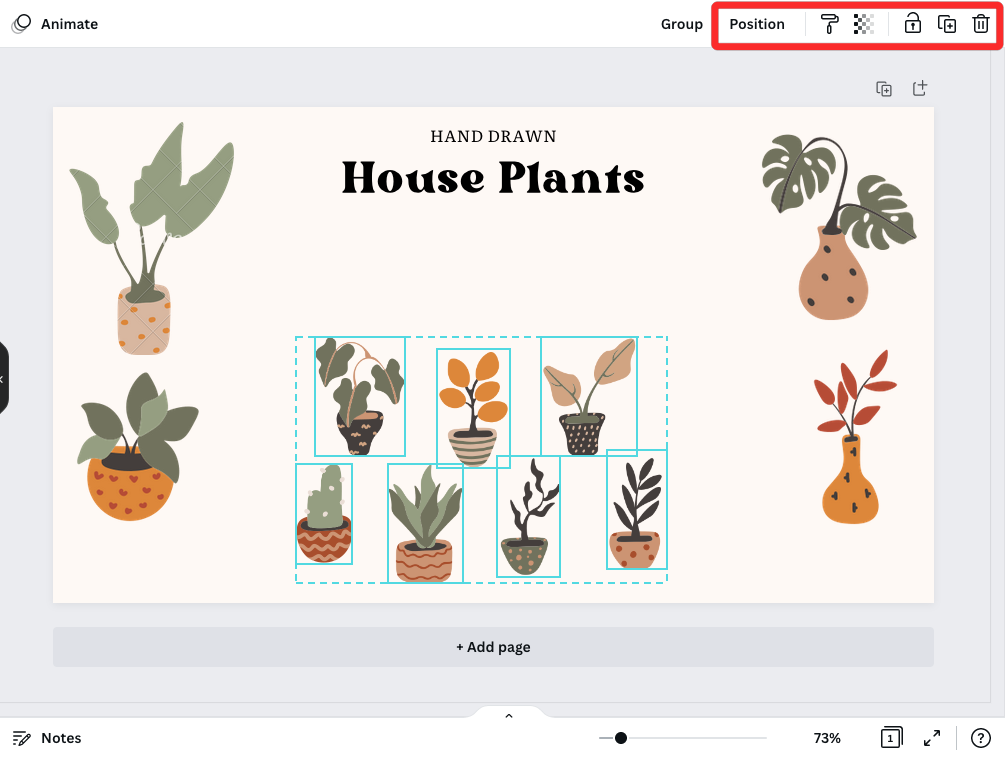
永久分组
如果您希望多次与分组元素交互,则将它们永久分组应该是正确的方法。当元素被永久分组后,您可以随时返回并与分组的实体进行交互,而无需一一选择项目。这节省了时间并有助于保持元素相对于设计的位置和纵横比。
要在 Canva 上永久分组元素,请使用鼠标或键盘选择它们,如上一节所述。
选择首选元素后,单击顶部工具栏中的 “组”选项。
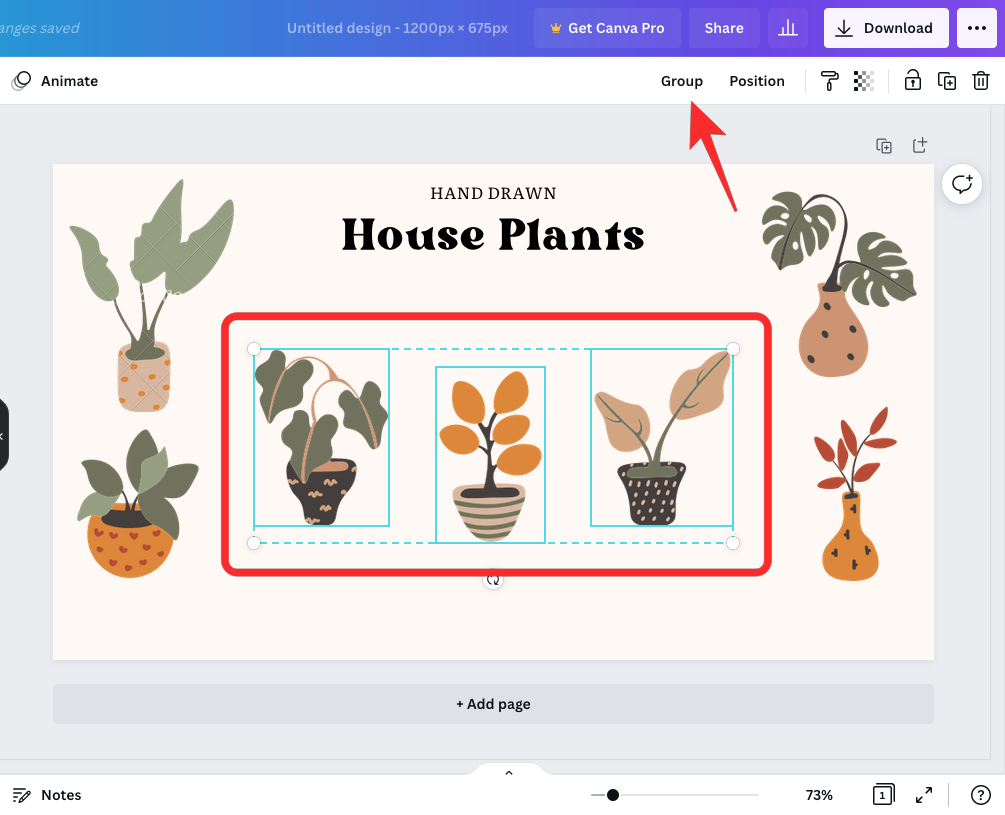
您还可以通过右键单击突出显示的元素并选择Group来增加这些元素。
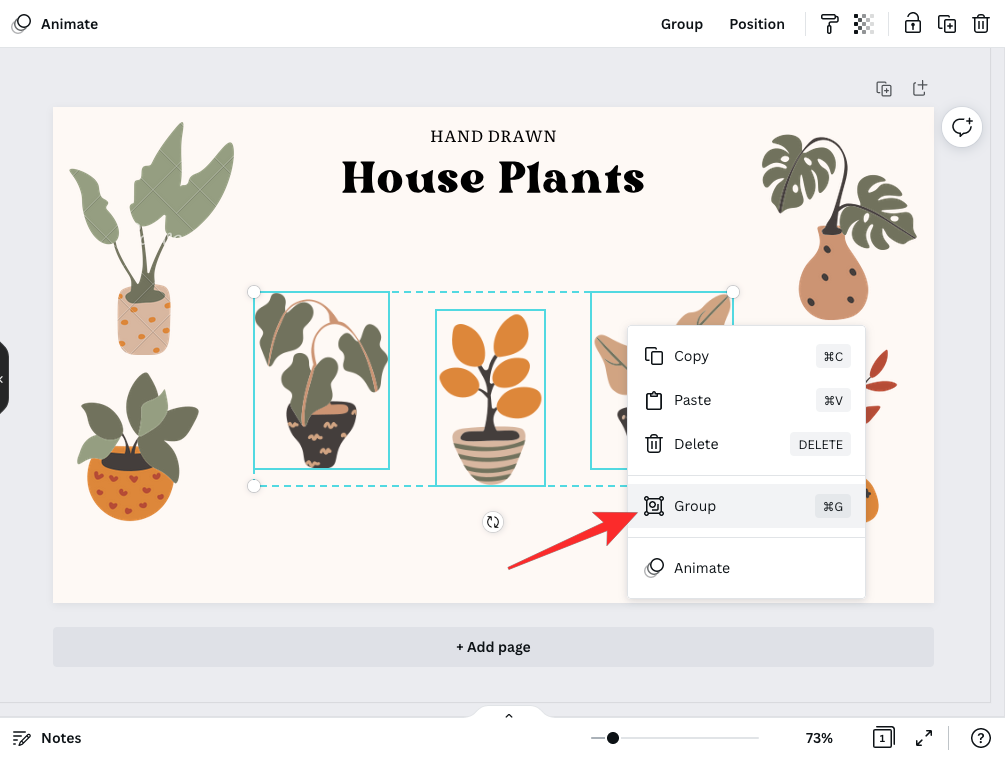
使用以下键盘快捷键可以更轻松地完成此操作:
- 在 Windows 上:CTRL + G
- 在 Mac 上:Command + G
当您对元素进行永久分组时,您不会在每个元素周围看到蓝色边框,而是会看到一个边框,该边框标记了所有分组项目周围的周边。与临时分组相比,这个边界不会用虚线标记,而是用实线标记四周。
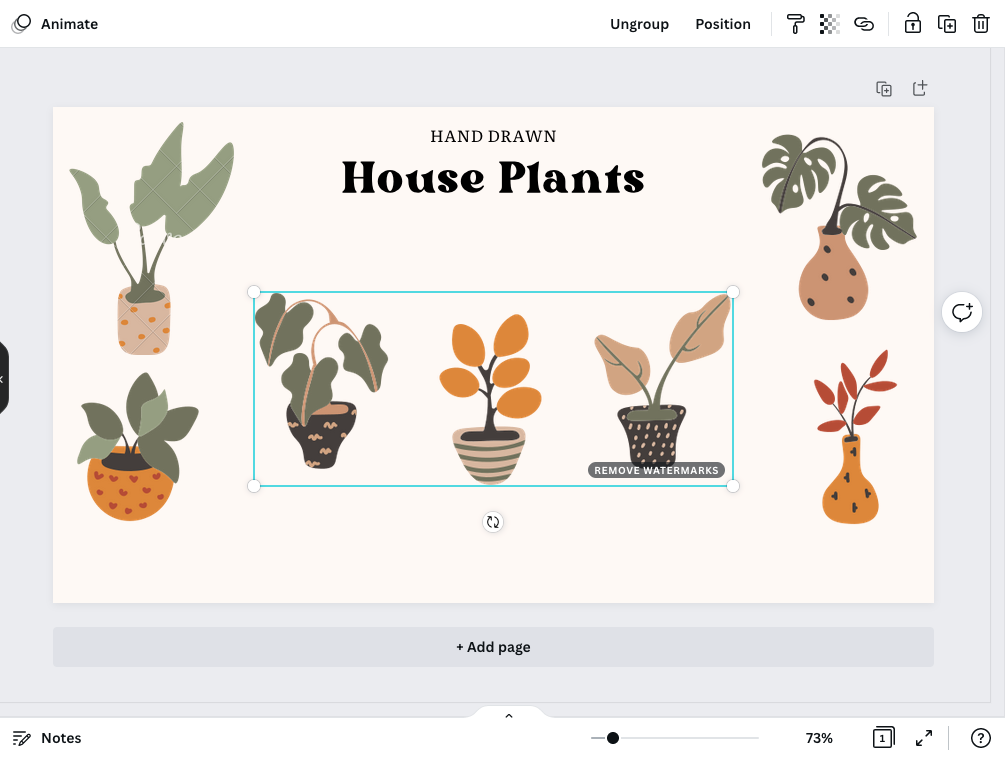
一旦元素被永久分组,您就可以与它们进行交互,就好像它们是一个单独的元素一样。在设计中的任何时候,您都可以选择它并移动、调整大小、对齐、锁定、复制或删除组,而无需再次选择分组的项目。
适用于 Windows 和 Mac 的 Canva 组元素快捷方式:
是的,在 Canva 上有一个方便的快捷方式可用于分组和取消分组。他们来了:
- Canva 上的组元素
- 窗口:CTRL + G
- Mac:Command + G
- 在 Canva 上取消组合元素
- Windows:CTRL + SHIFT+ G
- Mac:Command + SHIFT+ G
请记住,您需要先按住 shift 按钮然后单击要分组的每个元素来选择元素。接下来,按组快捷方式。
如何在 Canva 上取消组合元素
与将元素分组到一个项目不同,取消分组是一项简单得多的任务。如果您对一个组执行了多个操作,您可以将它们取消组合到它们自己的实体中。
如果您对元素进行了临时分组,您可以通过单击分组选择区域之外的任何空白区域来取消对它们的分组。在你这样做之前,重要的是所有分组的项目都在他们的设计位置,以避免破坏你设计中元素的对齐方式。

如果您对元素进行了永久分组,则可以通过选择已分组的元素然后单击顶部工具栏中的 “取消组合”选项来取消组合。
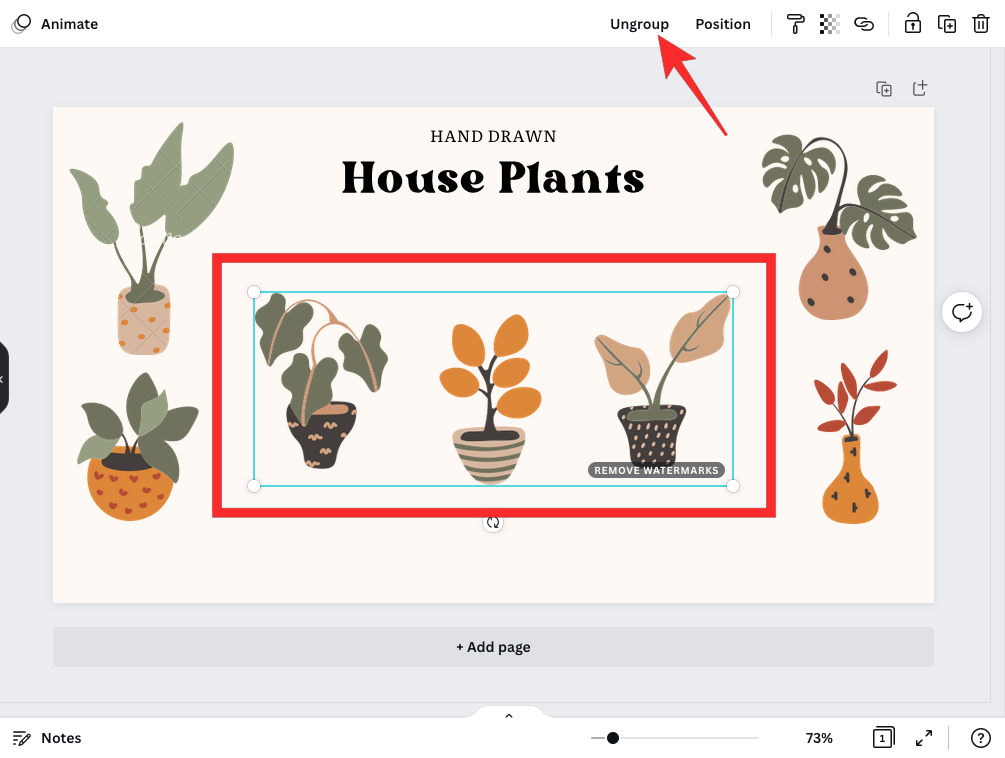
您还可以通过右键单击分组元素并从溢出菜单中 选择取消分组选项来实现此结果。
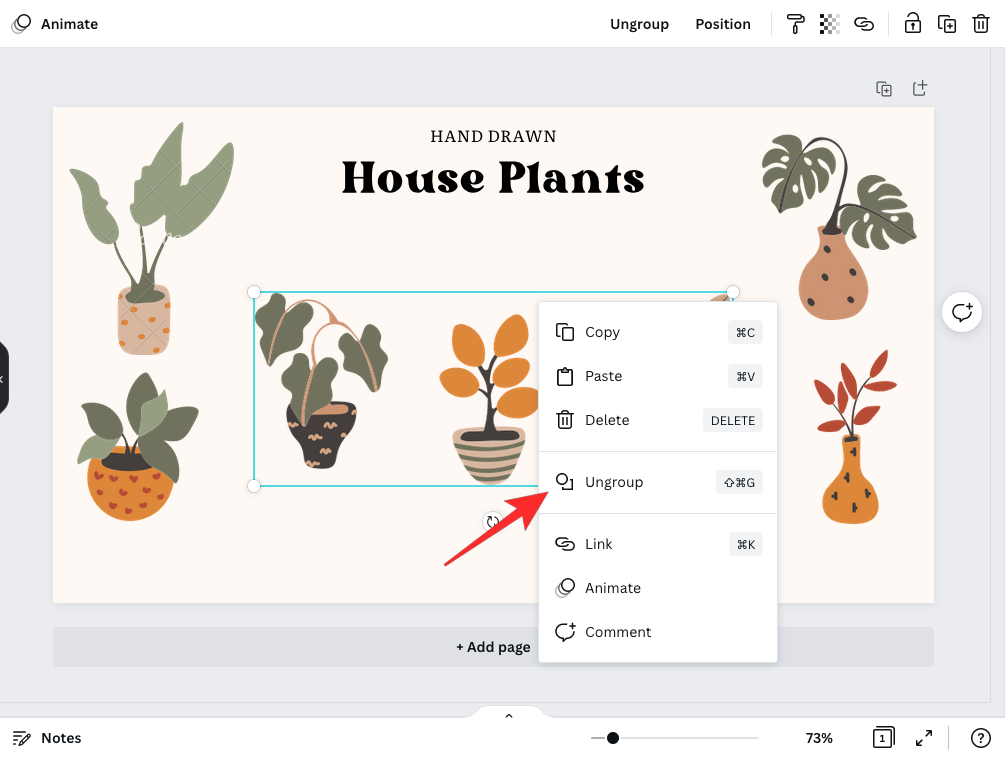
一个更简单的方法是选择一个分组项目并使用以下键盘快捷键:
- 在 Windows 上:CTRL + G
- 在 Mac 上:Command + G
当元素被取消分组时,它们周围的边框将以虚线而不是实线突出显示。
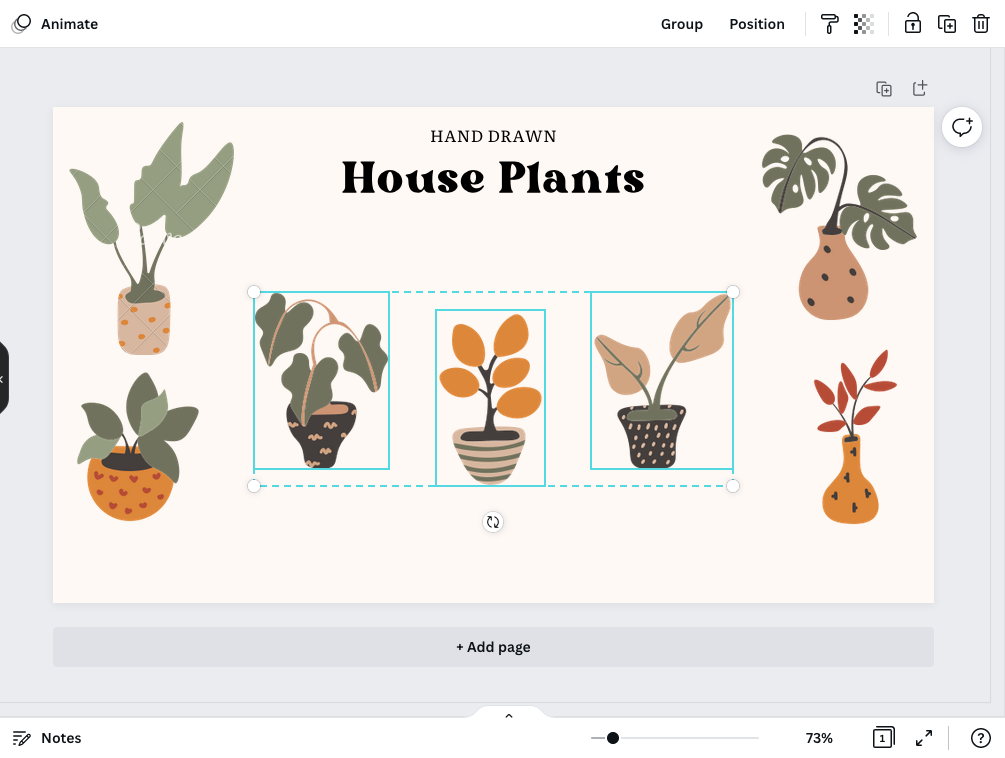
如何在 iOS/Android 上的 Canva 上对元素进行分组和取消分组
与其桌面工具不同,iOS 或 Android 上的 Canva 应用程序没有可以拖动和选择项目的光标。相反,在与设计中的元素交互时,可以选择一起选择元素。
要选择要在 Canva 上组合在一起的元素,请在Canva应用程序中打开设计,然后点击并按住您想要组合的任何元素。
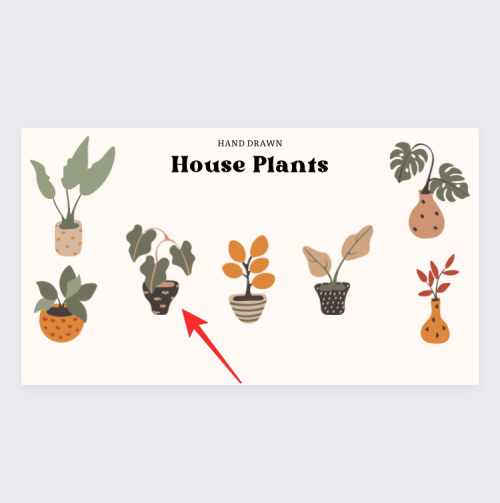
当你这样做时,一堆选项会出现在底部。在这里,点击Select Multiple。
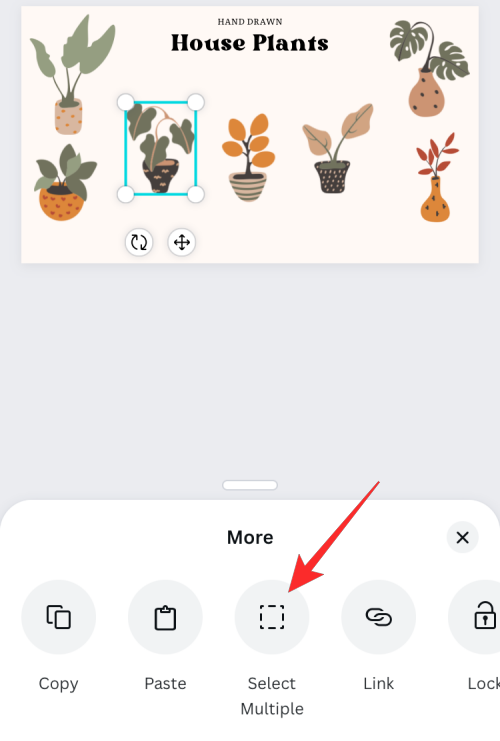
然后,您可以点击要选择的其他元素。选择多个元素时,您应该会看到已选择的元素数量显示为“选择多个”磁贴内的计数器。此外,就像在桌面上一样,元素将分别用蓝色实线和选定周边的虚线标记。
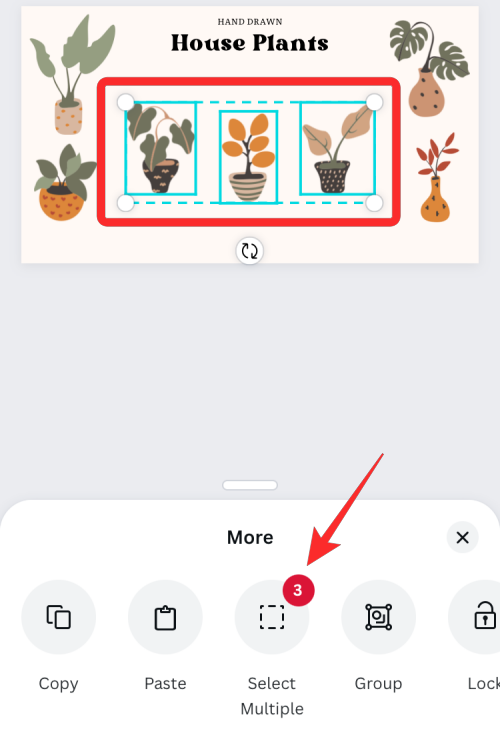
选择一堆元素将它们临时组合在一起,只要您不与此选择之外的项目进行交互,您就可以对此选择进行移动、调整大小或执行其他操作。
要将此选择永久分组,请从底部工具栏中 选择“分组”选项。
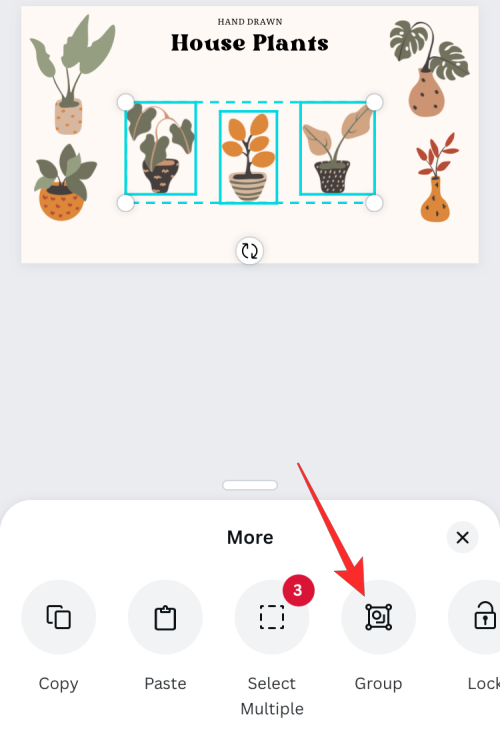
这将对选定的元素进行分组,并用纯蓝色边框标记它们。在任何时候,您都可以选择分组的元素并通过保留其纵横比和对齐方式对其中的所有元素共同执行操作(如调整大小、重新定位、复制、对齐或删除)。
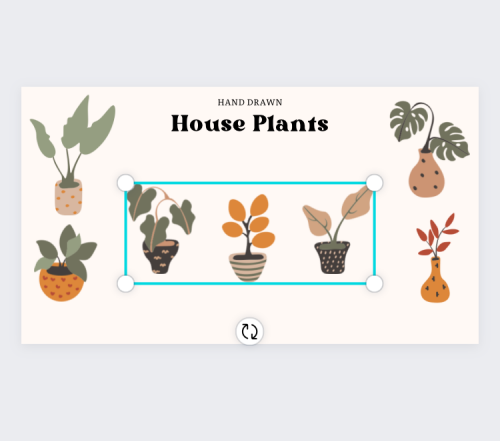
您可以通过点击并按住它并从底部 选择“取消组合”选项来取消永久分组的元素。
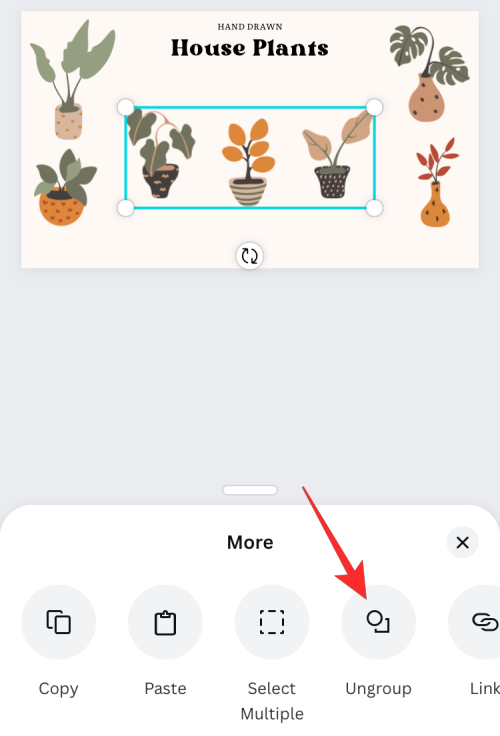
 剪映吧
剪映吧