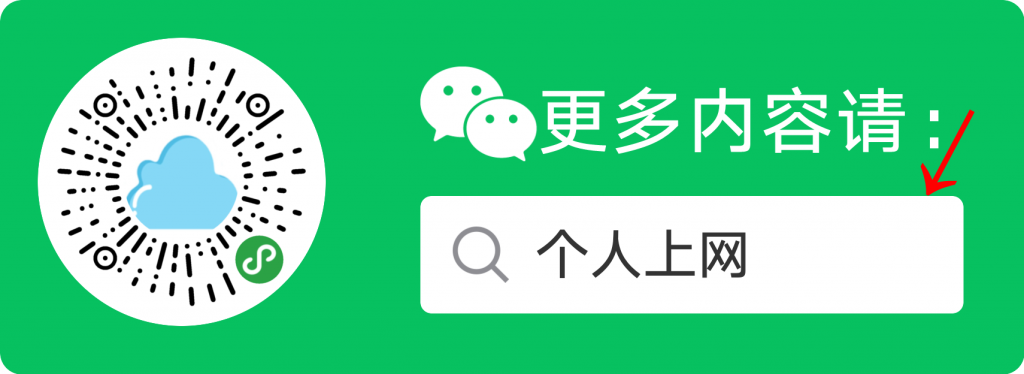使用命令需要使用Win10 version 19041.0 及以上版本的操作系统,也就是你要升级到最新版本 Win10 2004。
系统满足了条件后需要下载Windows File Recovery才可以使用。
下载地址:https://www.microsoft.com/zh-cn/p/windows-file-recovery/9n26s50ln705
接下来就可以照着操作了。
在“ 命令提示符”窗口中, 以以下格式输入命令:
winfr source-drive: destination-drive: [/switches] |
源驱动器和目标驱动器必须不同。从操作系统驱动器(通常为C:)恢复时,请使用/ n <filter>和/ y:<type <(s)>开关指定用户文件或文件夹。
Microsoft自动在目标驱动器上为您创建一个名为Recovery_ <日期和时间>的恢复文件夹。
您可以使用三种模式来恢复文件:默认,分段和签名。
默认模式示例
将C:驱动器中的特定文件恢复到E:驱动器上的恢复文件夹。
| winfr C: E: /n \Users\<username>\Documents\QuarterlyStatement.docx |
从“图片”文件夹中将jpeg和png照片恢复到E:驱动器上的恢复文件夹中。
| winfr C: E: /n \Users\<username>\Pictures\*.JPEG /n \Users\<username>\Pictures\*.PNG |
从C:驱动器将Documents文件夹恢复到E:驱动器上的恢复文件夹。
| winfr C: E: /n \Users\<username>\Documents\ |
不要忘记文件夹末尾的反斜杠(\)。
分段模式示例(/ r)将
PDF和Word文件从C:驱动器恢复到E:驱动器上的恢复文件夹。
| winfr C: E: /r /n *.pdf /n *.docx |
使用通配符恢复文件名中包含字符串“ invoice”的任何文件。
| winfr C: E: /r /n *invoice* |
签名模式示例(/ x)
使用签名模式时,首先查看受支持的扩展组和相应的文件类型会很有帮助。
| winfr /# |
从C:驱动器将JPEG(jpg,jpeg,jpe,jif,jfif,jfi)和PNG照片恢复到E:驱动器上的恢复文件夹。
| winfr C: E: /x /y:JPEG,PNG |
将C:驱动器中的ZIP文件(zip,docx,xlsx,ptpx等)恢复到E:驱动器上的恢复文件夹。
| winfr C: E:\RecoveryTest /x /y:ZIP |
当提示您确认继续时,请输入Y以开始恢复操作。
根据源驱动器的大小,这可能需要一段时间。
要停止恢复过程,请按Ctrl + C。
下表总结了每个基本命令行参数和开关的用途。
| 参数或开关 | 描述 | 支持模式 |
| 源驱动器: | 指定丢失文件的存储设备。必须与目标驱动器不同。 | 所有 |
| 目标驱动器: | 指定放置恢复文件的存储设备和文件夹。必须与源驱动器不同。 | 所有 |
| / r | 使用段模式,该模式检查文件记录段(FRS)。 | 分割 |
| / n <过滤器> | 使用文件名,文件路径或通配符扫描特定文件。例如:
· 文件名:/ n myfile.docx · 文件路径:/ n / users / <用户名> / Documents / · 通配符:/ n myfile。* |
默认 细分 |
| /X | 使用签名模式,该模式检查文件类型并在所有文件系统上工作。 | 签名 |
| / y:<类型> | 扫描具有特定文件类型的文件。使用逗号分隔多个条目。有关扩展组和相应文件类型的列表,请参阅“关于模式和文件系统”部分中的表“签名模式扩展组和文件类型”。 | 签名 |
| /# | 显示签名模式扩展组和每个组中的相应文件类型。 | 所有 |
| /? | 显示常规用户的语法和开关的快速摘要。 | 所有 |
| /! | 为高级用户显示语法和开关的快速摘要。 | 所有 |
官方说明链接:https://support.microsoft.com/zh-cn/help/4538642/windows-10-restore-lost-files
 剪映吧
剪映吧