表现出对操纵时间或现实的特殊偏好的编辑永远不会过时。但是,杰作源于大师在使用他所掌握的乐器方面的熟练程度。
而对于 TikTok 创作者来说,它是一款像 CapCut 这样称职的编辑应用程序,为他们创造出令人印象深刻的视频铺平了成功的捷径。
因此,是时候加强您的游戏并通过您自己的 Velocity 视频加入 TikTok 趋势的世界了,我们在这里收集了您需要知道的一切以使其发挥作用。
TikTok 的速度趋势如何?
TikTok 上的 Velocity 趋势是 TikTokers 找到创造性的方法来扭曲时间的结果,混合了慢动作和加速帧,并用令人惊叹的闪光效果修饰它们,制作出一个短视频,让观众感到头晕目眩,甚至可能小迷幻。
如果您知道如何剪切帧、何时减慢帧、何时将其加速、将其与节拍同步以及如何冲刺适量的闪光和对比度效果,您也可以做到这一点。这一切都可以通过 CapCut 视频编辑应用程序在一个地方完成,该应用程序可在 Play Store 和 App Store 免费下载和使用。
- 单击此处从 Play 商店获取 CapCut
- 单击此处从 App Store 获取 CapCut
前言结束。我们现在开始比赛。
如何通过 5 个步骤使用 CapCut 进行速度趋势
速度趋势视频可以作为一个整体来解释,大于其部分的总和。您需要分割视频,应用速度效果,使它们适应节奏,然后将它们组合在一起。但是要产生有益的影响,您需要学习如何制作完美无瑕的零件并将它们有机地结合在一起。
第一步:优化原始视频
在您的设备上启动 CapCut,然后点击 新建项目以开始新的编辑。
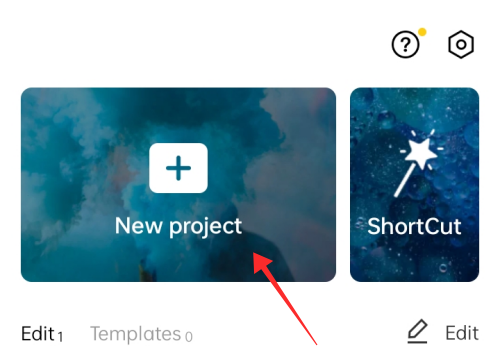
从相册或股票视频中选择要编辑的视频,然后点击页面右下角的添加。
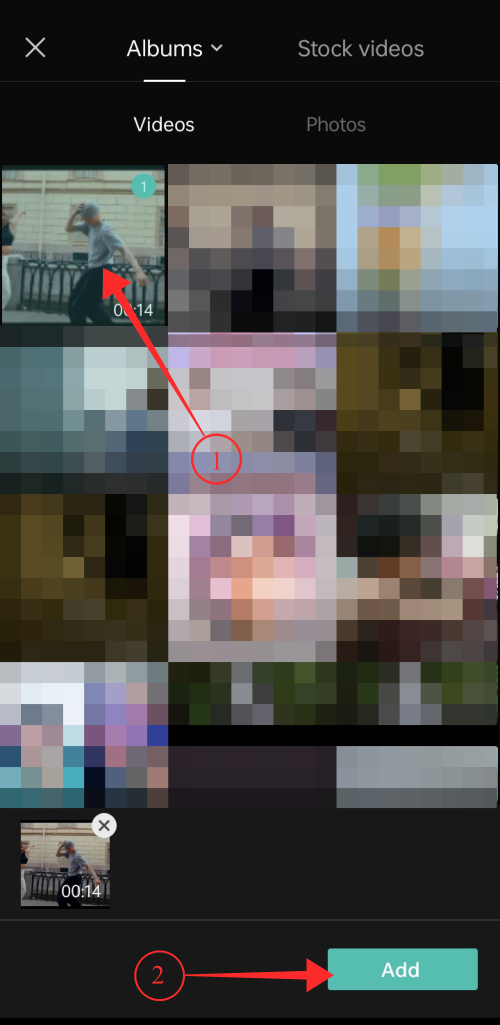
如果您不想在视频剪辑中保留原始声音,请在编辑器中点击 静音剪辑音频。即使您将原始音频静音,您也可以在下一编辑阶段添加音乐。
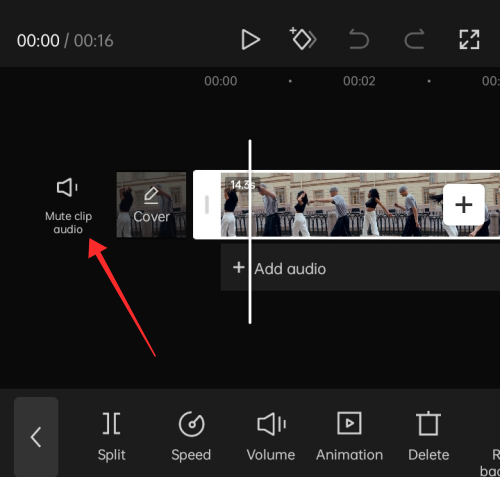
现在,将视频开头的滑块拖动到时间轴的右侧,以从视频的开头部分修剪不需要的帧。
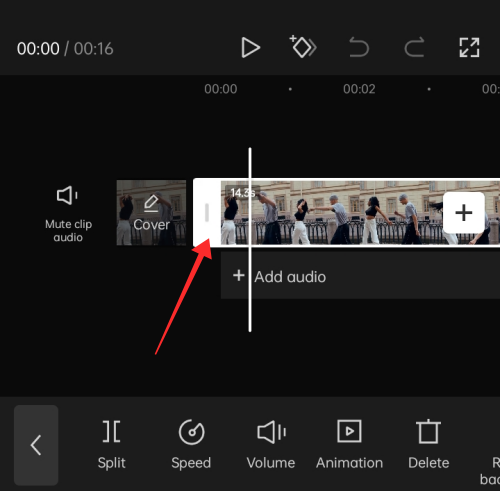
同样,将视频结尾处的滑块向左拖动以从视频结尾处剪掉不需要的部分。您甚至可以使用 SPLIT 工具编辑视频中任何位置的部分。
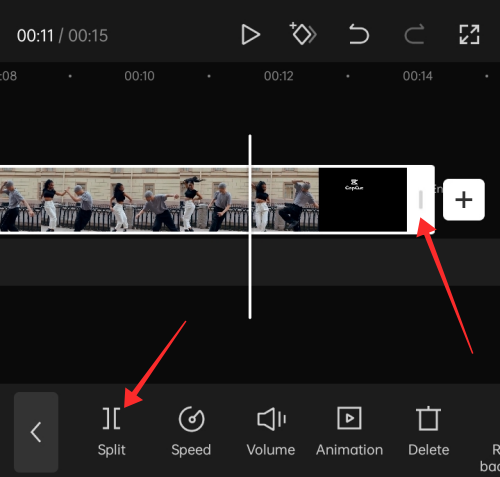
现在您已经准备好视频长度,您可以切换到视听同步过程。
第 2 步:在视频中添加音乐
点击底部工具栏最左侧的箭头按钮以返回主工具栏。
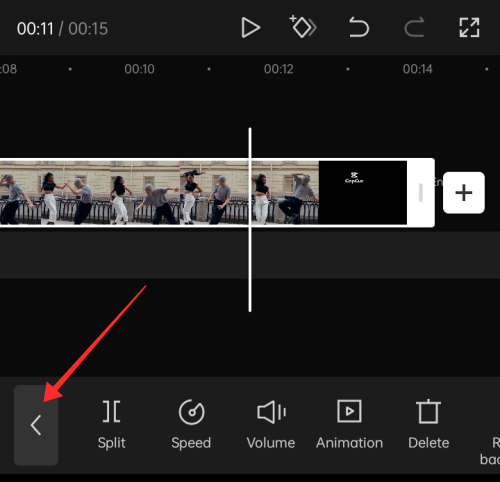
点击工具栏上的声音。

在添加声音页面上,您可以使用搜索功能搜索歌曲,也可以点击顶部的流派标题(例如:R&B、Promising 等)以查看分类歌曲列表。
此外,您将在页面下半部分看到以下选项卡 – 使用 TikTok 登录以同步您喜欢的声音、您的声音、推荐的声音和最喜欢的声音。
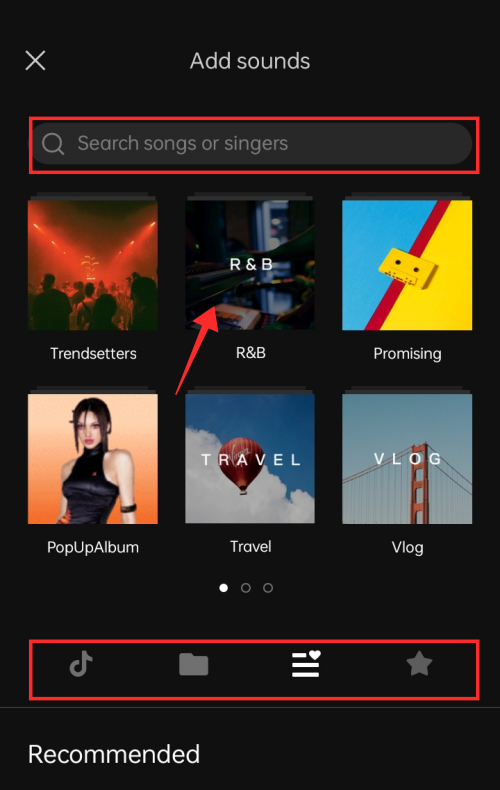
为了演示,我们将使用 推荐。点击声音将其选中,然后点击“+”加号按钮将其导入您的编辑器。
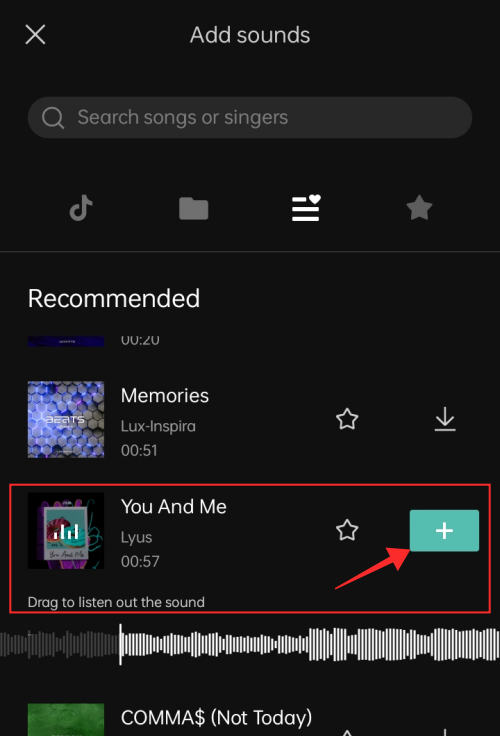
第 3 步:匹配剪切声音以将节拍设置为视频
在编辑器上,点击音频的时间线以查看音频编辑工具。
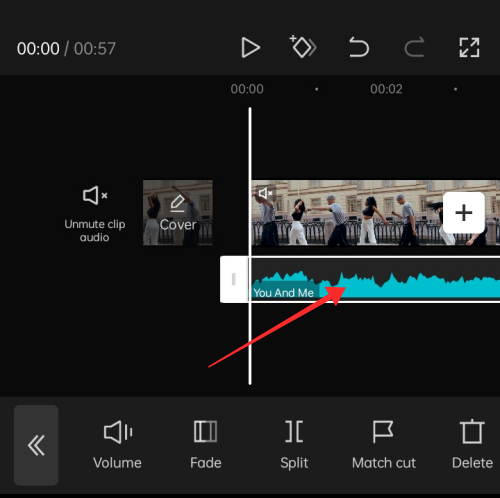
通过将白色进度线带到该点来寻找要从声音中裁剪的点。
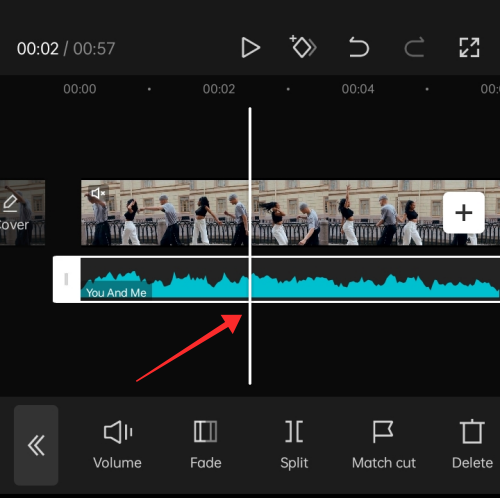
将滑块拖动到该点以修剪声音。

现在,长按并拖动音频时间线上的音频幻灯片以将其与视频剪辑对齐(到被剪断的声音剪辑的开头),然后点击页面底部工具栏上的Match cut 。
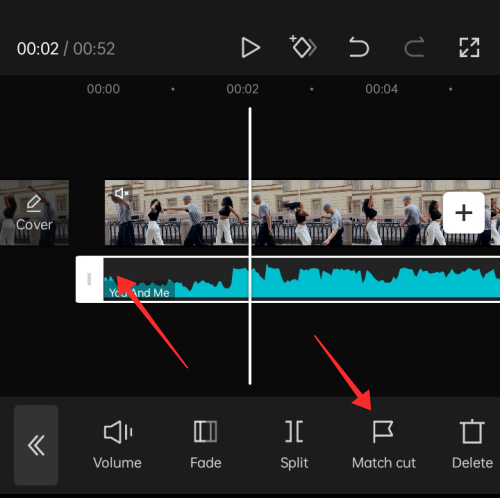
如果您想手动添加新节拍,请点击 + 添加节拍。 如果您打开 自动生成,应用程序将根据它检测到的节奏添加节拍,该节奏基于应用程序中已有的 2 个节拍节奏预设(节拍 1 和节拍 2)。
推荐使用Beat 2,因为它提供了比 Beat 1 更紧密排列的节拍节点集。这有助于稍后为视频添加效果。点击面板底部的勾号以应用编辑。

这些节拍在音频时间线上的主编辑器上显示为有规律的节奏黄点,供您将视频与节拍同步。
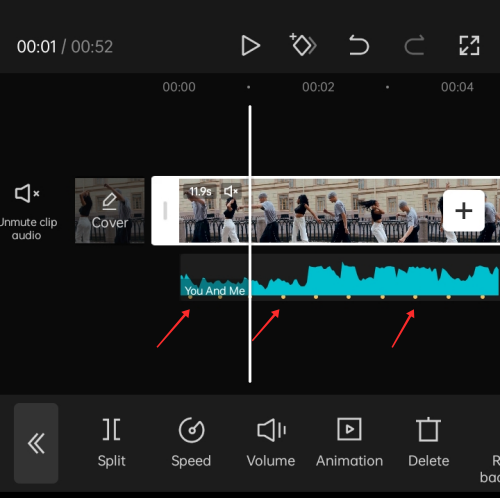
要同步视频,您可以使用分割工具对剪辑进行分段并修剪掉不需要的帧,甚至可以加快剪辑的同步速度,使其符合音乐的节奏。
根据 Match cut 功能指示的每隔一个黄点分割视频。将进度线带到黄点,然后点击 底部工具栏上的拆分 。
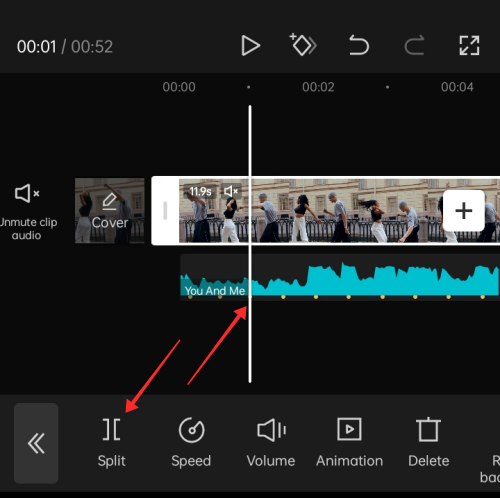
每隔一个黄点重复这个过程,为视频设置一个有规律的节奏,如下所示。

现在,您将要在每个片段上使用速度曲线。
第 4 步:在视频中添加速度速度曲线
点击视频时间线上的剪辑以选择它,然后点击 页面底部工具栏上的速度。
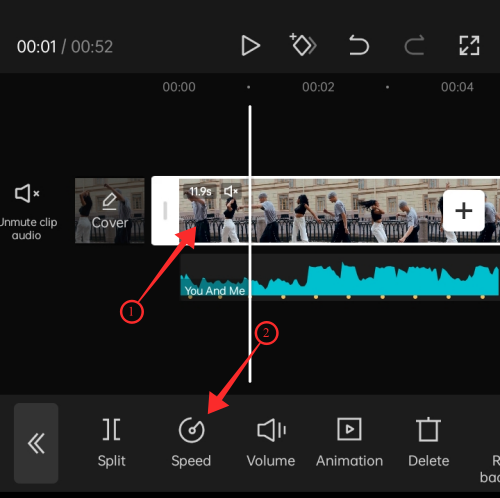
您将有 2 个选项 – 正常和曲线。Normal 是按照传统方式应用均匀速度变化(提高或降低速度)的工具,但您今天不希望这样。
因此,点击 曲线 以获得速度速度变化功能。
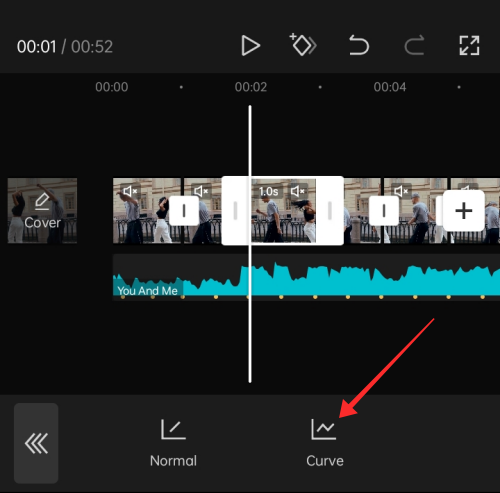
在曲线工具下,您将看到以下选项——自定义、蒙太奇、英雄、子弹、跳切、闪入和闪出。
您可以选择任何预设,但它们可能会与您在上一阶段使用 Match cut 功能和视频修剪后续操作为视频设置的节奏混淆;因此建议选择Custom。
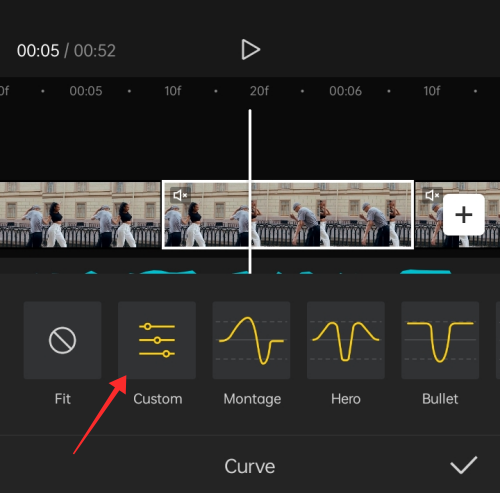
您将看到一条带有 5 个节点的水平线 – 这些是节拍节点,您可以对其进行操作以增加或减少同一视频剪辑中不同区域的速度。
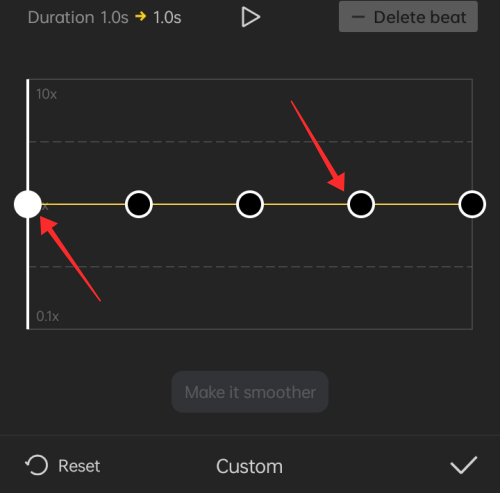
拖动一个节点将其提升以提高视频指定部分的速度,拖动另一个节点将其降低并减慢同一视频剪辑的另一部分的速度。
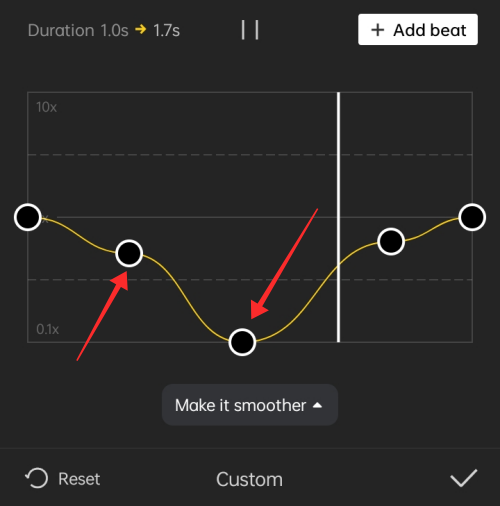
您可以根据视频概念的需要以任何顺序向上或向下拖动它们,但是,您不能增加或减少由行首和行尾的节点表示的点的速度。

您甚至可以在剪辑中添加或删除新节拍。要添加新节拍,请转到该行最末端 2 个节拍内的任何点,然后点击 窗格右上角的+ 添加节拍。
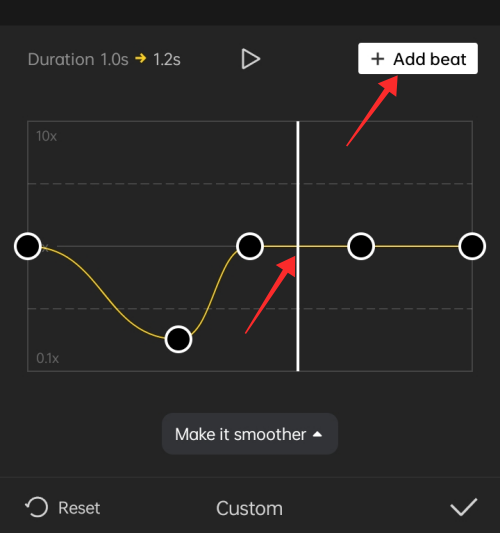
要删除节拍,请将进度滑块移动到任何节拍(除了行首或结尾的节拍),然后点击面板右上角的删除节拍。
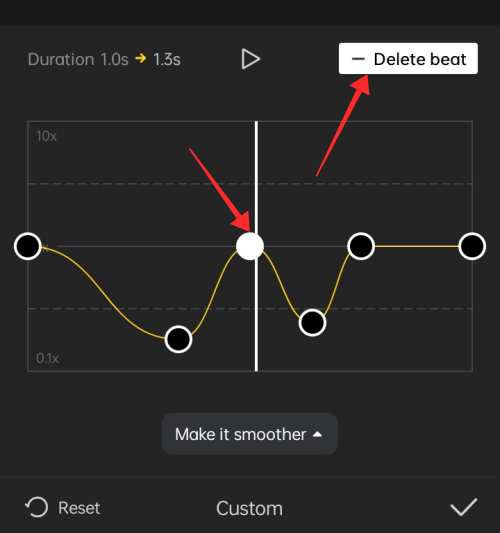
点击右下角的勾号以应用自定义力度曲线设置。
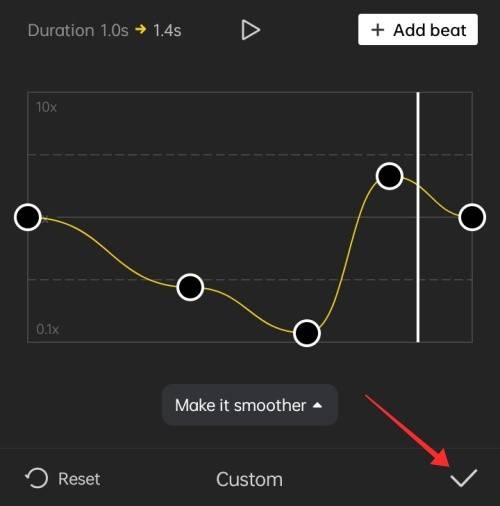
对需要速度效果的所有其他剪辑重复此过程。
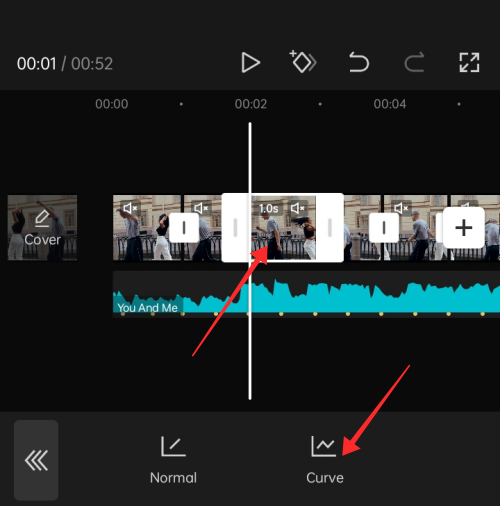
第 5 步:为视频添加效果
Flash 效果是 Velocity 趋势中视频的亮点之一,有 3 种实现方式。
- 使用股票效果
- 使用股票白色视频
- 调整视频对比度
方法 1:使用 Stock 效果创建 Flash 效果
在编辑器中,点击页面底部工具栏最左侧的箭头按钮以返回主工具栏。
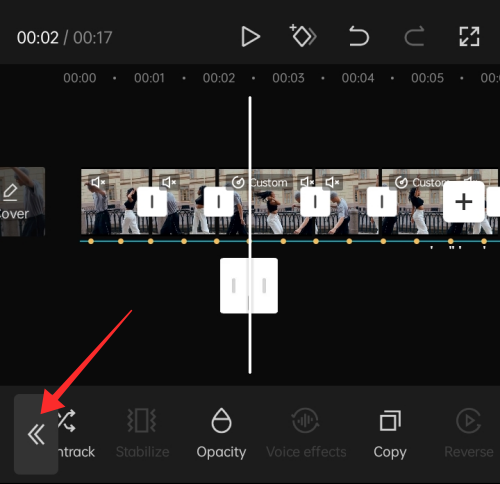
将进度线带到您希望添加闪光效果的位置,然后点击底部工具栏上的效果。
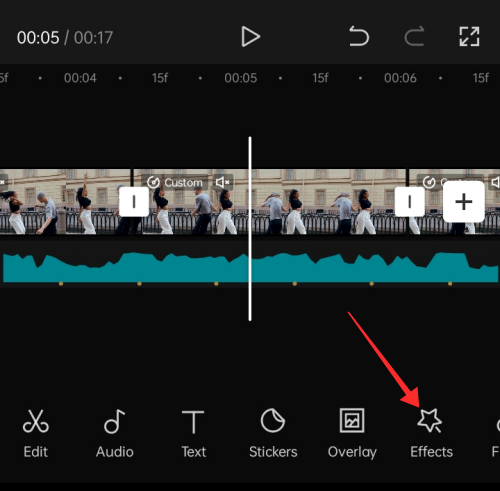
您将看到 2 个选项 — 视频效果和身体效果。点击视频效果。
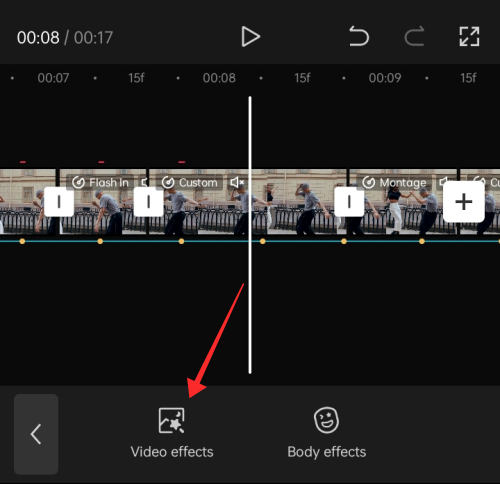
您将看到一排标题为“收藏夹”、“趋势”、“基本”、“Bling”等的选项卡。点击“趋势” 。向下滚动,直到您看到名为 Black Flash 的效果。点击黑色闪光。
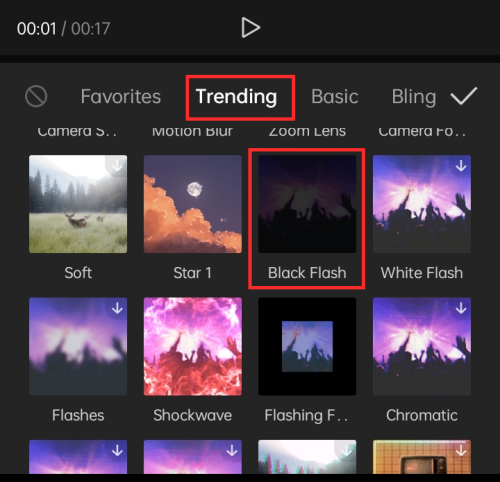
要调整黑色闪光效果的速度,请再次点击效果标题。
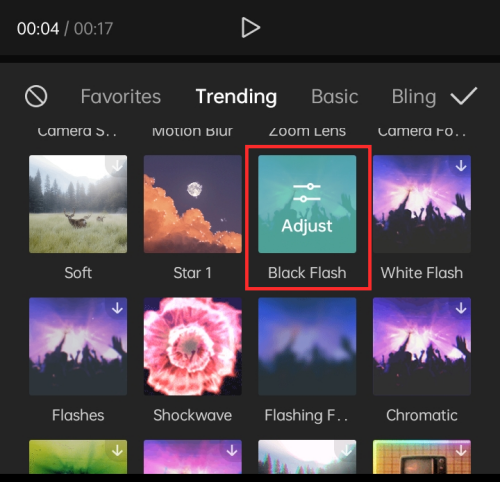
带有滑块以调整速度的弹出窗口将显示在页面底部。向左或向右拖动滑块可提高或降低效果的速度。
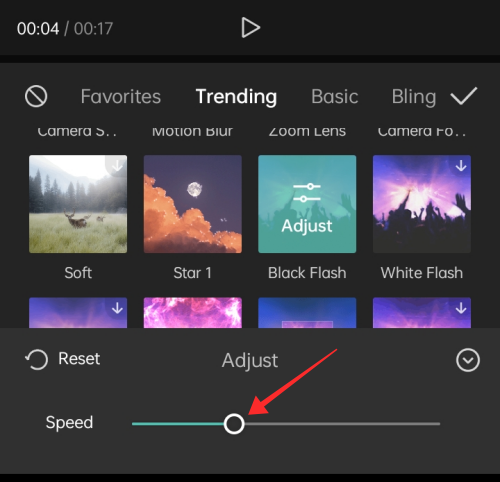
默认速度足够快,但您可以根据视频的要求调整速度。点击弹出窗口右上角的向下箭头按钮将其最小化。

点击效果面板右上角的勾号以应用效果并返回主编辑器。
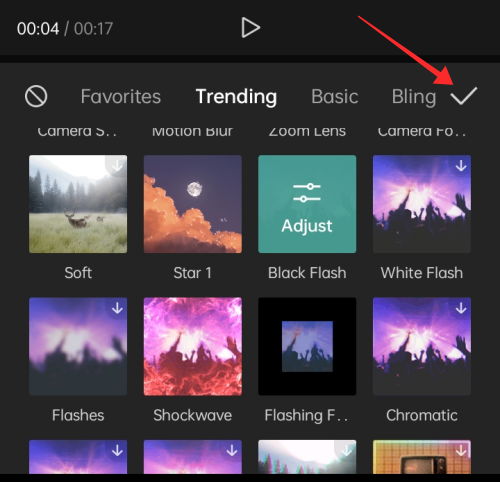
在效果时间线上,拖动黑色闪光效果的滑块以调整其持续时间。闪光灯效果最好在保持最短持续时间(例如:0.1-0.2 秒的连续帧)时应用。
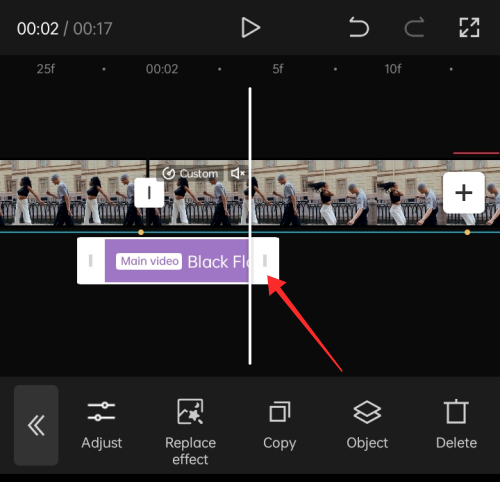
调整持续时间后,点击 底部工具栏上的复制以创建效果的副本。
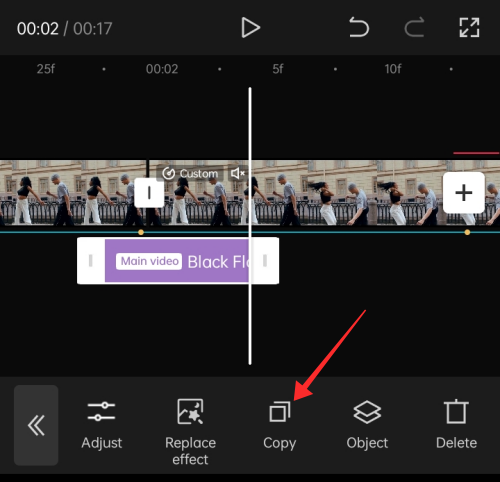
另一个效果叠加将出现在叠加时间线上的原始效果叠加旁边。
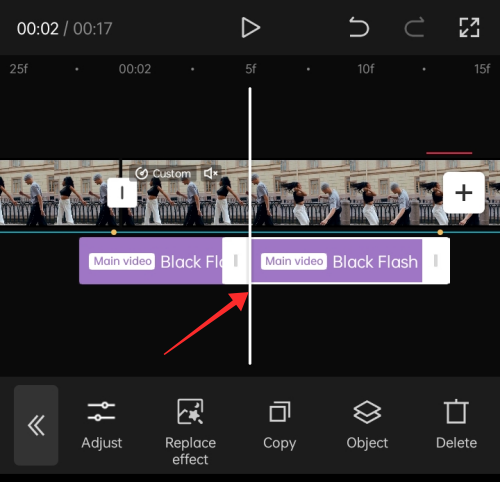
拖动效果叠加并将其重新定位到您希望在视频中添加闪光效果的不同点。
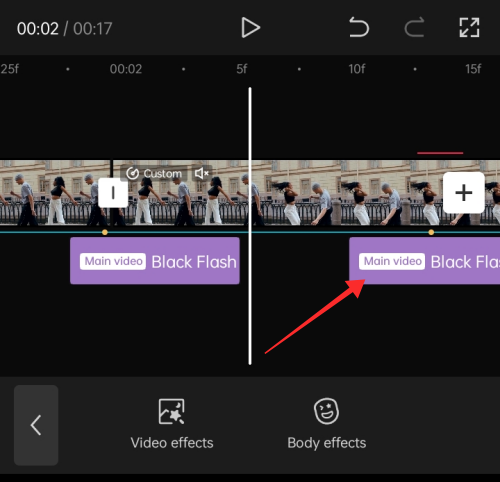
重复该过程以在视频中的其他任何位置添加闪光效果。
方法2:使用白色创建闪光效果 股票视频
将进度线带到要插入闪光效果的位置。如果一眼没有找到特定的点,则以每个黄色的Match cut 节拍点为一个点,其他点间断地点缀白色视频以增强效果。
在时间轴上找到帧,然后点击 底部工具栏上的叠加。
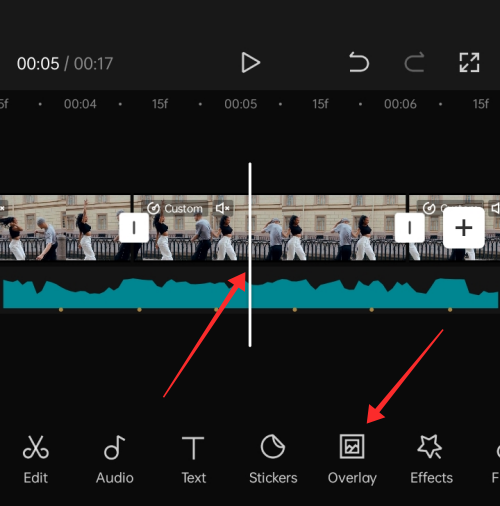
点击 添加叠加层。
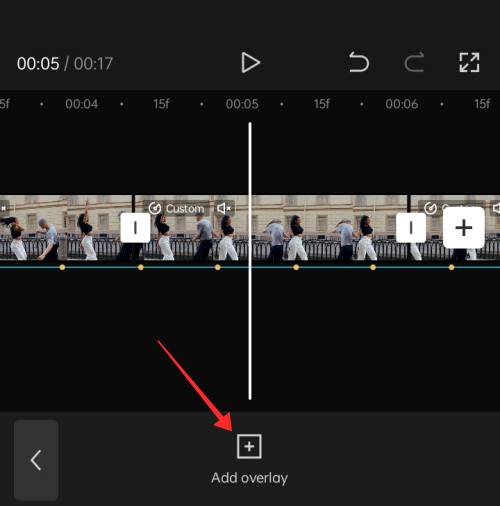
在股票视频下,点击白屏视频上的选择框。

点击页面右上角的选择框,然后点击右下角的 添加。
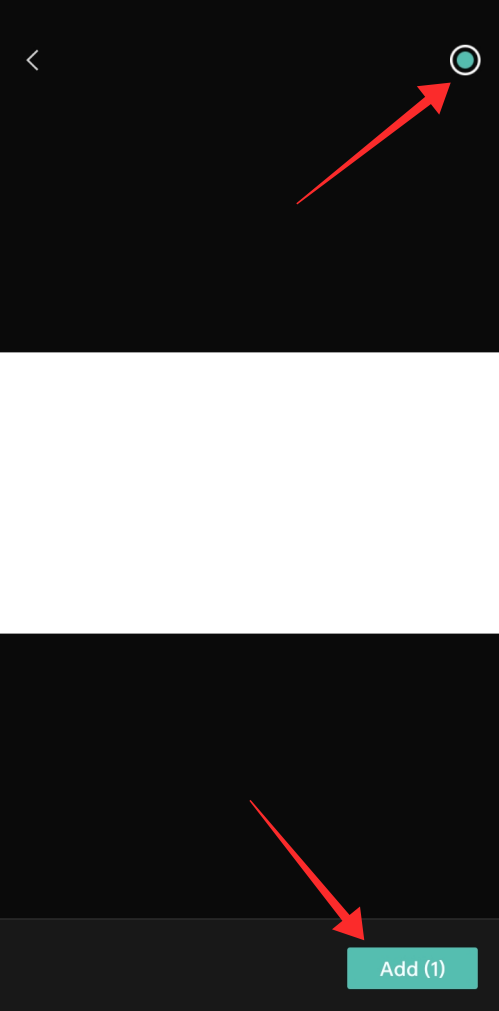
库存白色视频的长度为 5 秒。拖动滑块进行修剪或使用分割工具将视频的多余长度剪掉并将其缩短到 0.1 或最多 0.2 秒。
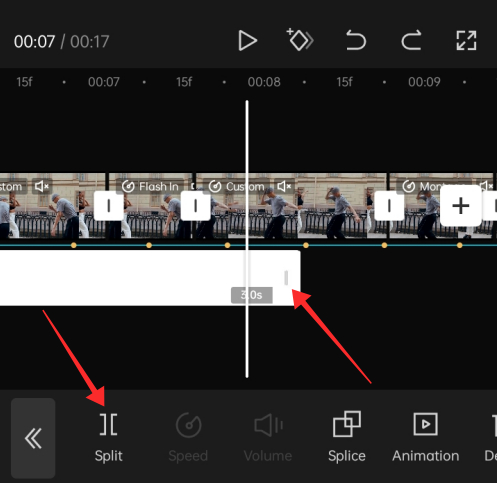
在这种情况下,我们在叠加时间线上拖动了库存视频剪辑末尾的滑块,并将视频剪短至 0.2 秒。
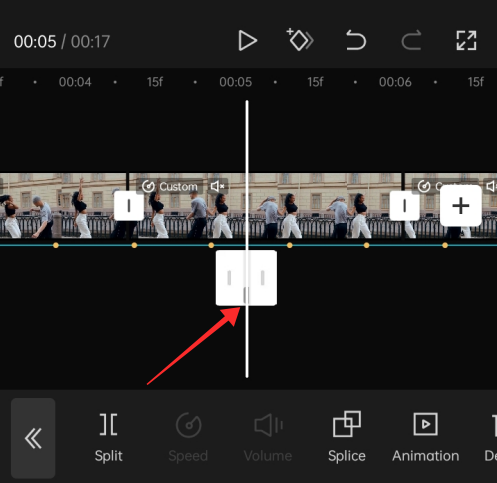
捏缩放预览屏幕上的白色叠加层以填充或适合屏幕。
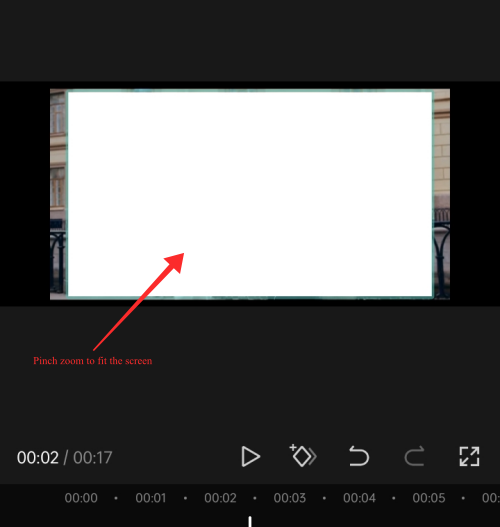
一个小提示——如果您在修剪后丢失了对覆盖的选择,请使用进度线跟踪覆盖点并点击预览框上的白色覆盖以将其选中。您还可以在叠加时间线上捏缩放以查找并选择它。
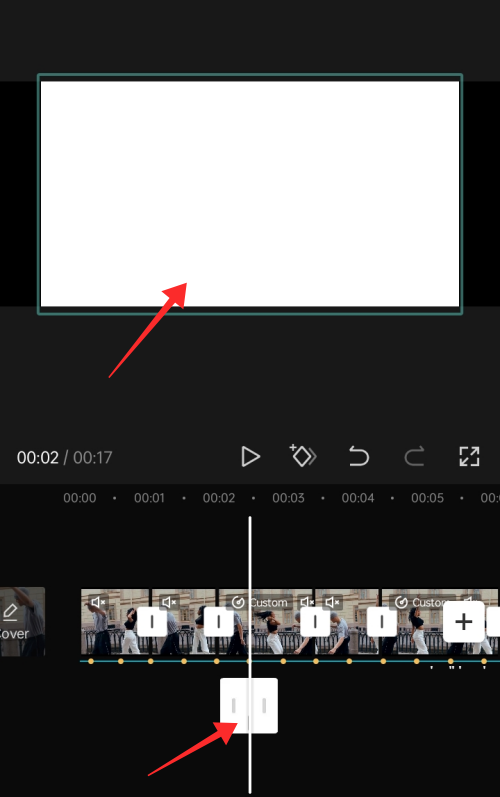
选择重叠后,在工具栏上向左滑动找到不透明度功能。找到后点击不透明度。
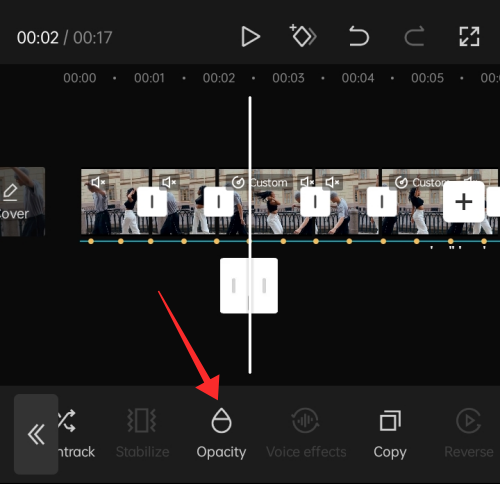
将不透明度设置为中等范围。我们已将其设置为 43。点击底部的勾号以应用设置。
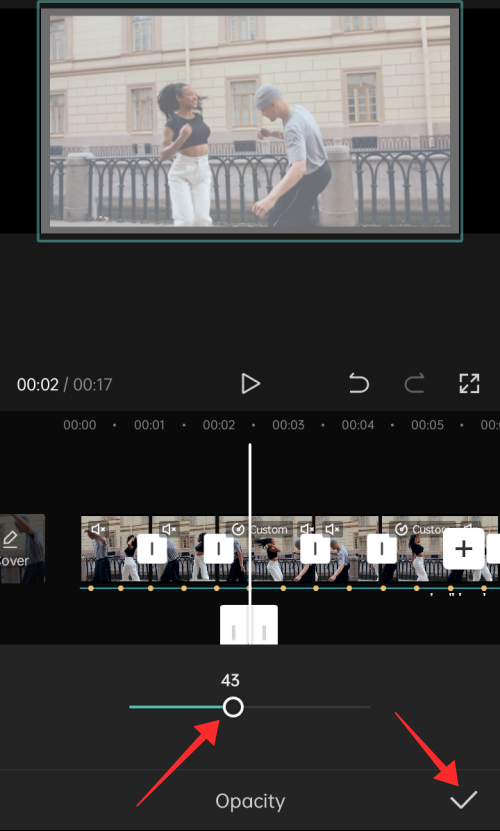
现在,点击工具栏上的复制以复制叠加层。
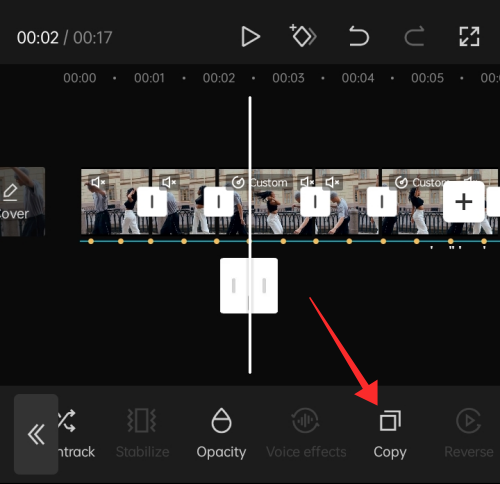
白色覆盖层的副本将出现在原始覆盖层旁边。点击 复制 足够多次以创建白色叠加层的副本。
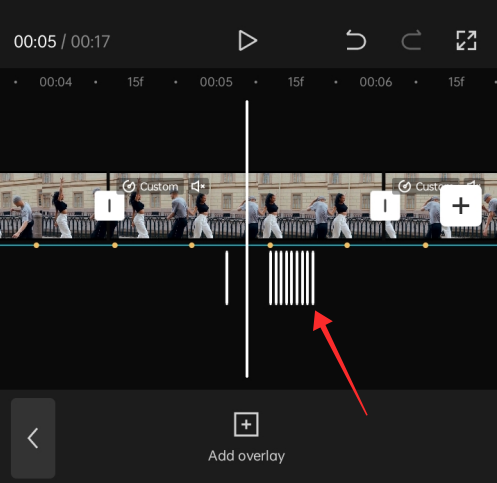
拖动重复的白色叠加层并将它们放置在需要闪光效果突出显示的不同点。为了获得更好的精度,请在叠加时间线上捏缩放。
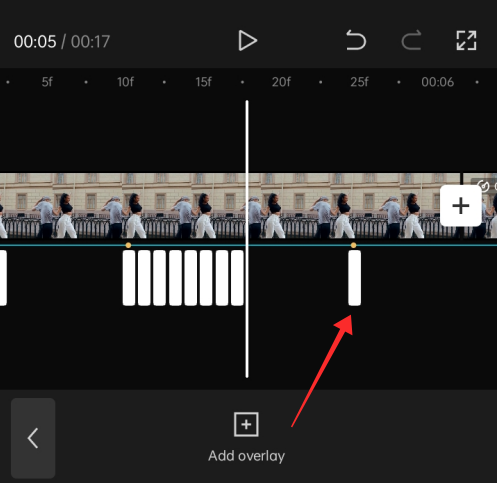
您可以将它们限制为黄色节拍点,也可以连续多次叠加白色叠加层以放大闪光效果。
点击工具栏最左侧的箭头按钮以应用更改并返回主工具栏。
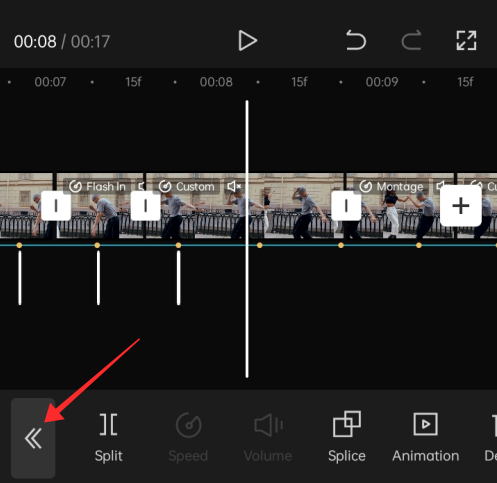
方法3:通过调整视频对比度创建闪光效果
点击视频时间线上的剪辑以将其选中。将进度线带到要添加闪光效果的位置,然后点击时间线上方工具面板上的“钻石”(关键帧)符号以添加关键帧。
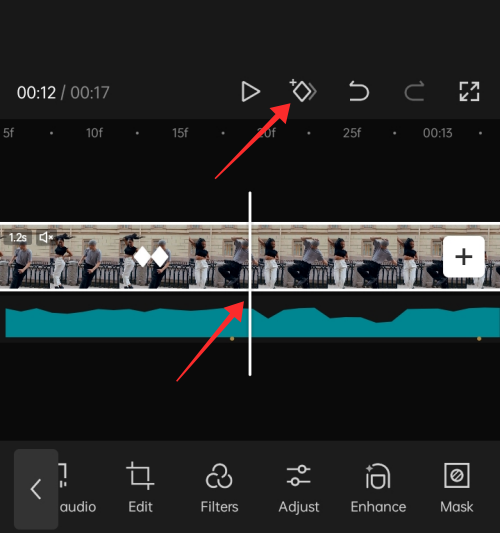
将进度线移到关键帧之后的某个点,然后点击 底部工具栏上的调整。
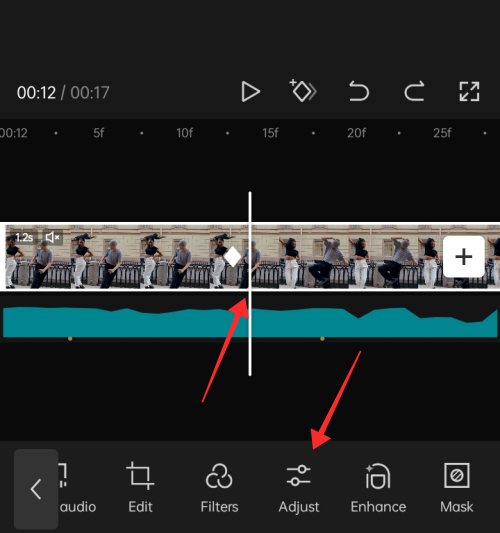
在调整下,点击 曝光并将滑块拖动到最大值以将曝光设置为最高程度。由于应用了曝光设置,关键帧之后的剪辑中的帧显示出闪光效果。
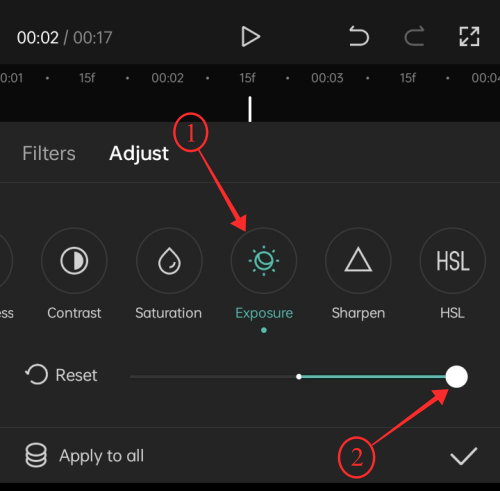
现在,将进度线移到离它不太远的点,然后再次点击上方工具面板上的关键帧符号以添加另一个关键帧。此关键帧将用作曝光效果的结束点。
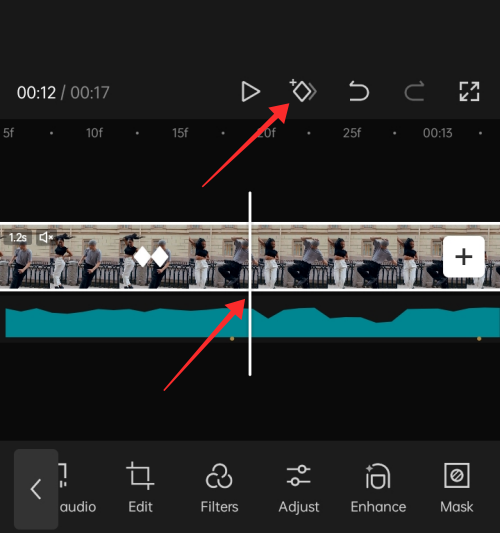
将进度线移到关键帧之后的某个点,然后点击底部工具栏上的 调整。
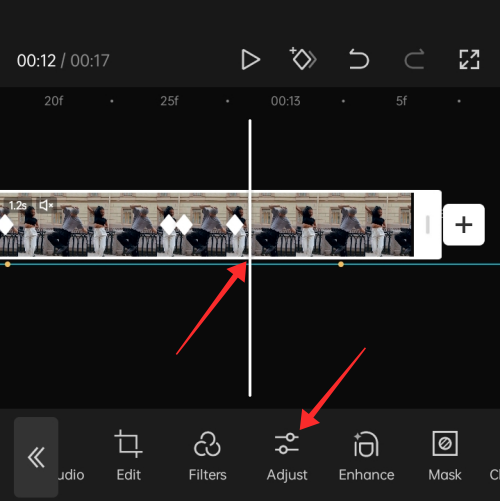
在调整下,点击曝光并将滑块拖动到 0。点击右下角的勾号以应用更改。
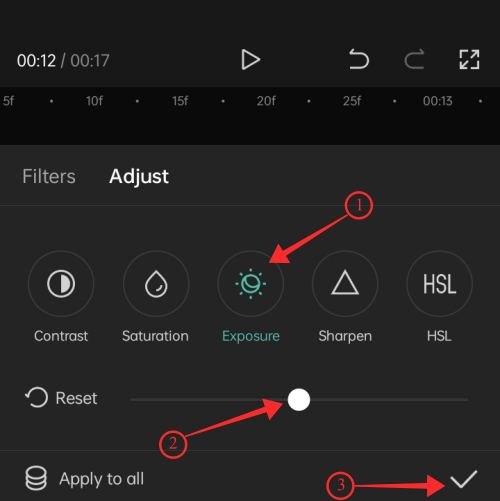
关键帧将在视频时间线上用白色菱形符号标记。要删除关键帧,请将进度线置于符号上方。选择后的符号将在时间线上变为红色。现在,点击上方工具栏上的关键帧符号。

点击面板右下角的勾号以应用设置。
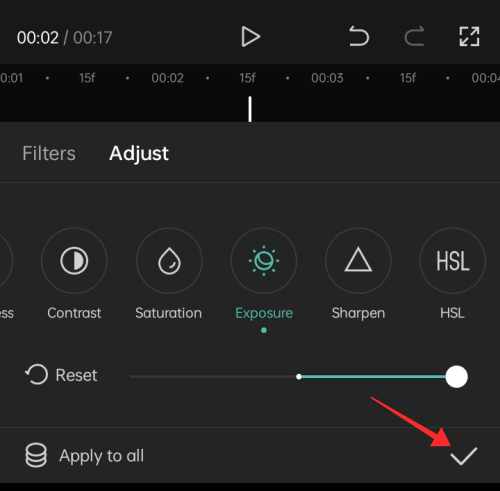
就是这样!对预览感到满意后,点击页面右上角的向上箭头按钮将视频保存到您的设备。
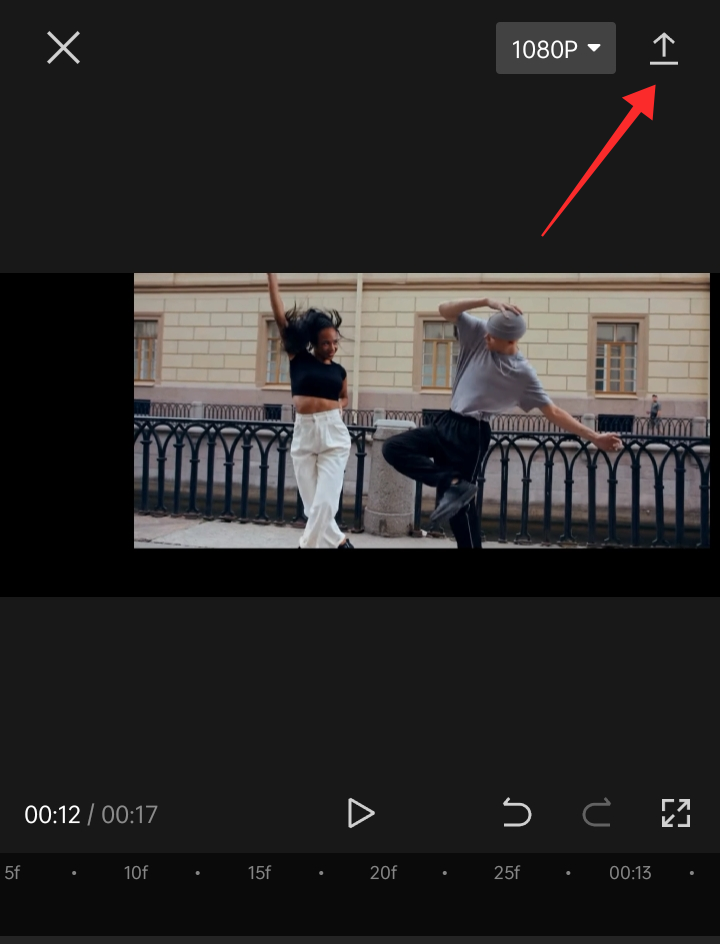
自定义与预设速度:如何选择?
自定义节拍让您可以根据自己的喜好自由操纵视频中帧的节奏。要创建 Velocity 趋势视频,如果您对剪辑的行为方式有非常详细的设计,则最好使用自定义速度曲线。
另一方面,如果您想使用一些最流行的速度曲线模式,则可以使用预设。例如,Flash In 预设为所选剪辑提供了非常有影响力的类似打孔的动作。
坦率地说,使用预设可以节省大量时间,否则您将花费在自定义模式下调整节拍节点。但是,预设可能会破坏视频与背景声音的同步,因此,您可能还需要花费一些精力来编辑预设曲线上的节拍排列。选择哪个当然是视频要求的问题。
 剪映吧
剪映吧