先决条件
创建 Discord 机器人是一项相对简单的任务。您确实需要一点编程知识来进行设置,但代码的复杂性取决于您尝试制作的机器人类型。让我们来看看你需要开始的一些事情。首先,您需要一个 Discord 帐户,您可能拥有该帐户。如果没有,您可以前往Discord 主页免费创建一个。您还可以下载 Discord 客户端并在游戏笔记本电脑甚至手机上使用它。
完成后,您需要设置自己的服务器以使用该机器人。然后,您可以通过几个简单的步骤轻松地将机器人邀请到您的服务器。一旦机器人到达您的服务器,您就可以为它编写一个函数并在您的服务器中使用它,或者将它分配给您拥有管理员权限的其他服务器。要分配机器人功能,我们将使用 Node.js 访问 discord.js 节点库。您可以从官网下载最新版本的Node.js。
此外,我们还需要一个代码编辑器来编写和修改机器人功能。我们将在本教程中使用Visual Studio Code,尽管您可以随意使用任何您喜欢的方式。
如何创建 Discord 机器人并将其添加到您的服务器
第一步是在 Discord 上创建一个应用程序,让你的机器人工作。这里的想法是为您的机器人生成一个令牌,以便 Discord 识别代码。为此,您需要前往 Discord 的应用程序页面。使用您的 Discord 帐户登录后,您将被直接发送到该页面,您将在其中看到您的应用程序列表。如果列表为空,请不要担心,因为我们现在将创建一个。
- 点击新建应用程序按钮开始。
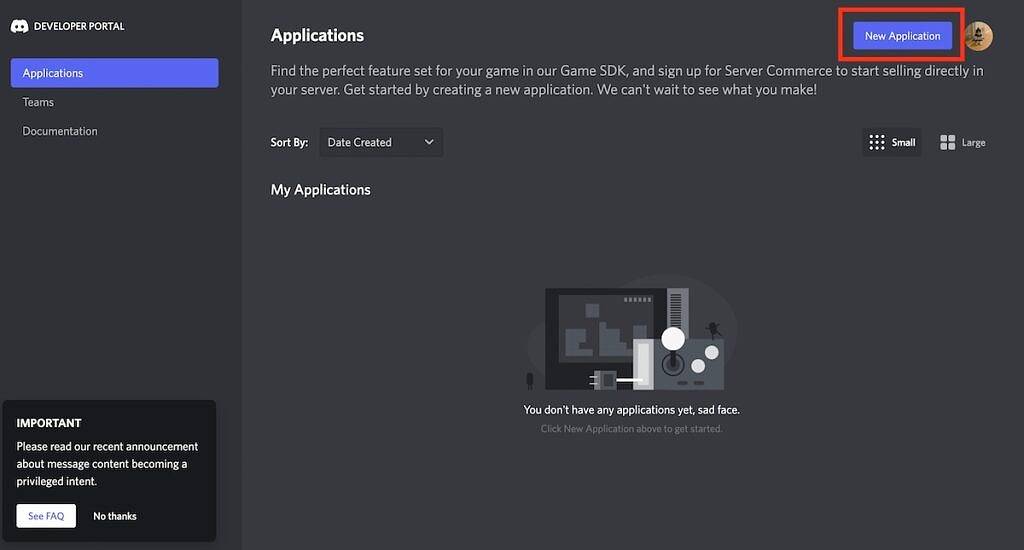
- 现在,为您的应用程序命名并点击Create。
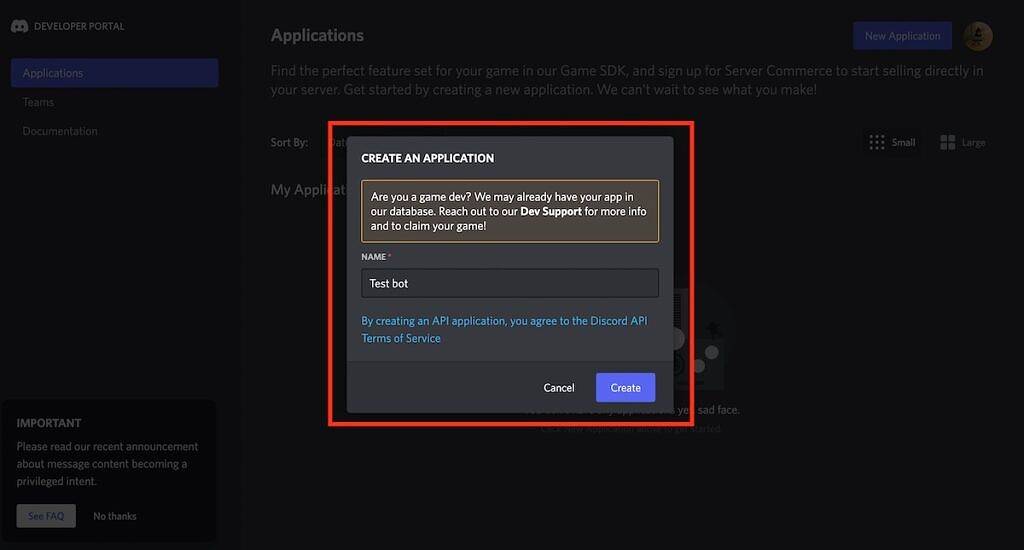
- 现在它将带您进入一个页面,您可以在其中输入详细信息,例如您的应用程序描述、添加标签、应用程序图标等。完成后,点击保存更改按钮继续。
- 现在,在左侧边栏的菜单列表中查找 Bot 选项。点击它以打开机器人页面,然后按添加机器人按钮。出现提示时允许创建机器人。
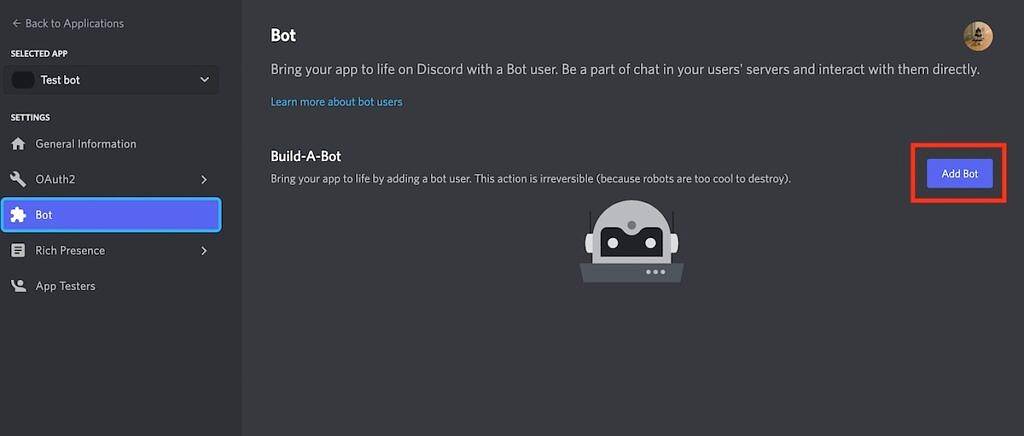
- 您现在将在下一页上看到您的机器人的安全令牌。如果尚未生成令牌,只需点击重置按钮即可创建新令牌。复制此令牌 ID,因为我们将在以下部分中需要它。
- 这个特殊的令牌允许你控制机器人,这意味着你不应该与任何人分享它。如果您认为此令牌已被盗用,则只需返回此页面并点击重置按钮即可创建一个新令牌。
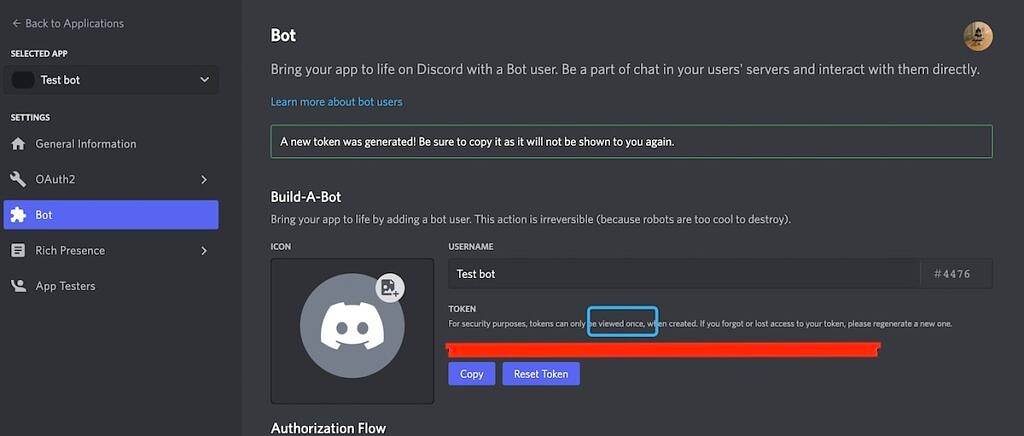
- 现在,在左侧边栏的菜单中查找 OAuth2 选项,然后单击它以找到您的 CLIENT ID。这是一长串数字,您需要将其复制并粘贴到下面的此 URL — 将 CLIENTID 一词替换为您刚刚复制的实际 CLIENT ID —
https://discordapp.com/oauth2/authorize?&client_id=CLIENTID&scope=bot&permissions=8 - 只需将此特定 URL 粘贴到您的网络浏览器中,然后按 Enter。它会打开一个页面,您可以在其中告诉 Discord 将您的机器人发送到哪里。从下拉菜单中选择要添加新机器人的服务器,如下所示 –
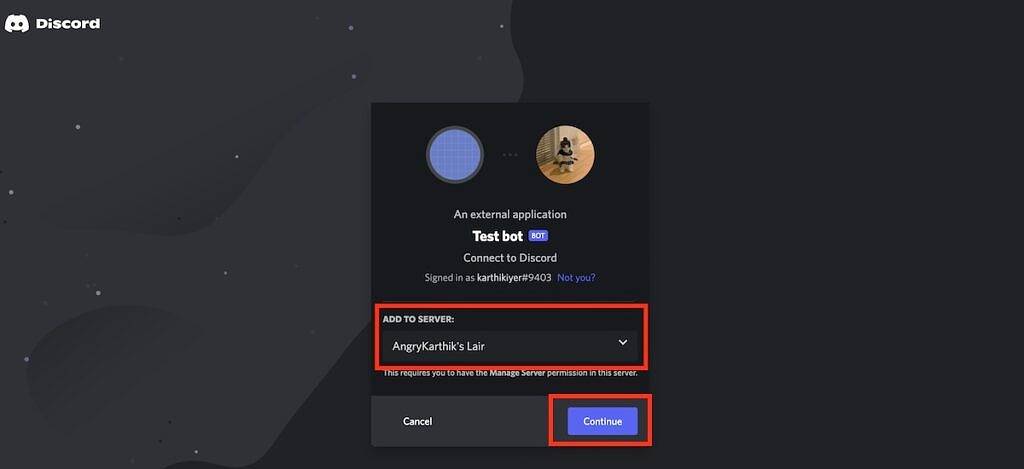
- 单击继续并确认您是否要将服务器的管理员权限授予您的机器人。您也可以稍后授予或撤销管理员权限,所以不要为这个选项而烦恼。
- 将机器人添加到服务器后,您将看到一条消息,确认机器人已到达。这样你就知道它有效了。您还将在右侧的成员列中看到该机器人。

好了,就是这样,你现在已经为你的服务器创建了一个 Discord 机器人。如果您仔细按照所有步骤操作,您应该能够在您的服务器上看到该机器人。在您使用代码为其定义函数并将其与 Discord 平台同步之前,该机器人将保持离线状态。这是真正的工作开始的地方,因为您将设置一些参数并告诉您的机器人您想要它做什么。
如何分配机器人功能并托管 Discord 机器人
现在,按照以下步骤在您的 PC 上创建和托管不和谐机器人:
在本教程中,我们将创建一个简单的“Ping-Pong” Discord 机器人,顾名思义,每次输入“Ping”时都会回复“Pong”。
- 在您的 PC 或 Mac 上的任意位置创建一个新文件夹。我们为本教程在 Windows PC 的桌面上创建了一个“新文件夹”。
- 现在,打开 Visual Studio Code 并使用下面提到的代码创建一个新文件。将“Paste your bot’s token here without quotes”替换为您之前复制的 bot 令牌。
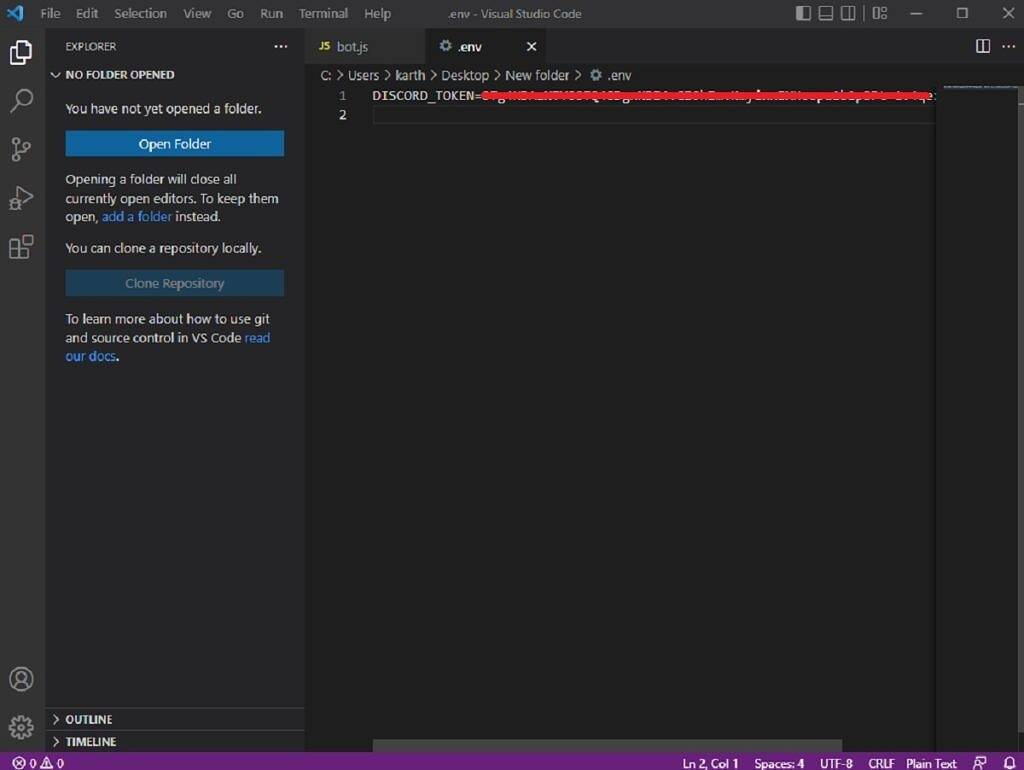
- 接下来,创建一个新文件并添加以下代码。完成后,将此特定文件另存为同一文件夹中的 bot.js。此代码会将功能添加到您的 Discord 机器人。每次您键入“ping”时,它都会回复“pong”。
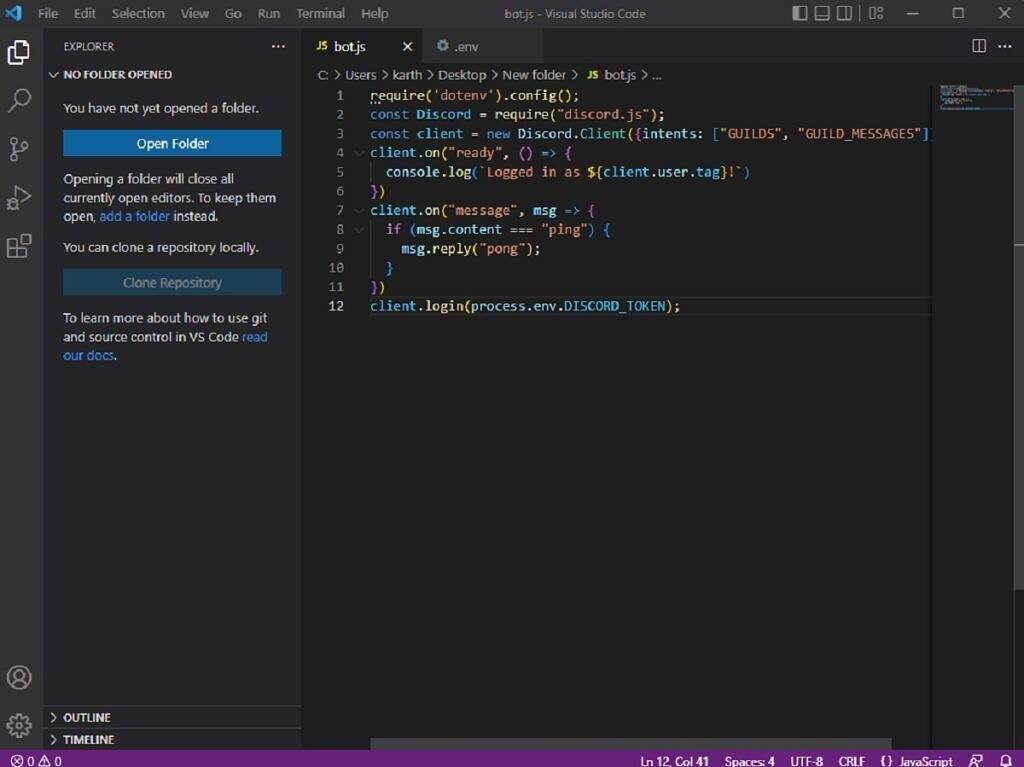
- 现在,从您创建的新文件夹中打开终端窗口,并使用以下命令安装 Discord.js 库。您需要在系统上安装 Node.js 才能使其正常工作,因此请记住这一点。
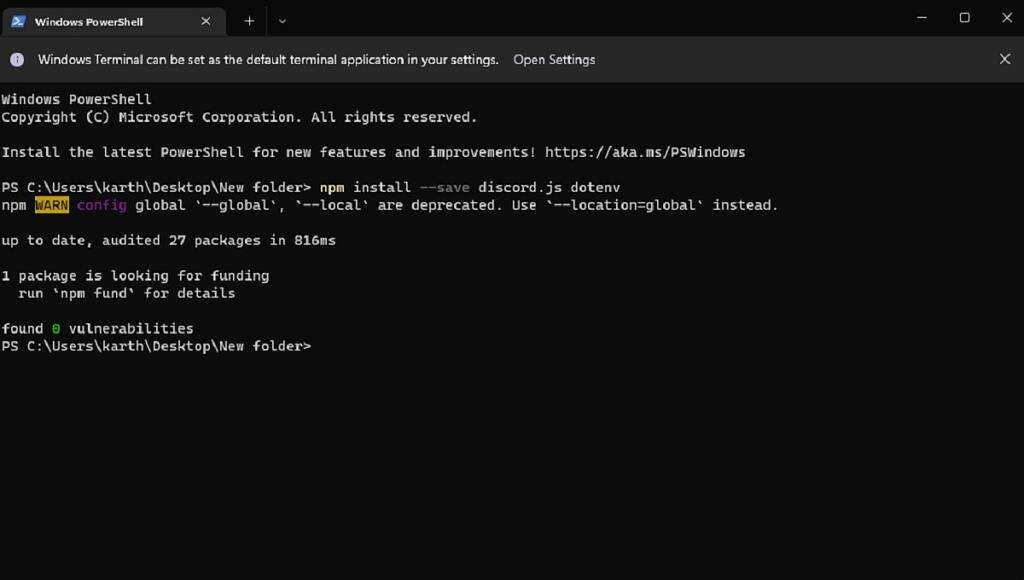
- 下一步是创建一个 package.json 文件。使用以下命令创建它:
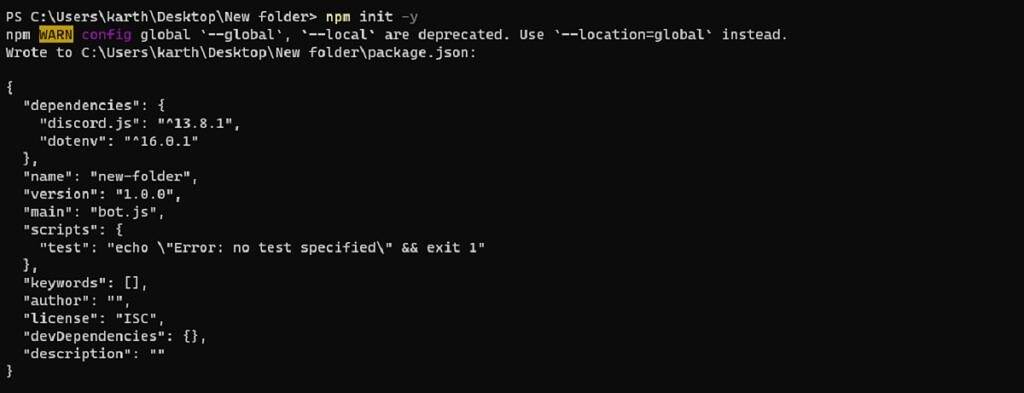
- 最后,您现在可以使用“node bot.js”命令来运行机器人。

运行 node bot.js 命令后,您会注意到服务器中的 Discord 机器人将在线。然后,您可以通过键入“ping”来测试机器人,它会响应“pong”。
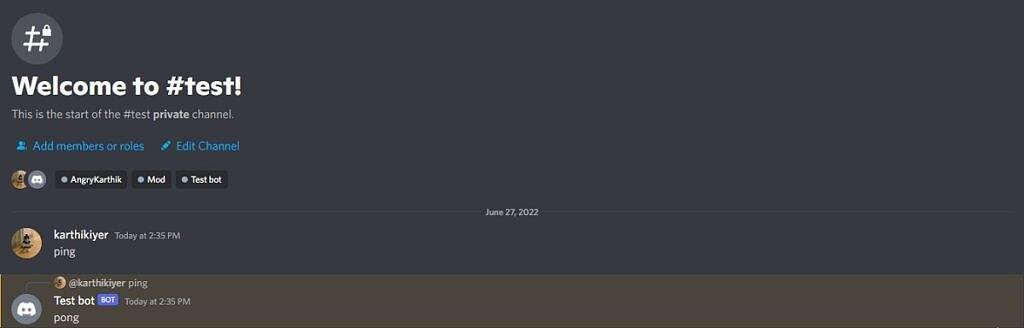
您还可以创建 Discord 并将其托管在云中供其他人使用。为此,您必须使用诸如 Replit 之类的在线 IDE 来托管您的代码。
编码过程的复杂性取决于您要分配给机器人的功能。例如,简单的“Greeting Bot”的编码过程不会像可以从您喜欢的平台播放音乐的“Music Bot”那样复杂。您还可以创建一个机器人来管理您的服务器,甚至踢出反复违反服务器规则的成员。那里有大量有用的 Discord 机器人,所以可能性是无穷无尽的,真的。如果您不想经历编码的麻烦,Top.gg是寻找 Discord 机器人的好地方。只需从网站上选择一个机器人并根据需要进行更改,以根据您的需要修改该机器人。有很多选项可供选择,因此请务必使用顶部的搜索栏来查找您要查找的内容。
 剪映吧
剪映吧