我们大多数人都使用过智能手机并扫描了二维码。可能是在笔记本电脑或 PC 上使用 Whatsapp 网络,或用于任何类型的支付等。二维码也可以作为网站链接,并提供快速响应。你有没有想过在 Microsoft Office 365 中生成二维码?在本文中,让我们学习如何在 Powerpoint 中创建二维码。如果您也想在 Word 或 Excel 中创建它,同样的步骤也适用。
在 Microsoft PowerPoint 中创建 QR 码
第 1 步:打开任何 Microsoft Office 应用程序,例如 Word、Excel 和 Powerpoint。在这里,我将通过参考Powerpoint来解决这篇文章
第 2 步:单击顶部 PowerPoint 功能区中的“插入”选项卡
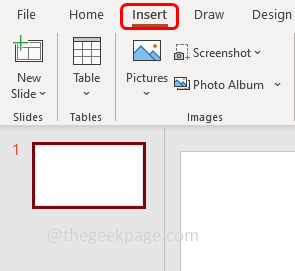
第三步:点击右上角的Get Add-ins
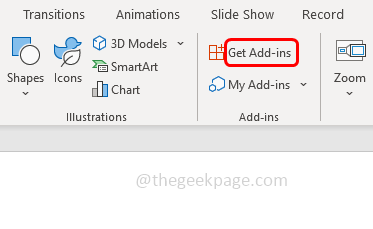
第 4 步:在出现的窗口中,在搜索框中输入QR并按 Enter。右侧会有很多插件建议,选择免费插件QR4Office,点击添加
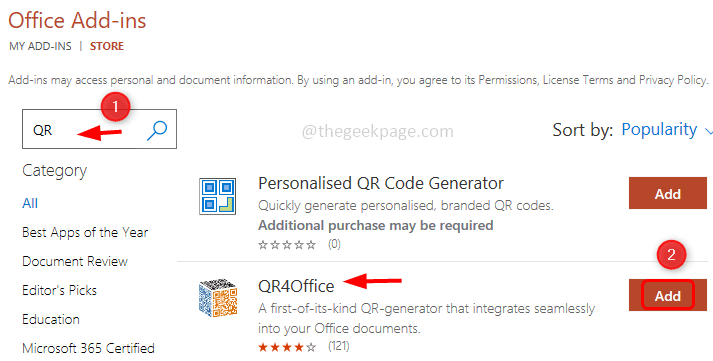
第 5 步:将出现许可条款和隐私政策窗口,点击继续
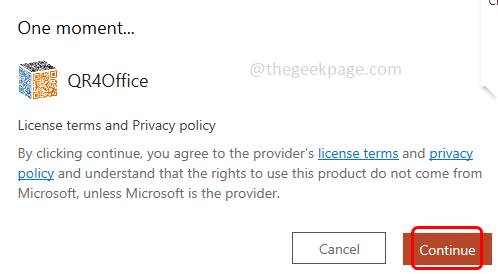
第 6 步:现在在 Powerpoint 的右侧,您可以看到QR4Office 窗口窗格。
第 7 步:如果窗格不存在,则单击顶部的插入并选择我的加载项。
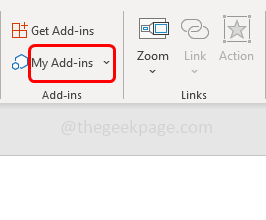
第 8 步:在这里您可以看到您已安装的所有加载项。选择QR4Office并单击添加。这将打开右侧的 QR4Office 窗格。
第 9 步:复制您希望 QR 编码的 URL 并将其粘贴到 URL 字段中或在下面输入URL 输入您要编码的 URL/文本。
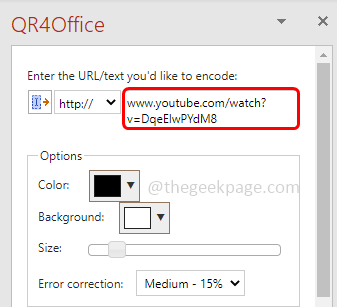
第 10 步:同时从“输入您要编码的 URL/文本”下方的下拉列表中选择链接类型。http://、https://、mailto、sms等都可以。这里我会选择https://
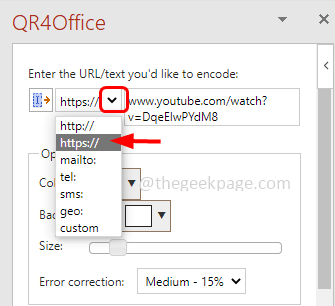
第 11 步:在窗口窗格的选项部分,您可以通过单击下拉菜单并选择任何颜色来更改 QR 码的颜色和背景。
第 12 步:此外,您可以通过移动滑块中的指针来更改QR 码的大小。同时您可以观察下方二维码的预览和像素。
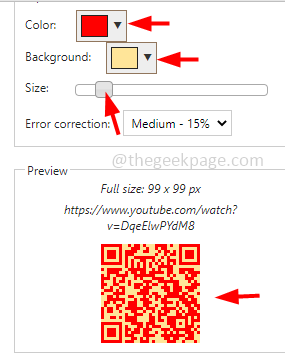
第13步:在这里我将保持二维码颜色为黑色。当您对设置感到满意时,单击QR 码下方的插入按钮。
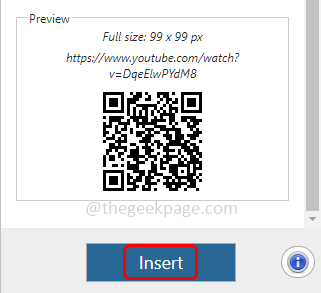
第 14 步:这将在 Powerpoint 幻灯片上插入二维码。您还可以拖放 QR 码以将其很好地放置在幻灯片上。
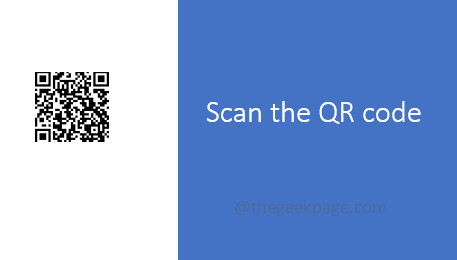
第15步:现在拿起你的手机,打开相机并扫描创建的二维码。它将对 URL 进行编码,并将您重定向到 Web 链接上的正确目的地。
二维码的生成不仅限于 Powerpoint。您也可以对 Word 和 Excel 等任何 Office 应用程序执行相同的步骤。这是 Word 和 Excel 中的 QR 码生成器的图像。
Word 文档中的二维码
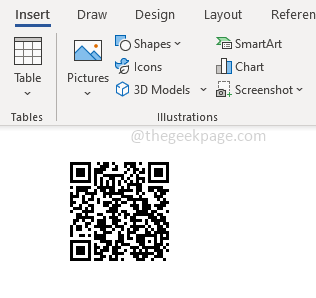
Excel中的二维码
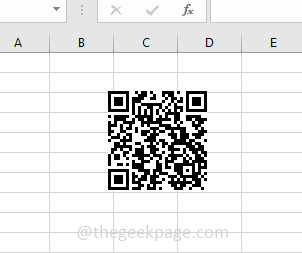
 剪映吧
剪映吧