尽管过渡和动画都很有趣并且为您的幻灯片增添了活力,但有时有必要将它们删除以用于只有严肃的人在场的特定演示,他们不喜欢活泼的东西!开个玩笑,您可能有多种原因可以一次性从演示文稿中删除动画和声音过渡。好吧,我们已经详细说明了您如何通过最简单的步骤准确地完成此任务。让我们直接潜入,好吗?
第 1 部分:如何删除声音效果
在 PowerPoint 中为每张幻灯片添加声音效果。您可以从每张幻灯片中删除音效过渡,也可以一次将它们全部删除。
第 1.1 节:如何从每张幻灯片中一个一个地删除声音效果
第 1 步:单击应用了声音过渡的任何幻灯片。
现在单击顶部功能区中的TRANSITIONS选项卡,然后单击与声音选项关联的下拉按钮。
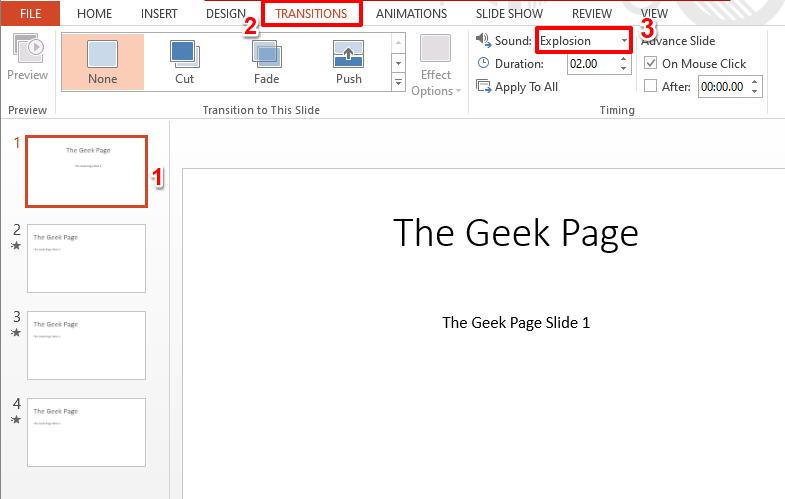
第 2 步:从选项列表中,单击第一个选项,即[No Sound]。
而已。声音过渡现在已从您选择的幻灯片中删除。
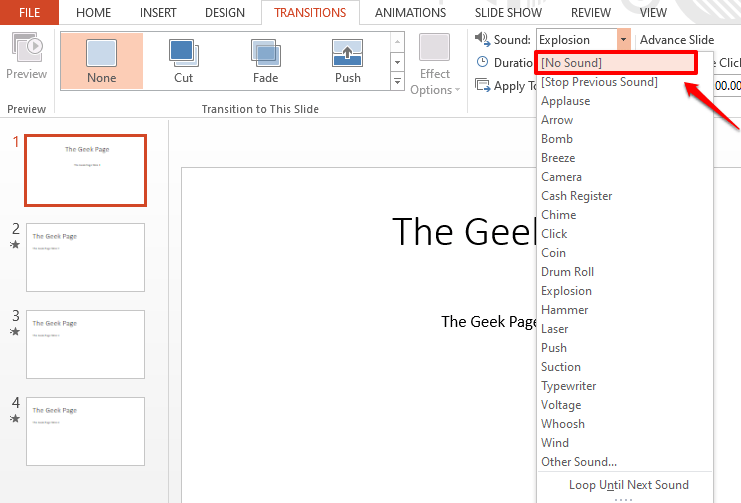
第 1.2 节:如何一次性删除音效
如果您想一次从所有幻灯片中删除声音过渡,请执行第 1.1 节中的所有步骤。
此外,点击位于声音下拉菜单下的全部应用按钮。
而已。现在,您的所有幻灯片都没有声音过渡效果,一次!
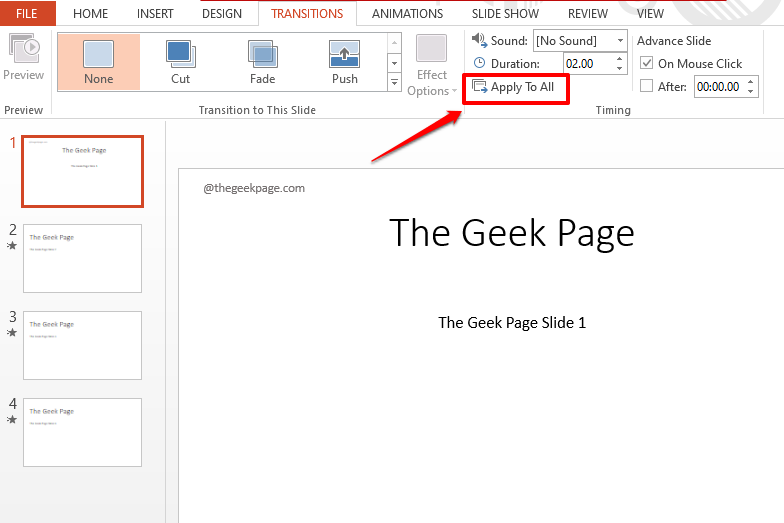
第 2 节:如何删除动画效果
动画效果应用于每张幻灯片中的每个元素,并且必须单独删除。还有一个快速破解方法,您可以使用它播放幻灯片而不显示任何动画。
第 2.1 节:如何从每张幻灯片中一个一个地删除动画效果
第 1 步:单击要从中删除动画的幻灯片。
现在单击顶部的动画选项卡。在Advanced Animation组下,单击名为Animation Pane 的按钮。
现在在窗口的右侧,您将能够看到动画窗格,其中列出了应用于该特定幻灯片的所有动画。
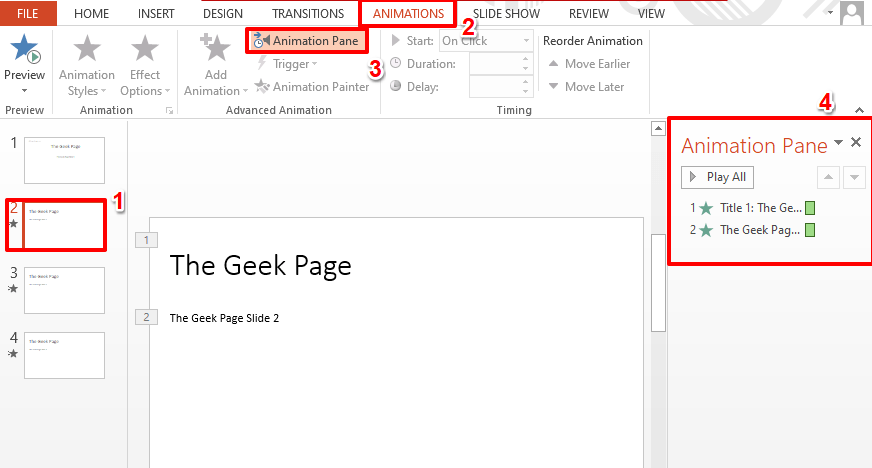
第 2 步:单击要删除的动画。
然后单击与其关联的小向下箭头,最后单击“删除”按钮以从幻灯片中删除特定动画。
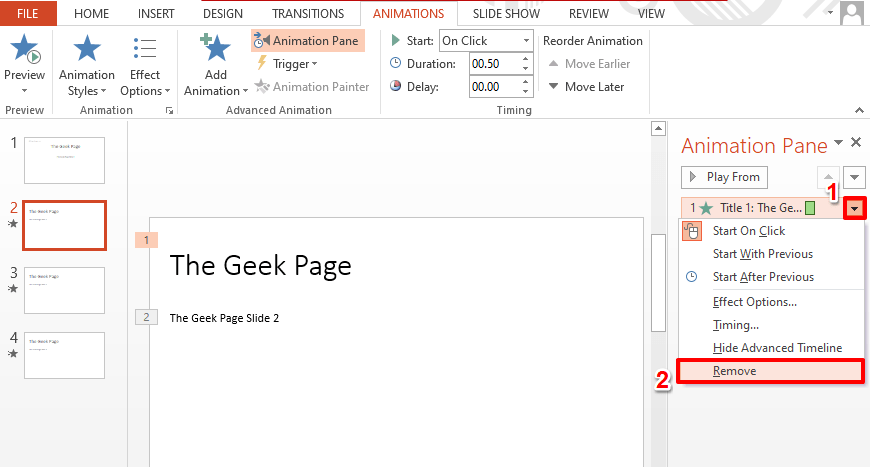
第 2.2 节:如何一次性删除动画效果
第 1 步:要一次性删除所有动画,请单击顶部功能区中的“幻灯片放映”选项卡。
然后单击它下面的设置幻灯片放映按钮。
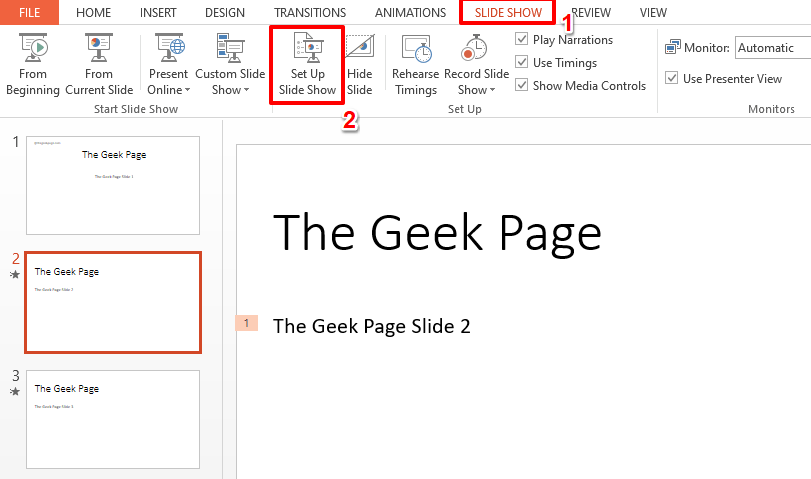
第 2 步:勾选对应选项Show without Animation对应的复选框,然后点击OK按钮。
而已。您的幻灯片现在将在不显示任何动画的情况下运行。
如果您想恢复它,只需取消选中复选框 Show without Animation并点击OK按钮。
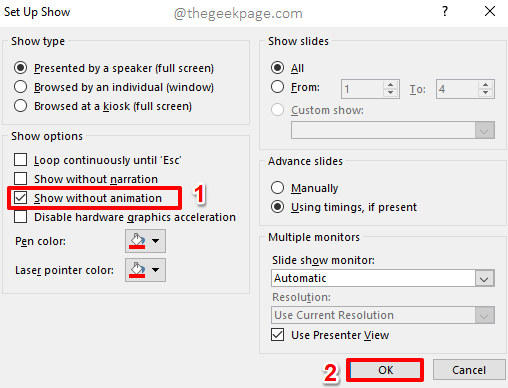
 剪映吧
剪映吧