当您在工作时,您可能无法访问您的个人电子邮件。同样,当您休假时,您可能不想访问您的工作资料。在这两种情况下,如果您能找到一种方法可以将您的电子邮件从您的一个邮箱自动转发到另一个邮箱,那将会非常有帮助。是的,我们正在谈论一些神奇的机制,当它到达前者时,它会自动将电子邮件从您的一个收件箱转发到另一个收件箱。听起来太复杂了?好吧,我们会说不然!
本文介绍如何轻松将电子邮件从 Outlook 自动转发到 Gmail,以及从 Gmail 自动转发到 Outlook。继续阅读,了解如何轻松掌握这个惊人的技巧。
第 1 部分:如何自动将电子邮件从 Outlook 转发到 Gmail
在本节中,我们将通过一些简单的步骤详细说明如何将电子邮件从 Outlook 自动转发到 Gmail。
第 1 步:启动 Outlook。单击顶部功能区中的“主页”选项卡。接下来,单击位于名为“移动”的组下的“规则”下拉按钮。

第 2 步:从“规则”下的可用选项列表中,单击显示“管理规则和警报”的选项。
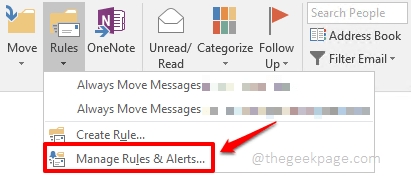
第 3 步:在“规则和警报”窗口中,单击顶部的“电子邮件规则”选项卡。
接下来,在电子邮件规则选项卡下,单击新建规则按钮。
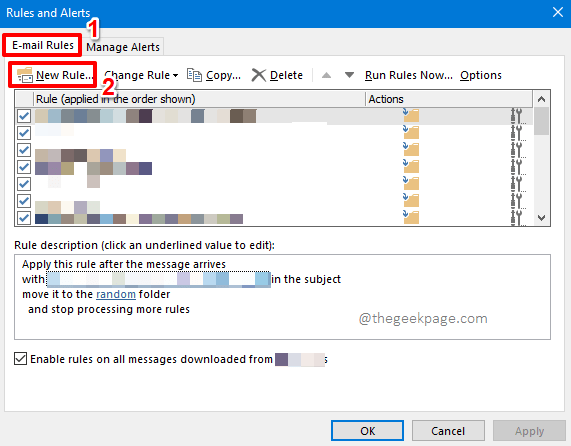
第 4 步:在“规则向导”窗口的“从空白规则开始”部分下,单击“对收到的消息应用规则”选项。
单击底部的下一步按钮。
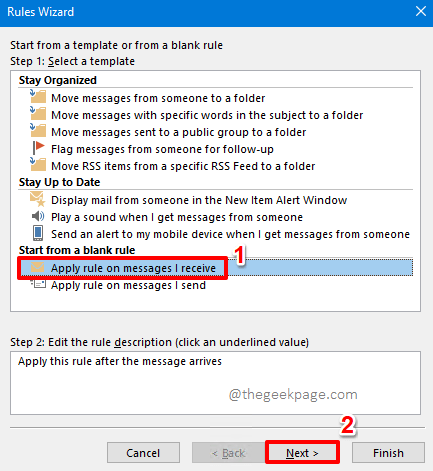
第 5 步:下一页让您为您设置的规则选择一些条件。由于您想将所有电子邮件从 Outlook 自动转发到 Gmail,只需取消选中所有复选框即可。
现在单击窗口底部的下一步按钮。
Outlook 现在会给您一条警告消息,说明该规则将应用于您收到的每封邮件。点击是按钮继续。
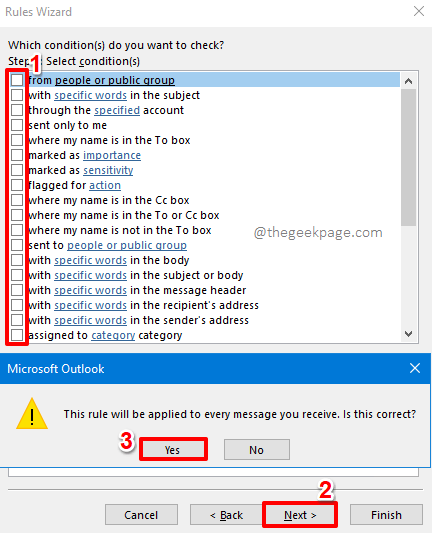
第 6 步:现在我们要设置转发规则。在第 1 步:选择操作部分下,勾选与将其转发给人员或公共组选项对应的复选框。
现在在第 2 步:编辑规则描述部分(单击带下划线的值)下,单击链接人员或公共组。

第 7 步:规则地址窗口现在将在您面前打开。在窗口底部,您将找到一个名为To 的文本字段。您可以在此处指定要将 Outlook 电子邮件转发到的电子邮件地址。您可以添加多个电子邮件地址。此外,您可以从 Outlook 地址目录中搜索电子邮件地址。
点击确定按钮继续。
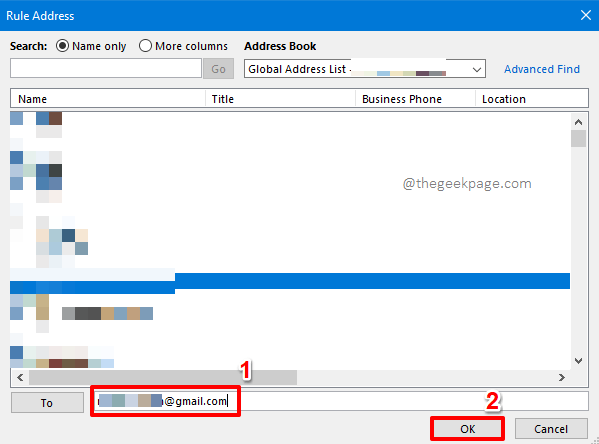
第 8 步:当您返回“规则向导”窗口时,单击“下一步”按钮。
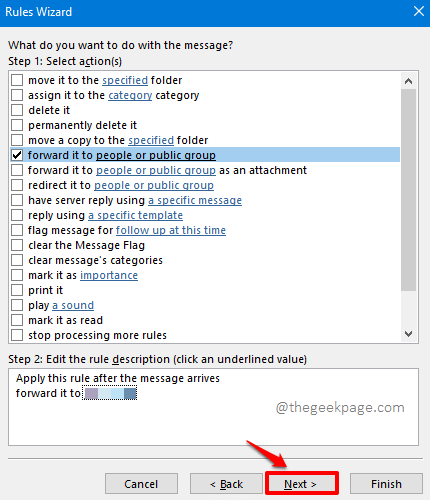
第 9 步:如果您想将一些例外应用于转发规则,现在是指定它们的时候了。例如,如果被转发的邮件来自某个特定的人,并且在这种情况下,如果您不希望它被转发,那么您可以勾选对应于复选框的复选框,除非来自 people 或 public group。同样,您可以设置此窗口中可用的任何例外。
选择例外后,您可以在步骤 2:编辑规则描述(单击带下划线的值)下对其进行编辑。
如果没有例外,那么您可以取消选中所有复选框。
完成后,点击底部的下一步按钮。
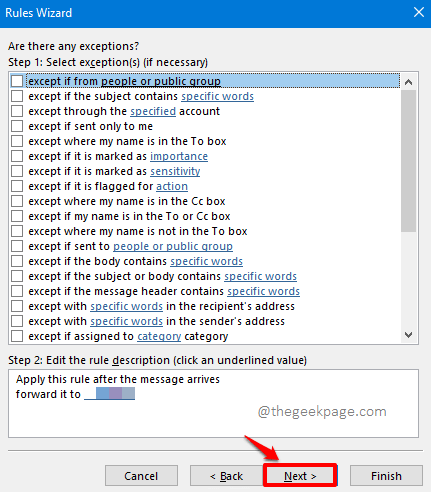
第 10 步:在随后的窗口中,在第 1 步:指定此规则字段的名称部分下输入您的规则名称。
在第 2 步:设置规则选项部分下,勾选与选项打开此规则对应的复选框。此外,如果您想将规则应用于收件箱中的电子邮件,您需要勾选与“立即在“收件箱”中的邮件上运行此规则选项对应的复选框。
而已。点击底部的完成按钮。
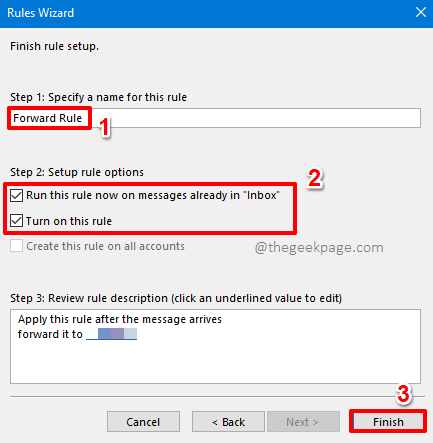
第 11 步:您现在将返回“规则和警报”窗口。在选项卡电子邮件规则下,您将能够看到新创建的转发规则。反对它,您将看到一个复选框,勾选将启用规则,取消勾选将禁用您的规则。
点击应用按钮和确定按钮。而已。享受!
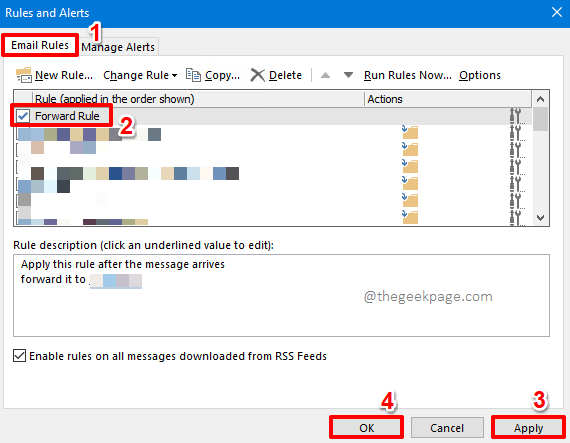
第 2 部分:如何自动将电子邮件从 Gmail 转发到 Outlook
在上一节中,我们了解了如何将 Outlook 电子邮件自动转发到包括 Gmail 在内的任何其他电子邮件客户端。在本节中,我们将探讨如何将电子邮件从 Gmail 自动转发到 Outlook。我们还将了解如何在转发规则上创建过滤器,并了解如何禁用转发规则。
第 2.1 节:如何从 Gmail 客户端自动转发电子邮件
第 1 步:在网络浏览器中打开您的Gmail帐户。
在窗口的右上角,单击齿轮图标进行设置。从可用选项中,在标签快速设置下,单击查看所有设置链接。
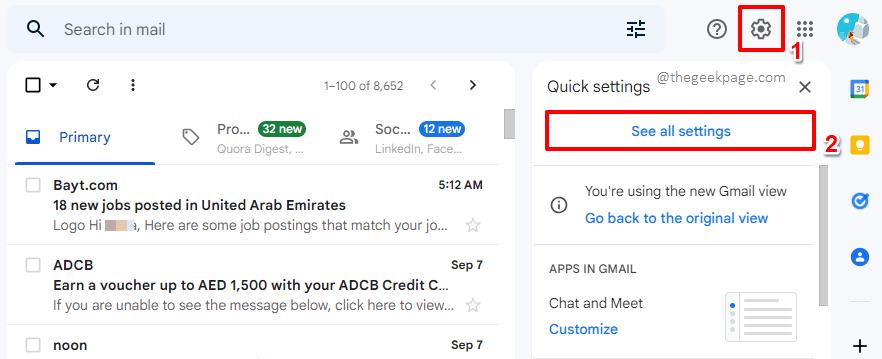
第 2 步:现在在设置选项下,单击选项卡转发和 POP/IMAP。
接下来,单击转发字段上的添加转发地址按钮。
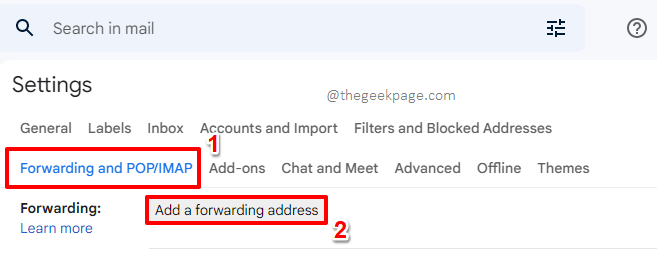
第 3 步:现在在“添加转发地址”窗口下,输入您希望将电子邮件转发到的地址。您可以提供任何电子邮件地址,包括 Outlook 电子邮件,但我以 Gmail 地址为例。
输入电子邮件 ID 后,单击“下一步”按钮。

第 4 步:现在将弹出一个名为“确认转发地址”的小窗口。只需单击“继续”按钮即可批准转发规则。
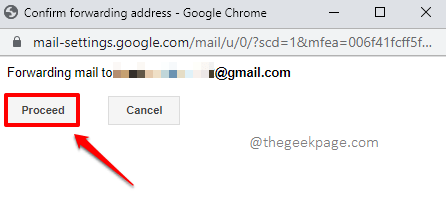
第 5 步:现在您必须打开您指定为转发地址的电子邮件帐户并获取您在其中收到的验证码。
在验证文本字段中输入验证码,然后点击其下方的验证按钮。
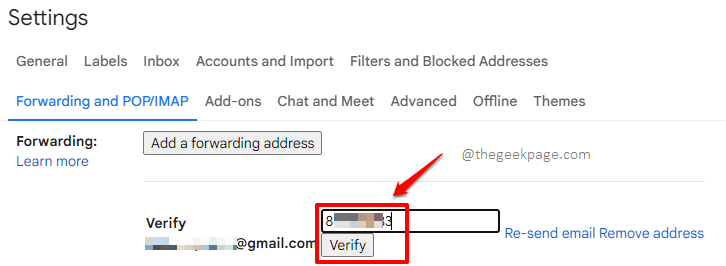
第 6 步:当您返回“设置”窗口时,您可以看到选择了反对转发规则的单选按钮。默认情况下,所有到达您的 Gmail 收件箱的电子邮件现在都将被转发到您的转发邮件地址,但 Gmail 的副本将保留在 Gmail 本身中,不受影响。
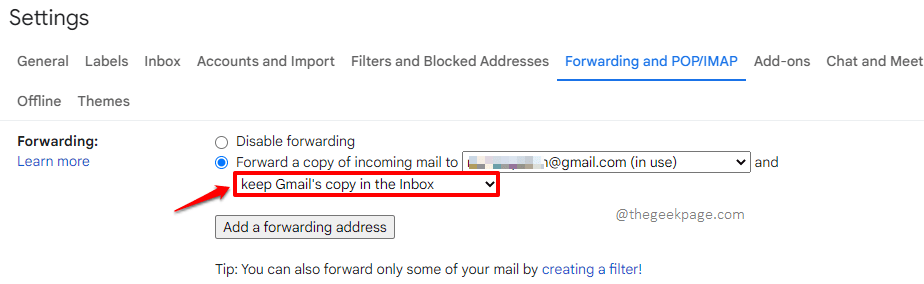
第 7 步:其他选项如下:
- 将 Gmail 的副本保留在收件箱中– 邮件将被转发,但 Gmail 中的副本不会被打开或删除。它会自己留在那儿,安然无恙。
- 将 Gmail 的副本标记为已读– 邮件将被转发,Gmail 的电子邮件副本也将被标记为已读。
- 存档 Gmail 的副本– 邮件将被转发到转发地址,Gmail 的邮件副本将被移动到存档文件夹。
- 删除 Gmail 的副本– 随着邮件被转发到转发地址,Gmail 的邮件副本将被删除。
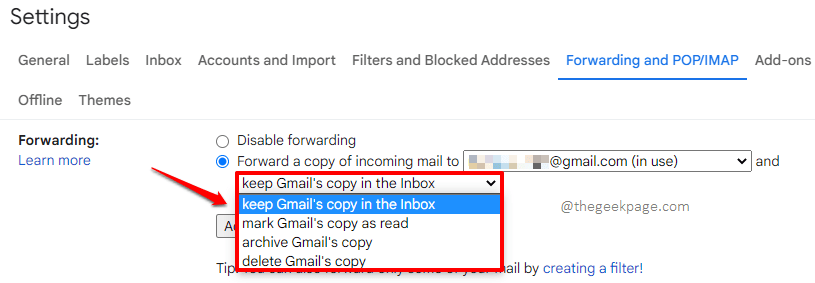
第 8 步:现在您的转发规则设置已经到位,向下滚动并点击保存更改按钮以保存更改。
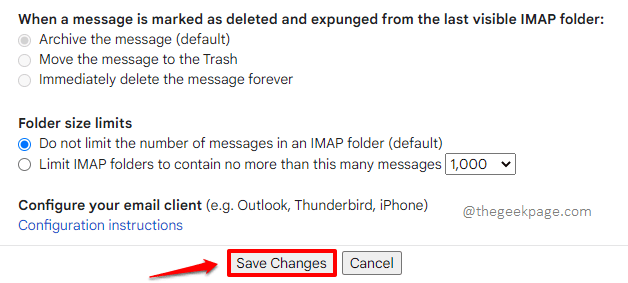
第 2.2 节:如何对转发的邮件设置过滤器
假设您不希望所有进入收件箱的电子邮件都被转发。在这种情况下,我们需要设置一个过滤器。让我们看看如何做到这一点。
第 1 步:再次单击窗口右上角的齿轮图标,然后单击查看所有设置链接。
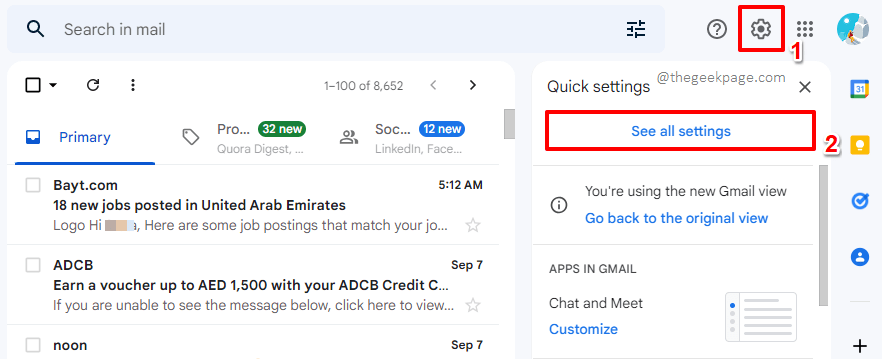
第 2 步:现在,再次查看转发和 POP/IMAP选项卡下的转发部分。
您的转发将已经到位。
在它下面,单击显示创建过滤器的链接!.
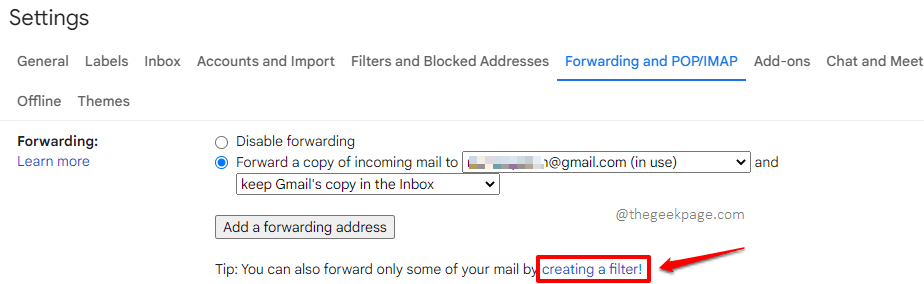
第 3 步:在这里,您可以提及所有过滤器。
一旦所有过滤器就位,单击底部的创建过滤器按钮。
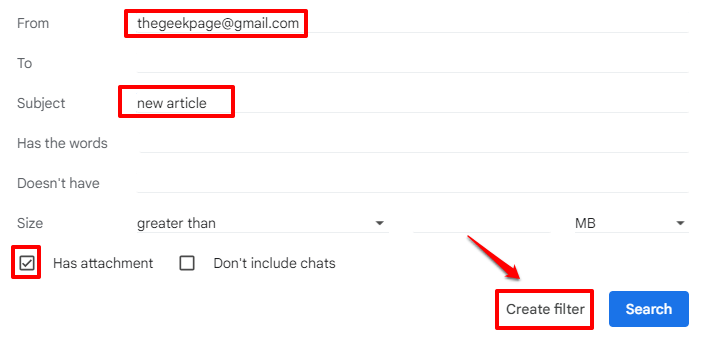
第 4 步:现在在随后的窗口中,勾选与选项Forward it to:对应的复选框,然后选择电子邮件地址。如果它已经是一个批准的电子邮件地址,它将在下拉列表中可用。如果它不可用,您可以通过单击添加转发地址按钮来添加地址。
完成后,点击底部的创建过滤器按钮。
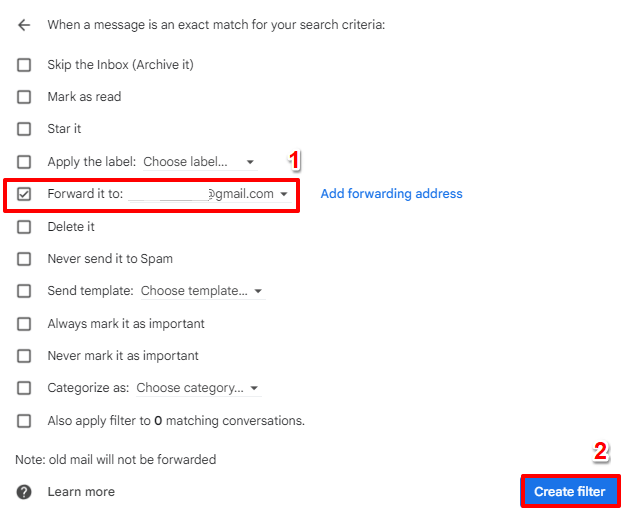
第 2.3 节:如何禁用邮件转发规则
在本节中,让我们了解如何禁用已经存在的转发规则。
第 1 步:再次单击窗口右上角的“设置”图标。然后单击查看所有设置链接以查看所有设置。
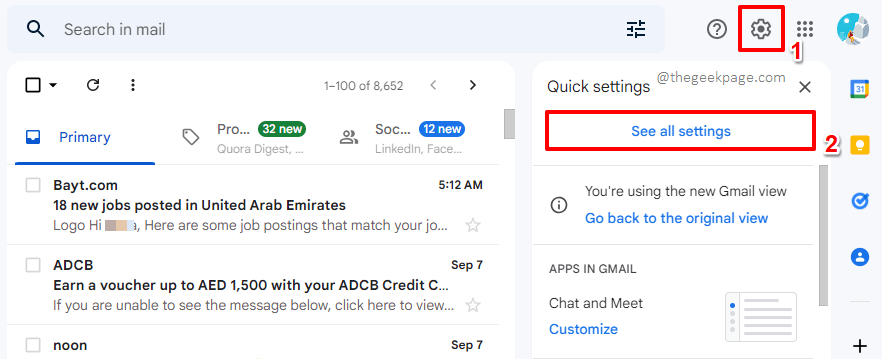
第 2 步:在转发和 POP/IMAP选项卡下,选择与转发部分的禁用转发选项相对应的单选按钮。
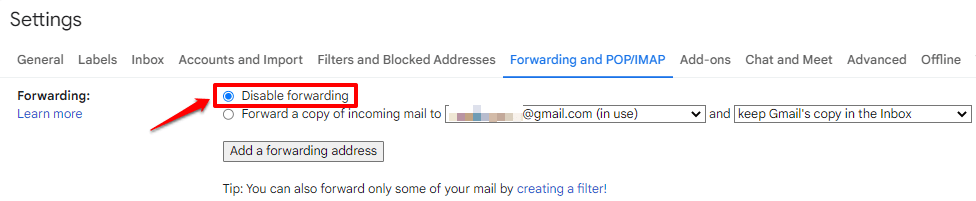
第 3 步:再次向下滚动并点击Save Changes按钮以保存您的更改。而已!
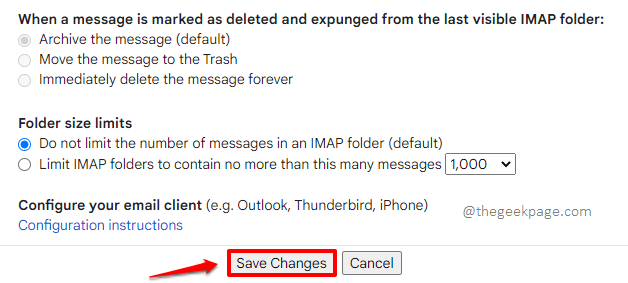
 剪映吧
剪映吧