事件 ID 56 应用程序弹出错误可能会导致突然的蓝屏死机问题,并突然重新启动计算机。尽管此问题背后的实际原因可能因系统而异。因此,如果您在系统上遇到此问题并正在寻找此问题的快速解决方案,请逐个运行这些简单的解决方案并解决问题。
注意 –
通常,此错误事件ID 56不会经常发生,并且在通常情况下,无论如何都不会影响您的系统。因此,如果您没有因此遇到任何BSOD问题,请不要理会它。
修复1 –删除未使用的设备
如果系统中仍插入一些旧的剩余设备,PnP 管理器可以为这些设备创建唯一的 ID 56。
1.首先,关闭计算机。如果断开系统与电源的连接会更好。
2.关闭后,将所有未使用的外部设备从计算机中逐个分离。
这些外部设备可以是外部硬盘/固态硬盘、USB 集线器、未使用的 WiFi 加密狗等。
3.现在,删除所有这些后,请确保光驱中没有任何旧的CD / DVD。
4.然后,将机器连接到电源插座并启动系统。
您不会再看到事件 ID 56。
修复2 –更新图形驱动程序
使用设备管理器更新图形驱动程序。
1.首先,同时按Win键和X键。
2.然后,点击提升的上下文菜单上的“设备管理器”。
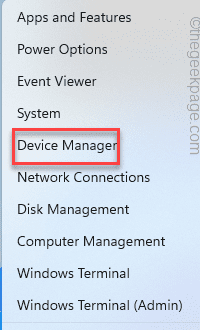
3. 当您到达设备管理器页面时,展开“显示适配器”部分。
4.在这里,您可以查看显卡驱动程序。只需右键单击该驱动程序,然后点击“更新驱动程序”。
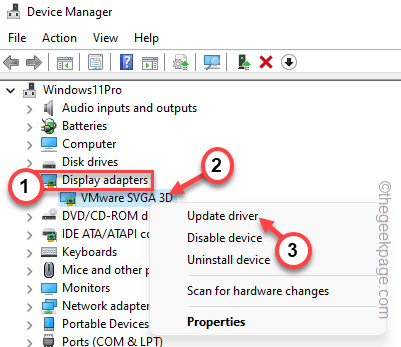
5.现在,单击“自动搜索驱动程序”选项,使其自动搜索驱动程序并将其安装在您的计算机上。
否则,您也可以使用另一个选项,即“浏览我的计算机以查找驱动程序”。
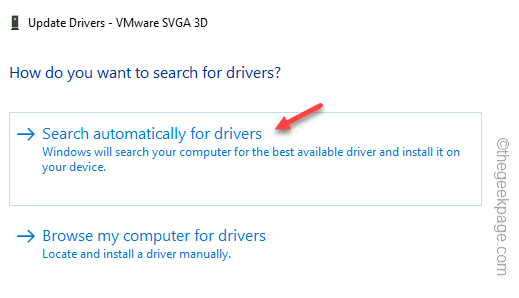
现在Windows会将显卡更新到最新版本。
对于某些用户,可能会出现此消息 –
The best drivers for your device are already installed
在这种情况下,请按照以下步骤操作–
1.首先,单击“在Windows更新上搜索更新的驱动程序”。
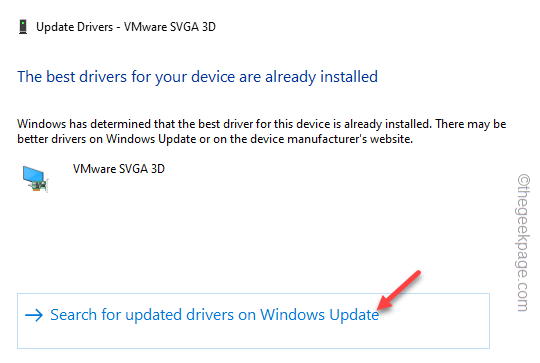
2. 将打开设置页面。在右侧窗格中,检查您是否可以看到任何显示驱动程序正在下载。
3.如果更新队列中没有任何显示驱动程序,请单击“高级选项”。
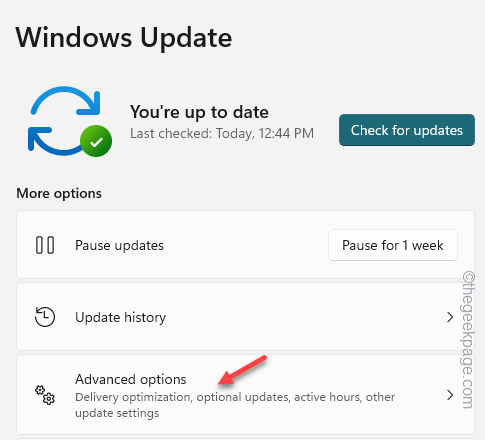
4.接下来,点击“可选更新”。
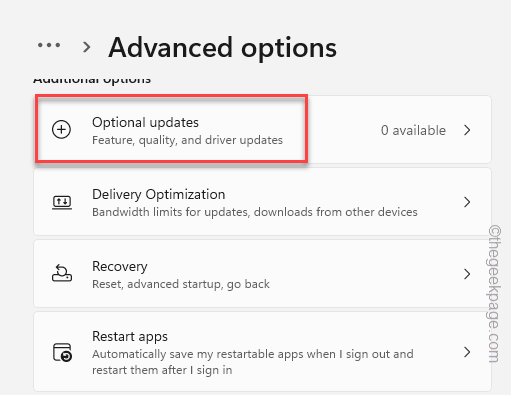
5. 最后,展开“可选更新”部分以查看所有更新。
6.接下来,检查显示适配器更新,然后点击“下载并安装”。
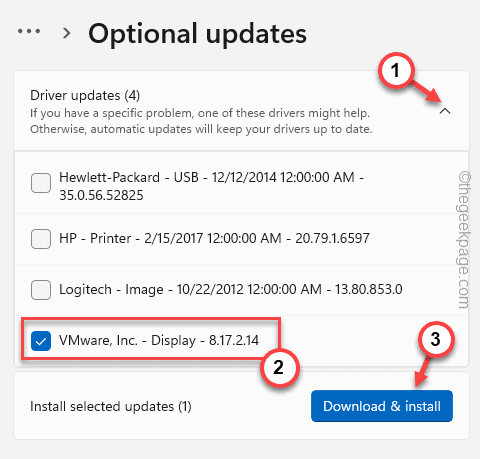
现在,只需关闭“设备管理器”和“设置”窗口,然后重新启动计算机。
重新启动系统后,您将不会再次看到事件错误 ID 56。
附加说明 –
你有 NVIDIA/AMD 专用显卡吗?然后,您可以分别使用 GeForce Experience 和 AMD Radeon Aderanalin 软件来更新显卡。
1. 開啟 Geforce Experience 應用程式或 AMD Adrenalin 應用程式。
2.只需转到“驱动程序”选项卡。等待一段时间,让它检测到最新的图形包。
3.只需下载最新的驱动程序并将其安装在您的计算机上即可。
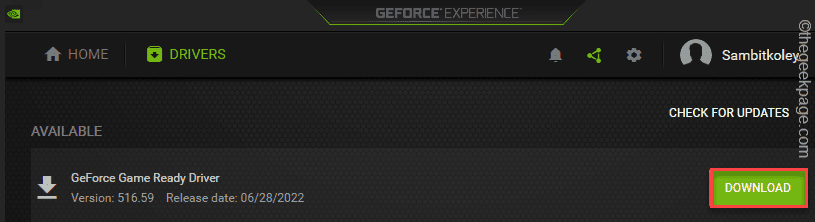
下载后,安装驱动程序。
修复3 –将BIOS设置重置为默认值
尝试将 BIOS 设置重置为默认状态。
1.您可以非常轻松地打开“设置”页面。
2.只需同时按Windows键+ I键。
3.然后,点击“系统”菜单。
4.之后,单击“恢复”以打开该设置。
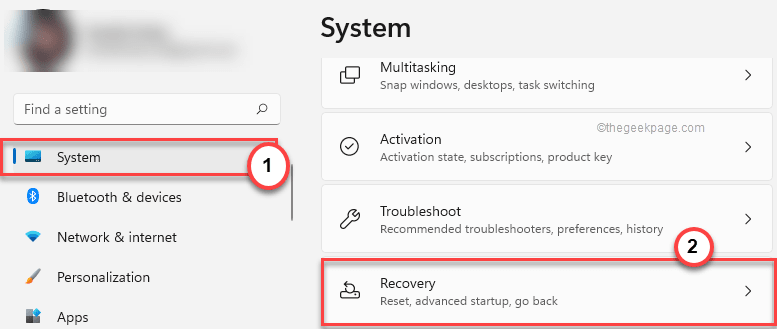
5.在此恢复设置页面中,找到“高级启动”选项。
6.然后,点击“立即重新启动”,系统将启动到高级启动模式。
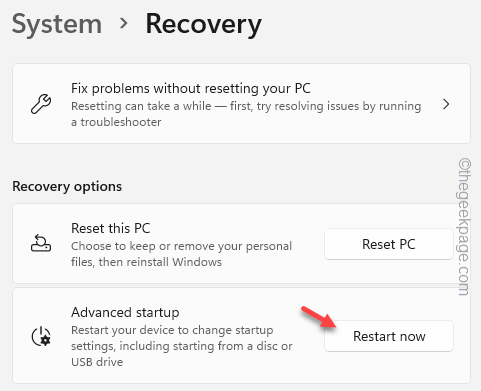
7.只需点击屏幕上的“疑难解答”即可继续。
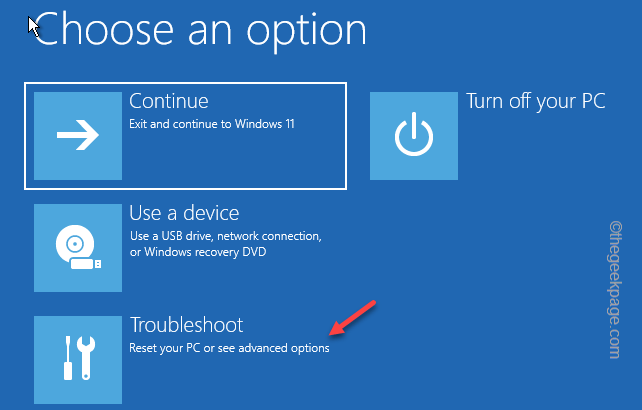
8.接下来,只需单击“高级选项”即可导航到下一页设置。
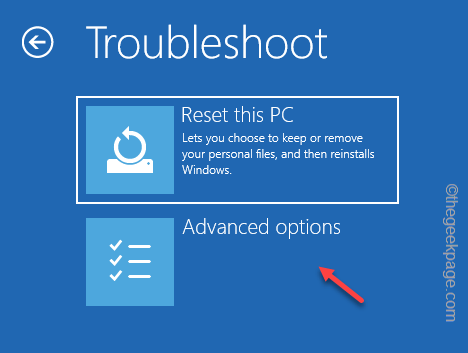
9. 高级选项页面列出了所有高级系统工具。
10.在这里,点击“UEFI固件设置”将其打开。
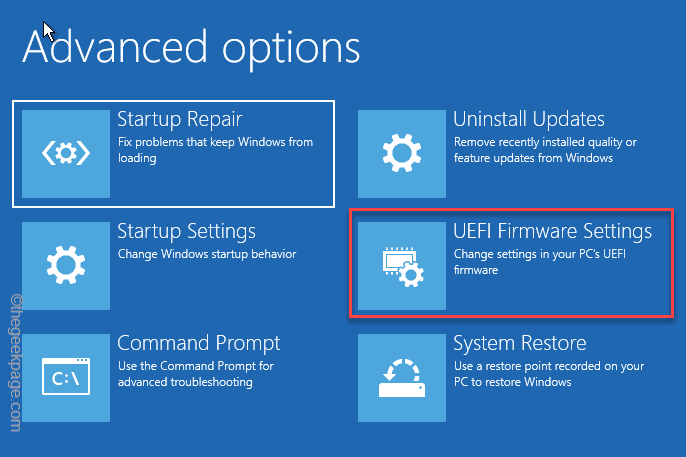
11. 现在,单击“重新启动”以重新启动系统并打开 BIOS 页面。
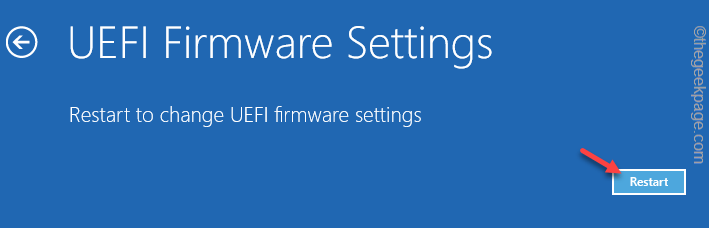
进入 BIOS 页面后,请按照以下步骤操作–
1. 在 BIOS 页面中,查找一个键,按下该键会将所有内容重置为正常。它将读到这样的内容 – 恢复默认设置或重置BIOS设置。
通常,此特定键是功能键 (F9),但可能因系统而异。
2. 如果您看到出现警告消息,请选择“是”并按 Enter 以恢复计算机上的默认 BIOS 设置。
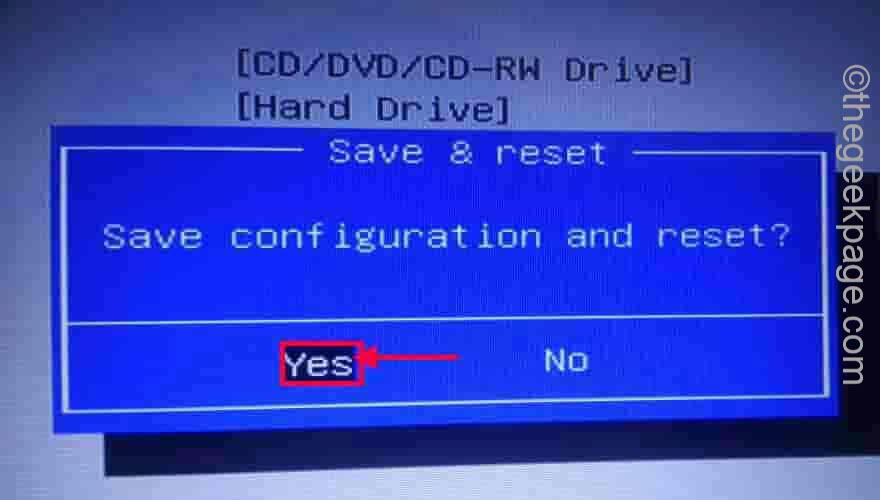
恢复默认 BIOS 设置后,让计算机正常重新启动。
修复4 –禁用未使用的设备
有时,仅仅删除旧的、过时的音频设备是不够的。因此,也禁用那些未使用的音频设备驱动程序。
1.您可以在设备管理器中找到所有设备驱动程序。
2.右键单击Windows图标,然后点击“设备管理器”以从上下文菜单中访问该图标。
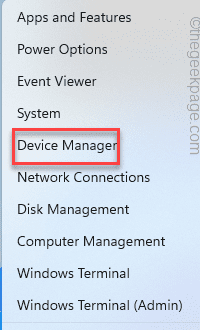
3. 在“设备管理器”页面上,展开“音频输入和输出”。
4.在这里,您可以查看多个音频设备。因此,右键单击您不经常使用的那个。
5.只需右键单击驱动程序,然后点击“禁用设备”。
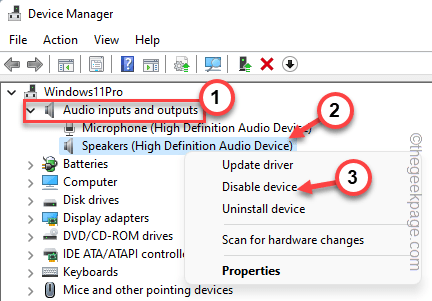
6. 如果您看到出现警告提示,请点击“是”。
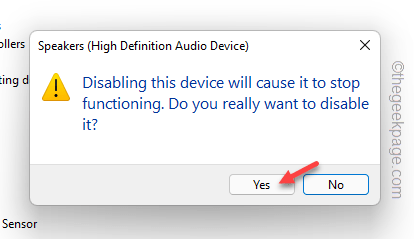
这样,禁用所有这些未使用的音频设备驱动程序。
检查您是否仍然遇到问题。
修复 5 – 更新 BIOS
将 BIOS 更新到最新版本。您应该从官方制造商的网站下载最新版本的 BIOS。
1. 打开笔记本电脑/PC 制造商的网站。
2.在那里,只需在相应的框中输入您的型号/序列号(您可以在设备背面找到序列号,也可以直接谷歌搜索)。
3.接下来,单击“提交”以提交。

4.这将加载所有最新版本的驱动程序。
5.然后,只需展开“BIOS”部分即可查看驱动程序。
6.接下来,点击“下载”以下载驱动程序。
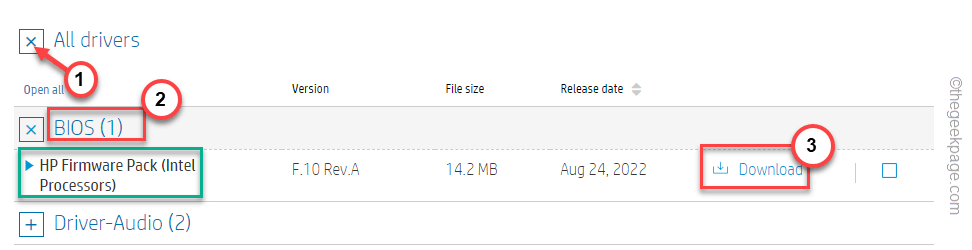
7.之后,打开文件资源管理器。
8. 接下来,双击 BIOS 安装程序文件以将其打开。
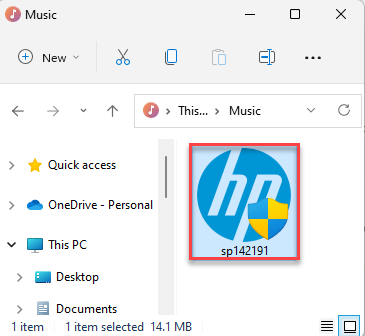
只需按照安装程序页面上的步骤操作,然后完成 BIOS 安装过程。当安装程序提示您重新启动计算机时,请重新启动计算机。
系统重新启动时,事件 ID 56 应用程序弹出错误不会再次出现。
 剪映吧
剪映吧