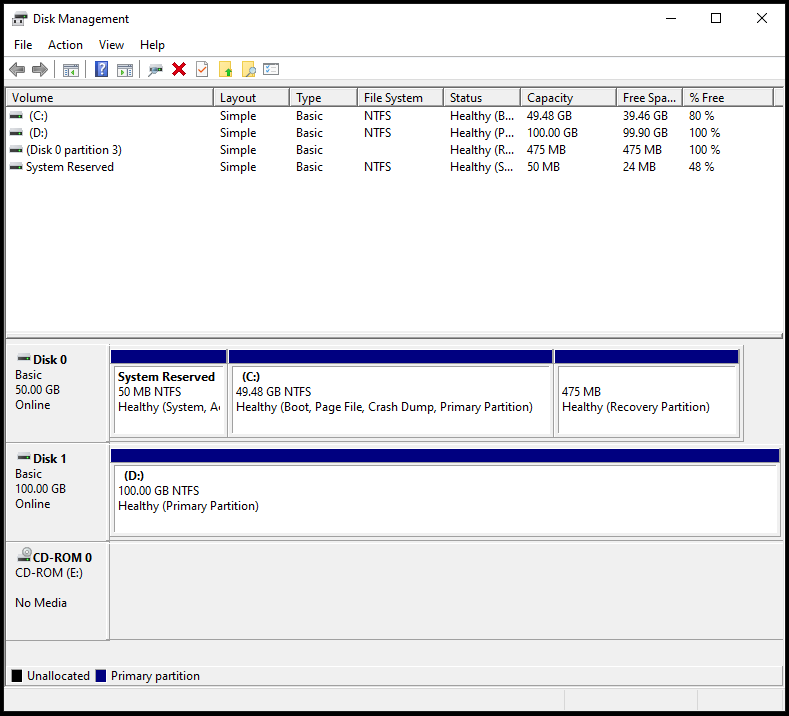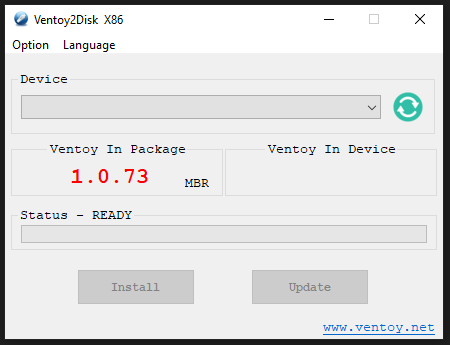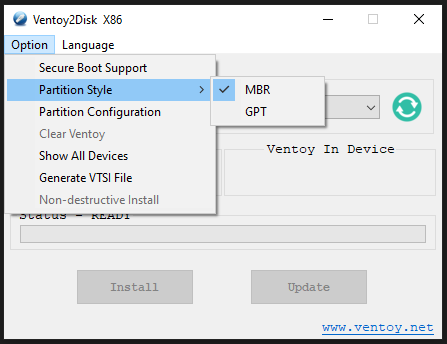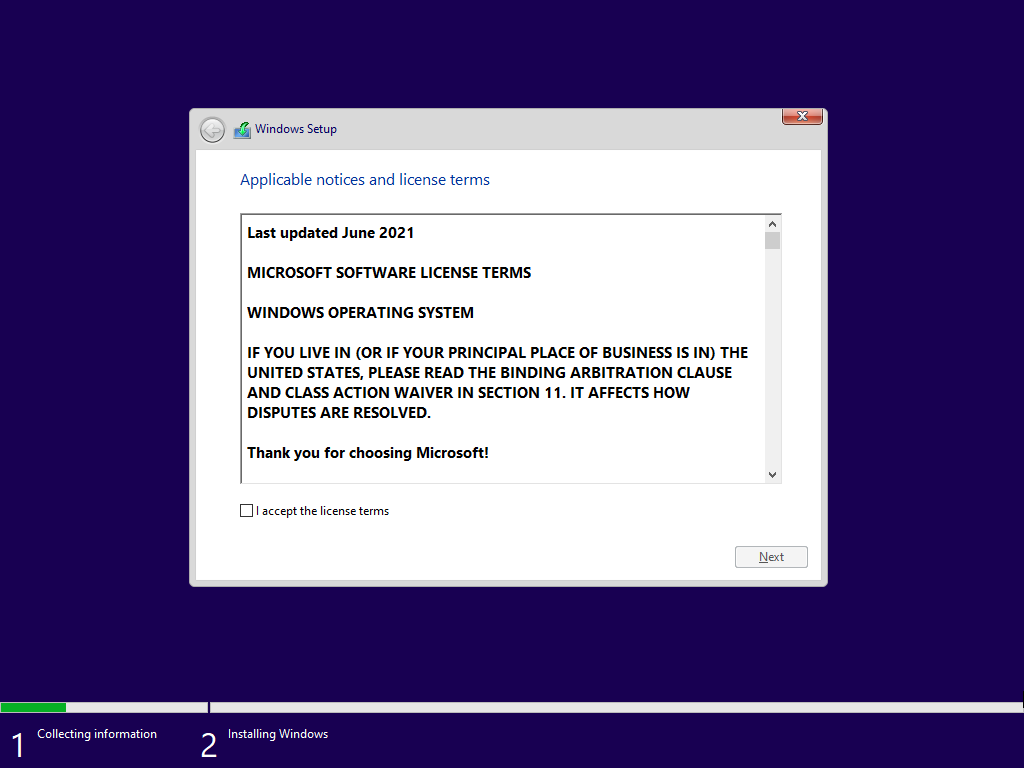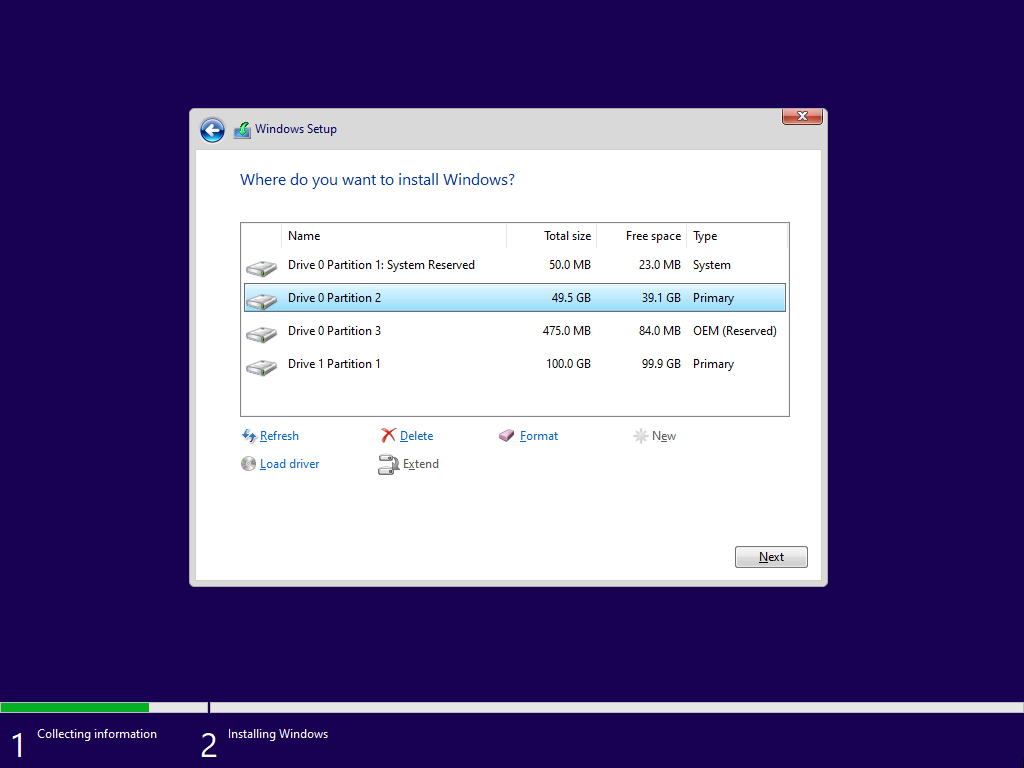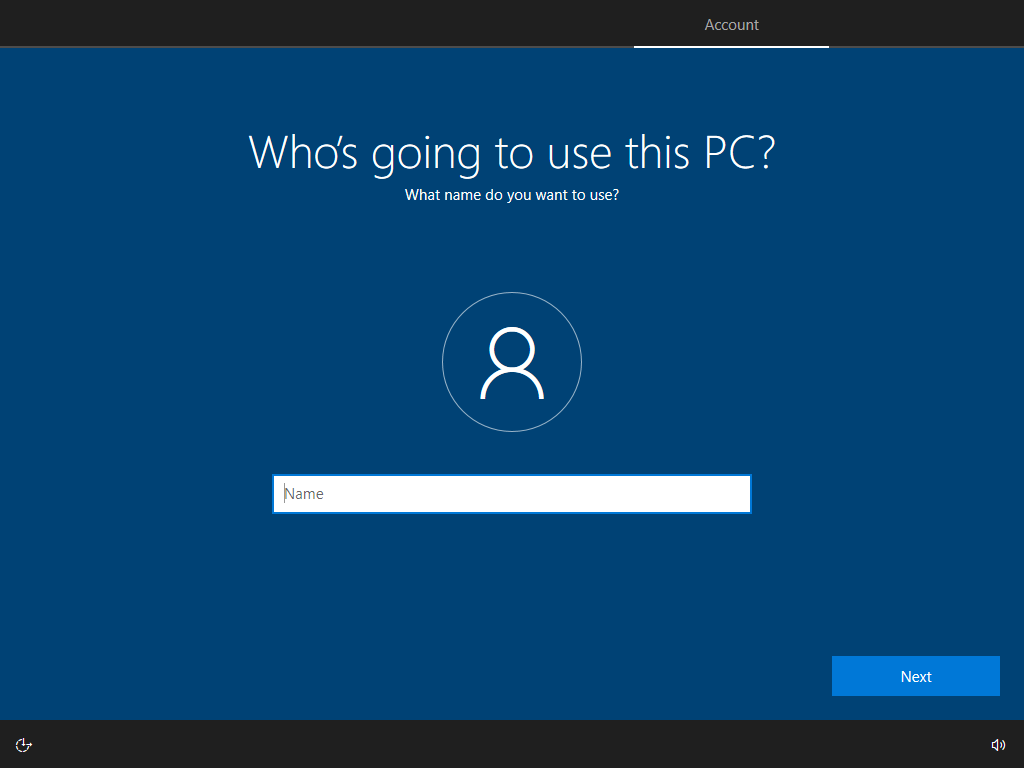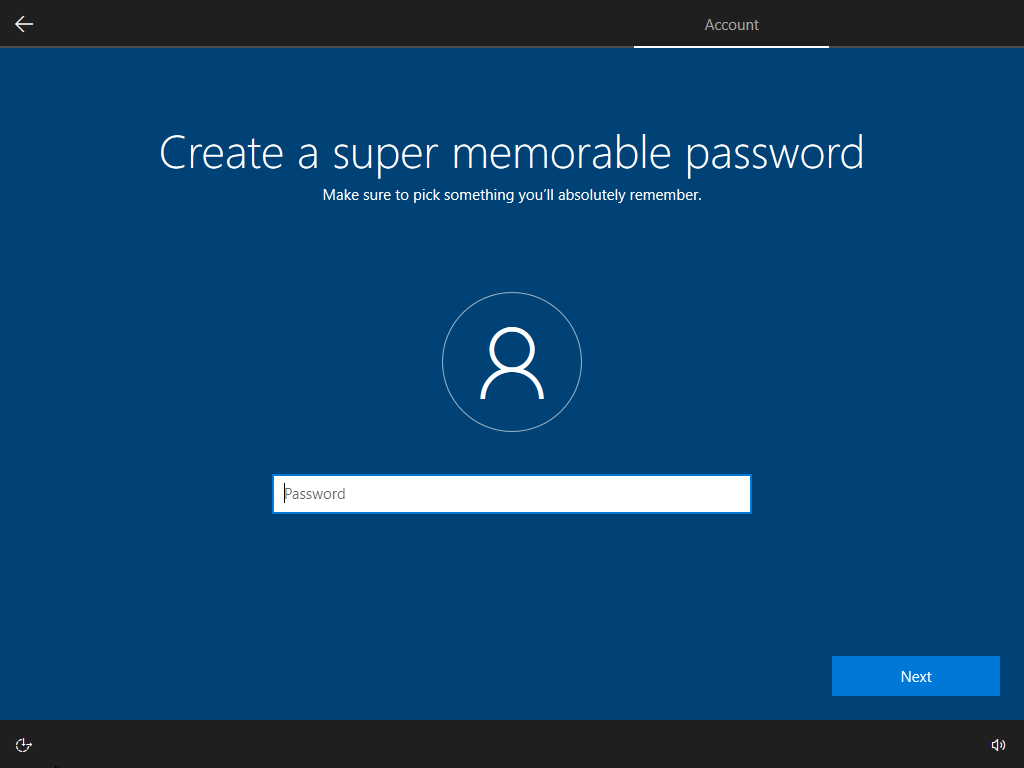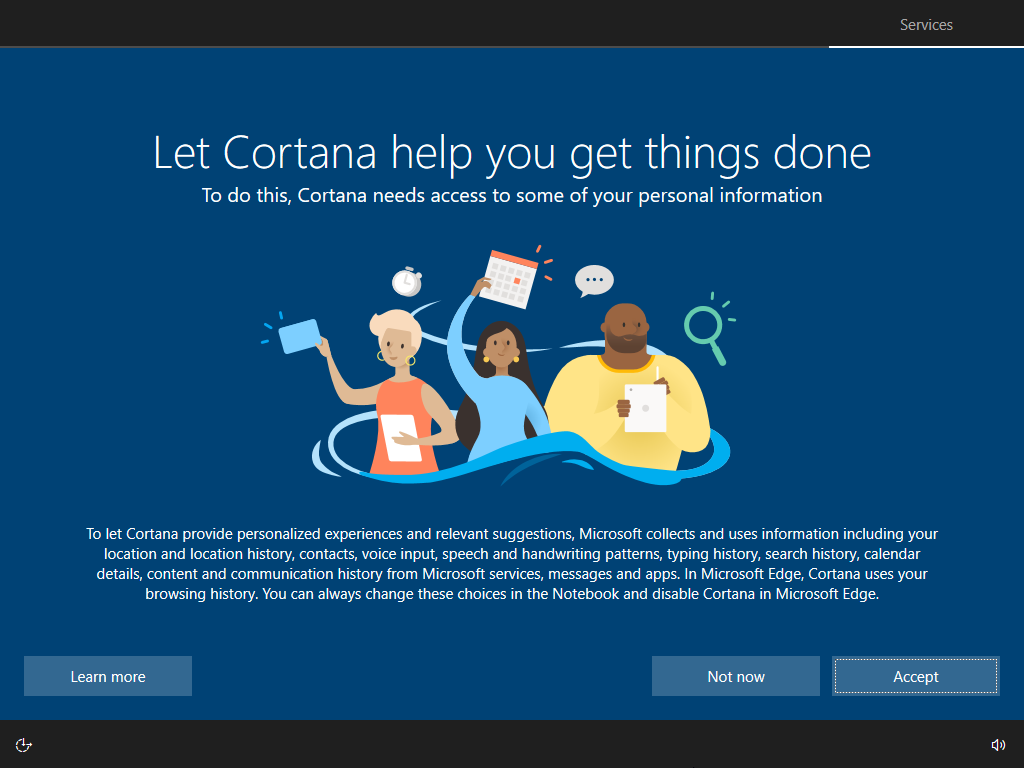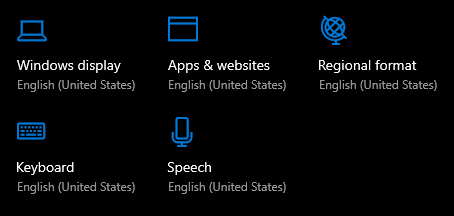使用USB 驱动器(或教程中通常称为闪存驱动器)安装 ReviOS 。本教程还提到了一种无需 USB 驱动器即可启动安装程序的方法,但主要方法是使用闪存驱动器。另一种方法是使用 iidanL 的脚本InstallWindowsWithoutUSB。我们不支持这种安装方法,使用它需要您自担风险。(TLDR:它将您的新 Windows 设置为双启动。)
第 0 步:准备工作¶
BIOS 与 UEFI,MBR 与 GPT¶
首先,如果您不知道您的 PC 是否支持 UEFI 启动,请查阅您的主板或笔记本电脑的手册。
或者进入您的 BIOS,您通常可以通过在 PC 启动时按F2或按钮来执行此操作。Del如果它有一个图形界面,你可以用你的鼠标使用并且不会伤害你的眼睛,那么你很可能有 UEFI。在所有其他情况下,您可能有 BIOS。
可以肯定的是,在启动菜单中,搜索一个设置,您可以在通常称为“UEFI”或“扩展”和“传统”或“BIOS”的选项之间切换。
这些技术通常成对出现,例如 UEFI 和 GPT,或者 BIOS 和 MBR。虽然您可以进行切换,例如 UEFI 和 MBR 或 BIOS 和 GPT,但不推荐这样做。例如,这里的 UEFI 和 GPT 对表示 GPT 分区上的 UEFI 引导模式。此外,UEFI 系统通常向后兼容并且可以在 Legacy 模式下启动,通常称为 CSM。如果您的系统有 CSM,建议将其关闭,否则引导可能会在 Legacy 或 BIOS 模式下完成。
Tldr
简而言之,如果您的 PC能够在UEFI模式下启动,我们建议选择 GPT,如果不能,请稍后在步骤Making a bootable flash drive中选择 MBR 。
司机¶
在做任何其他事情之前,建议做的第二件事是下载您的驱动程序,至少是您的网络驱动程序。在重新安装之前下载驱动程序要容易得多,而不是启动到您新安装的 ReviOS 并意识到您没有互联网,并且要下载您的互联网驱动程序,您需要互联网。
如果您不知道如何下载您的驱动程序,我们可以为您提供一个大概的思路,但制造商的网站并不相同。
找到您需要的驱动程序的最快方法,只需谷歌“<您的主板或笔记本电脑的名称>驱动程序”,当然没有<和>符号。单击搜索结果,您将转到设备制造商的网站。在那里可以找到驱动程序,可能在“支持”部分或类似的地方。
获得驱动程序后,应将它们放在安装闪存驱动器上。所以你需要在第二步之后,第三步之前复制文件
或者,和此方法不应被视为默认选项,使用 Snappy Driver Installer Origin 下载网络驱动程序,并在格式化分区之前随身携带整个文件夹。有关此方法的帮助可以在如何安装驱动程序页面上找到。
检查您有哪些驱动器和分区¶
安装前推荐的第三件事是检查您有哪些驱动器和分区。更具体地说,它们是如何识别的。
解释
在开始之前,让我解释一下整个驱动器和分区是如何工作的。
您的 PC 中有一个或多个驱动器。这些可以是 SSD 或 HDD,但对于这个解释并不重要。
在一个驱动器上,您有一个或多个分区。本教程主要讨论分区。
笔记
Windows 可互换使用术语“磁盘”和“驱动器”。所以他们的意思是一样的。
Disk Management通过右键单击“开始”菜单图标并选择它来打开。
应该是这样的:
推荐的安装方法是至少格式化(或者更像是删除和重新创建,您将在安装中看到)存储操作系统的分区。通常是被 Windows 称为 C: 的分区,以及其他系统分区和保留分区以及恢复分区。此外,您也可以格式化其他分区,但请确保备份所有内容。
提示
额外的建议是,如果您担心无法在安装程序中识别您的分区,请记下分区的大小和数量。如果您有多个大小相同的分区,也要注意可用空间。
例子
以上图为例。
这里我有两个驱动器,第一个有 3 个分区,第二个只有一个。这是一种常见的设置,用户有一个驱动器用于存放操作系统,另一个驱动器用于存放其他所有内容,例如数据、电影、游戏。
我会注意以下几点:
1 2 3 4 5 6 7 |
|
另一个例子是,如果你有类似的图片,但基本上 D: 100 GB 分区在第一个磁盘上,而不是在第二个磁盘上。在这里我再次注意到几乎相同,除了数据分区是磁盘 0,而不是 1;和分区 4,而不是 1。
Tldr
重申一下,您需要删除所有操作系统分区,不仅是 C: 分区,还有每个系统、保留、恢复等分区。您可以通过它们的大小(只有几兆字节)轻松识别它们。
备份¶
危险
此 Windows 安装过程将删除您以前的操作系统,因此您应该备份您计划在未来再次看到的所有内容。至少有单独的分区来保存您的数据。或者您可以将您的东西移动到闪存驱动器,甚至是安装闪存驱动器,就在第2 步之后,但在第3步之前
第 1 步:下载 ReviOS¶
您可以在修订版网站的下载页面上找到我们支持的版本。
在这里下载Clean Installation您选择的版本的选项。帮助选择正确的 ReviOS:版本之间有什么区别?
确认¶
注意力
这一步很重要,以后可以节省很多时间。
在 Windows 上,进入下载 ISO 文件的文件资源管理器,然后在窗口的空白处按Shift+Right-clickOpen PowerShell window here ,然后选择. 输入以下命令:
1
|
|
并将该<file name>部分替换为 ReviOS 安装程序文件的名称。您可以使用Tab按钮自动完成文件名。例如:Get-FileHash -Algorithm MD5 -Path .\ReviOS-10-22.10.iso
当命令返回文件的哈希值时,将其与 Revision 网站上验证页面上相应的 MD5 哈希值进行比较。如果它们相同,则您的 ISO 文件没有损坏,您可以继续该过程。
第 2 步:制作可启动闪存驱动器¶
通风口¶
危险
此方法将擦除闪存驱动器中的所有内容。如果你想在未来看到它的内容,备份. 你可以在 Ventoy 完成后复制闪存驱动程序的内容。该分区可能会被命名为Ventoy.
Tldr:关于 Ventoy 的工作原理
使用Ventoy,你不需要一遍又一遍地格式化U盘,你只需要将镜像文件复制到U盘中,直接启动即可。你可以一次复制很多文件,ventoy 会给你一个引导菜单来选择它们。实际上你会引导一个隐藏分区,在你选择它之后,有足够的软件来引导一个图像文件。
你可以在软件官网下载Ventoy 。
您无需安装 Ventoy,解压 zip 文件后,只需打开Ventoy2Disk.exe.
应该是这个样子:
从下拉菜单中选择您的USB 设备。如果不存在,请在菜单中选择显示所有内容的选项。但一定要在下拉菜单中选择正确的设备,因为启用此功能后,每个存储设备都会被列出!OptionShow All Devices
从Options , Partition Style选择您选择的分区样式/方案。BIOS 与 UEFI、MBR 与 GPT 部分的更多详细信息
此外,您可以选择Secure Boot Support,特别是如果您有 Windows 11 并计划玩需要它的游戏或反作弊。
现在点击Install按钮。
软件完成后,您可以关闭窗口。
您现在可以将ReviOS 安装程序ISO文件复制到闪存驱动器的分区,名为.Ventoy
在Linux上,使用Ventoy的方法应该是一样的。
如果您没有 USB 驱动器¶
…在 Windows 上,您可以进入磁盘管理,选择一个至少有 4 到 5 GB 可用空间的分区。Right-click在该分区上,然后选择Shrink Volume.... 然后一个窗口询问您要从该分区中切割多少空间,以兆字节为单位。写入 5120,但至少 ISO 文件的大小乘以 1024 再加上 100。
将弹出一个新分区。Right-click上,然后选择New Simple Volume...。将出现一个设置向导,您可以在其中选择分区的字母和名称,尽管它们没有太大关系。
完成后,格式化的分区将准备就绪,您可以提取 ISO 文件的内容。如果您使用此方法,则以下步骤应该是相同的,只是本教程将您的带有安装程序文件的分区称为闪存驱动器,而不是分区。
第 3 步:启动闪存驱动器¶
引导菜单¶
首先查阅您的主板或笔记本电脑的手册,找出哪个键是Boot Menu。
当您重新启动 PC 时,在它关闭并再次启动时,开始向该键发送垃圾邮件,直到菜单打开。
一个列表应该带有启动选项。此外,通常最后一个选项是进入 BIOS。在这里,选择带有您的闪存驱动器名称的选项。如果你的名字有多个选项,选择以UEFI模式启动,如果你在准备闪存驱动器时选择了GPT。或者如果它不显示名称,只有 USB 驱动器和光驱和硬盘驱动器,类似的东西,显然选择 USB 驱动器之类的选项。
BIOS 中的引导顺序更改¶
或者,您可以进入 BIOS 设置,并更改引导顺序。这是一个列表,告诉 BIOS 要引导什么。因此,当您的 PC 启动时,BIOS 会尝试从列表中的第一个选项启动。如果这不起作用,它会尝试第二个选项,依此类推。
笔记
此选项不是最佳选择,因为如果您已完成 Windows 安装,但在首次启动操作系统之前,您必须在 BIOS 中更改启动顺序或移除安装程序介质、闪存驱动器,因为您将启动到再次安装程序。
第 4 步:安装¶
如果你到目前为止一切都很好,并且使用了 Ventoy,将打开一个菜单,其中包含选择和运行图像的选项。它看起来类似于此图像:
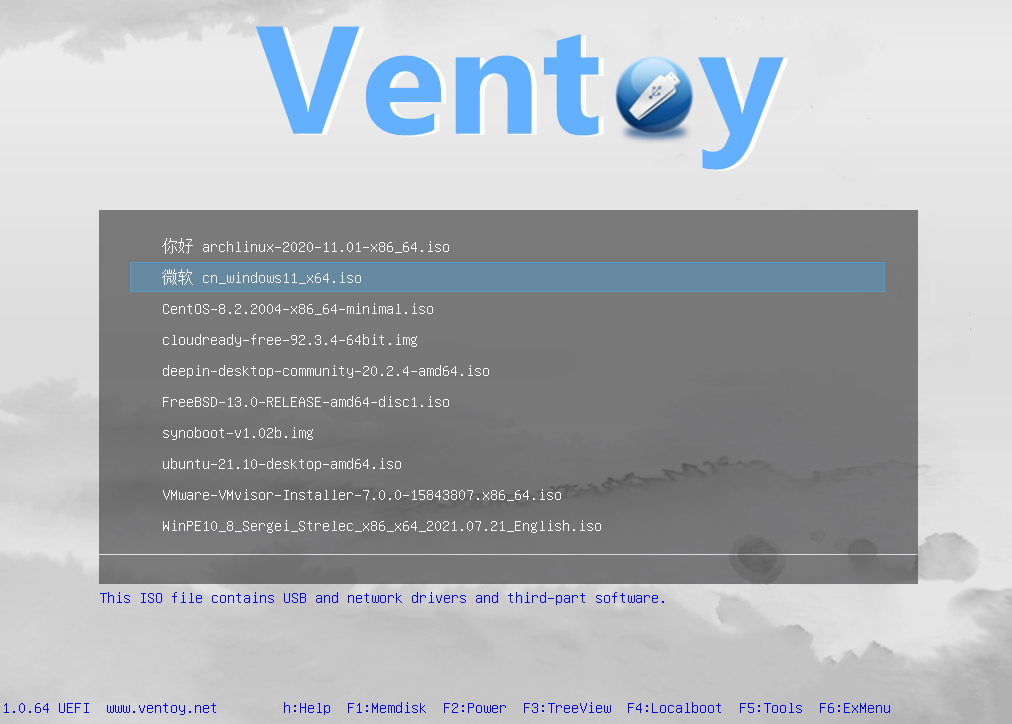
来源:Ventoy 网站
选择所需的图像文件。如果您是第一次使用 Ventoy,列表中将只有一个条目。
当安装程序启动时,它应该看起来像这样:
接受许可条款,然后出现磁盘选择步骤。在这里您有多种选择,具体取决于您使用的配置。
分区¶
缺少司机
当您到达分区制作和选择安装过程的一部分时,但安装程序要求提供驱动程序,您可能需要 Intel 快速存储技术 (IRST) 驱动程序。这是来自华硕支持页面的帮助教程。
重要的
这部分设置依赖于您对驱动器的了解,我们在检查您拥有的驱动器和分区部分讨论了这一点。
检查您以前的 Windows 安装使用了哪些分区,您记下了什么,然后使用Delete按钮删除它们。
然后选择你以前存放Windows的驱动器,点击New,在新的“C:分区”中写入你想要的大小,加上525兆字节。如果完成,请单击Apply。
如果您没有更改数字,它将从整个驱动器创建一个新分区,并且可能并且可能会创建其他与操作系统相关的分区,如弹出窗口所示:To ensure that all Windows features work correctly, Windows might create additional partitions for system files.
此外,如果您想要一个干净的开始,您也可以格式化其他分区。
创建所需的分区后,选择您创建的第一个分区,即您为操作系统准备的分区,然后单击Next。
安装开始,您暂时不需要做任何事情。
如果安装程序完成,它将自动重新启动。
然后操作系统将加载一点,Getting ready屏幕上显示文本。
然后它将再次重新启动。
第 5 步:Windows 安装后设置¶
笔记
在 Windows 11 上,此部分看起来不同,但步骤应该相同。此外,在较新版本的 ReviOS 中,我们添加了在此处更改语言和键盘的可能性。本教程不反映这一点,因为图片已经有一段时间没有更新了。
最后一次重启后你应该到达这个屏幕,显然在这里你必须选择一个用户名:
这里有一个密码。您只需单击 即可跳过此问题Next。
警告
跳过这可能会导致 ReviOS 中出现错误。更多细节在这里。
在这里只需按Not now。即使您按Accept,Cortana 也可能无法工作。
您已完成 Windows 安装后设置,操作系统将加载一段时间。
第 6 步:完成安装¶
到达桌面后,首先让弹出的脚本运行。在脚本重新启动您的 PC 之前不要执行任何操作。如果没有关闭,请阅读有关此现象的部分。
在您的 PC 再次启动后,本教程会提供一些建议供您参考。
- 使用有效的 Pro 密钥激活您的 Windows。Revision 网站上的 ReviOS 安装后教程中的帮助。
- 在
Settings→Time & Language→Language中,添加你的语言,即使你想在 Windows 上使用英语。要将键盘布局更改为非英语,您需要添加该语言。之后,您可以更改您的区域格式或键盘布局,甚至是 Windows 显示的语言: - 设置时间,因为ReviOS默认是UTC时区。
Settings→Time & Language→Date & time - 下载并安装您的驱动程序。本教程之前讨论了下载和安装驱动程序,非常详细,请在此处查看,您可以在如何安装驱动程序页面上找到更多帮助。
- 浏览Revision 网站教程上的 ReviOS Post-Install教程。您不需要执行每一步,您可以跳过其中任何一步,但强烈建议安装 Visual C++ Runtimes 和 DirectX。
 剪映吧
剪映吧