绿幕已成为现代电影和视频前期和后期制作中不可或缺的一部分。从轰动一时的热门影片到 YouTube 视频,再到当地的天气预报、绿屏和其他色度复合色,无处不在。但是您并不总是能够判断它是否正在被使用。数字技术已经发展到如此程度,以至于很难说背景是真实的还是人造的。
您在屏幕上看到的很多内容很有可能已将其背景替换为绿色屏幕。由于工具和技术的改进,这项技术不再是少数人的专利。您可以开始使用绿屏增强您自己的自制视频。
Windows 自己的视频编辑器 – Clipchamp – 是您可以用于此目的的一种工具。虽然它可能并不总是专业视频编辑的首选,但它确实为本地视频编辑提供了很多技巧,添加绿屏就是其中之一。在本文中,我们提供了有关绿屏和色度键分层的简短说明,并提供了有关如何在 Climpchamp 上使用绿屏开始改进您自己的视频制作的分步教程。
什么是绿屏?
绿屏是您想要编辑掉并用不同背景替换的彩色背景。它被用作称为色度键合成的技术的一部分,该技术根据两个视频(或图像)的色度或颜色范围将两个视频(或图像)分层在一起。这会将一个视频中的绿屏替换为另一个视频中的镜头。
这种形式的编辑在拍摄场景中特别有用,例如在视频游戏、电影和天气预报中,在这些场景中,无法重新创建的动画和环境被投影到绿屏上,而演员和记者则在前景中表演他们的角色。
具体来说,这里发生的是主视频中的特定颜色范围(大多数情况下为绿色)变得透明。这使得它的行为就像一个画布,您现在可以在上面投影第二个视频。
绿屏与色度键:有区别吗?
您可能已经看到像绿屏和色度键合成这样的词可以互换使用。但有一点不同。绿屏只是需要移除(和替换)的绿色背景。而色度键合成是“抠出”这个绿色颜色范围的技术。
为什么颜色是“绿色”?
在大多数情况下,绿色用于此编辑技术,因为它与人类肤色最远,因此更容易抠出。
在某些情况下,使用蓝屏是因为它更适合夜景。但是点亮它的成本可能很高,这就是为什么大多数人坚持使用绿屏的原因。然而,如果您的主题穿着大量绿色,您可能想要使用蓝色屏幕。
如何在 Clipchamp 上为您的视频添加绿屏?
现在,让我们来看看如何在 Clipchamp 上为您的视频添加绿屏。这是这样做的教程,分为三个主要步骤:
1.在时间轴上添加绿屏股票视频
按开始,输入 clipchamp,然后运行该应用程序。
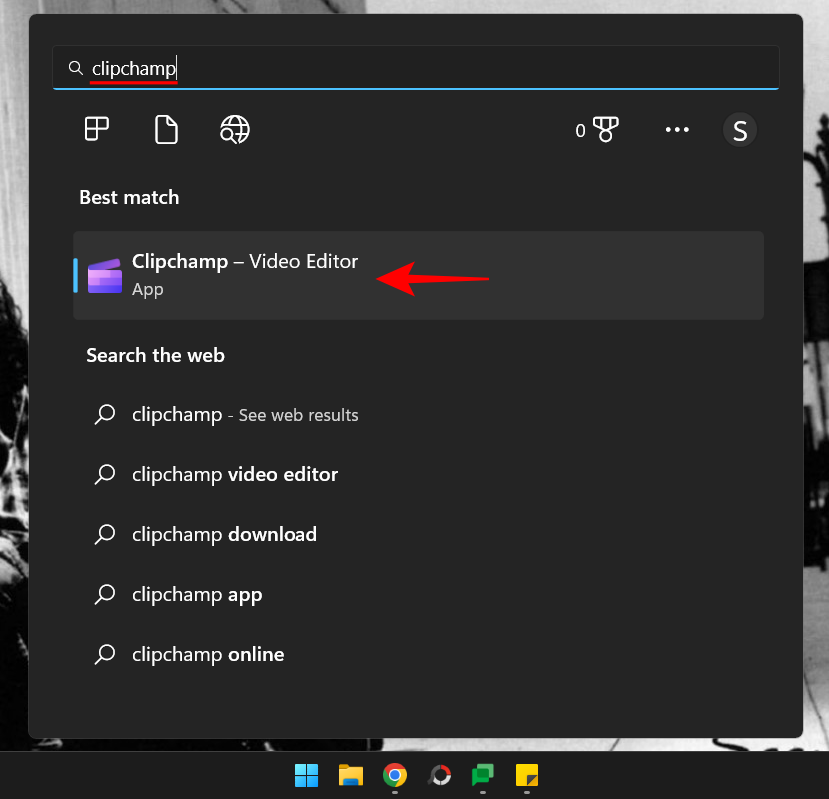
单击 创建新视频。
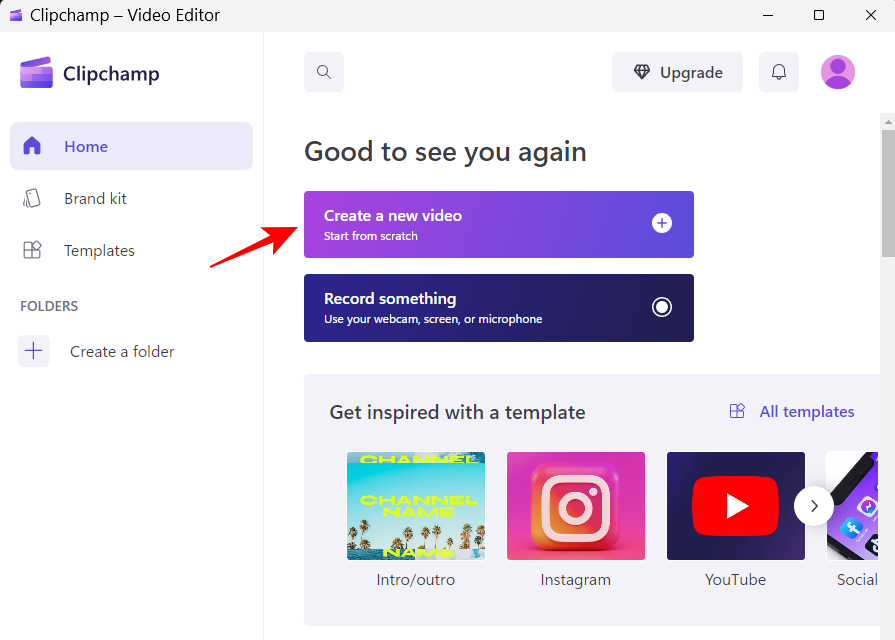
在左窗格中,单击 Stock video。
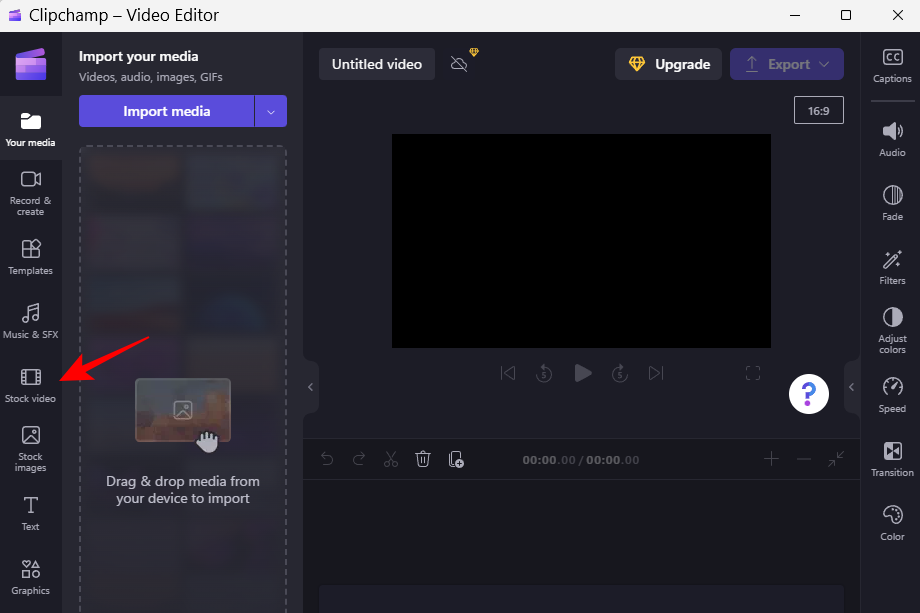
向下滚动到“完美的绿屏”部分,然后将绿屏拖放到时间轴上。
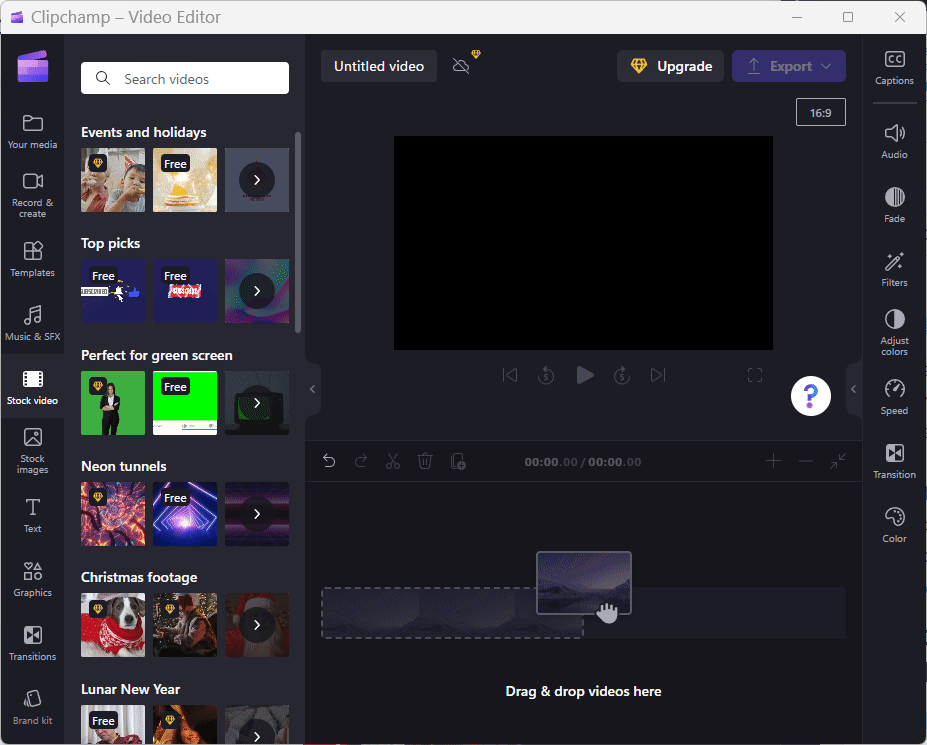
预览中应显示绿色屏幕。
2. 添加您的视频剪辑
接下来,单击 左侧窗格中的您的媒体 。
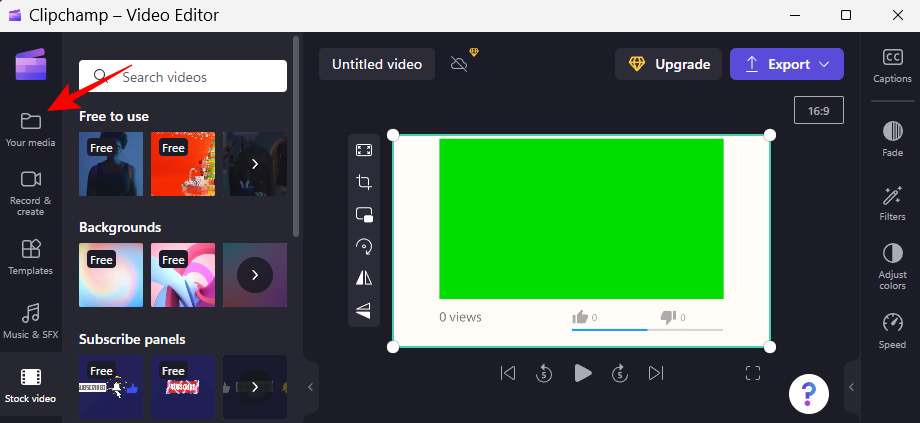
然后点击导入媒体。
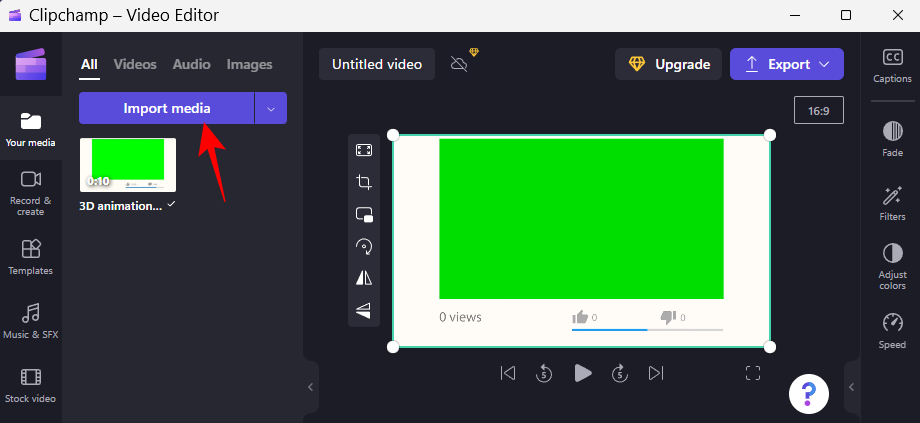
导航到您的视频文件,选择它,然后单击 打开。
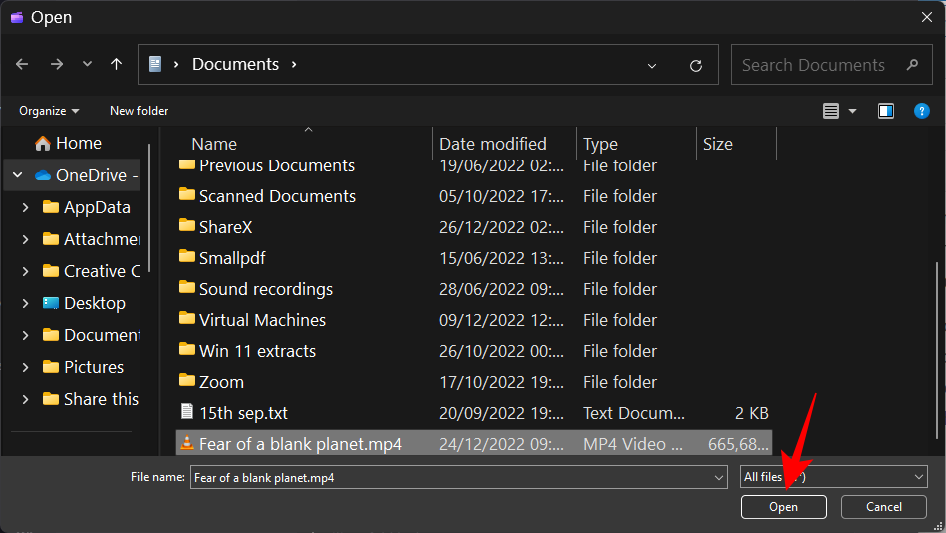
现在将视频拖到时间轴上,确保它在绿屏下方。
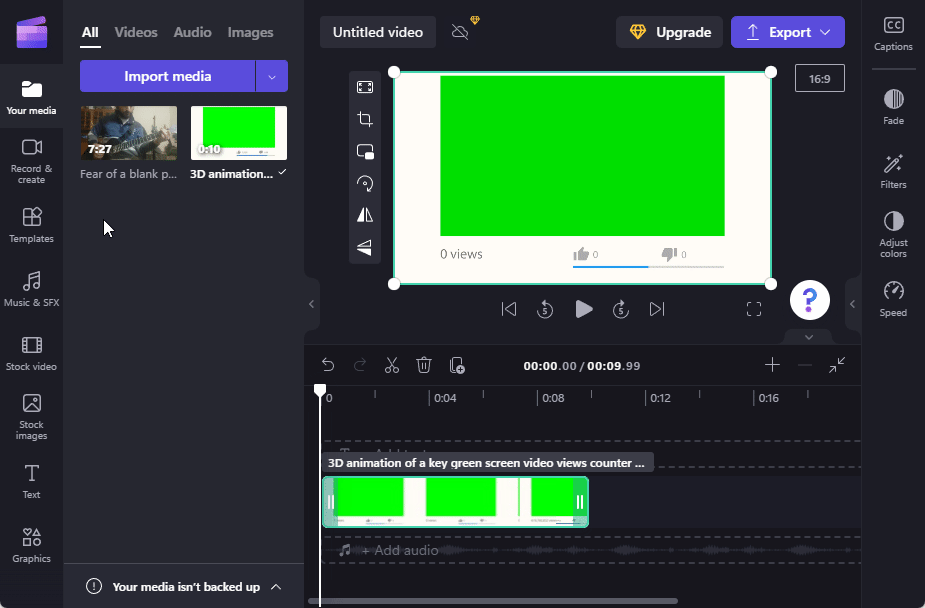
3.应用绿屏滤镜
接下来,单击绿色屏幕剪辑以突出显示它。这将在右侧的工具栏中显示多个选项。单击 过滤器。
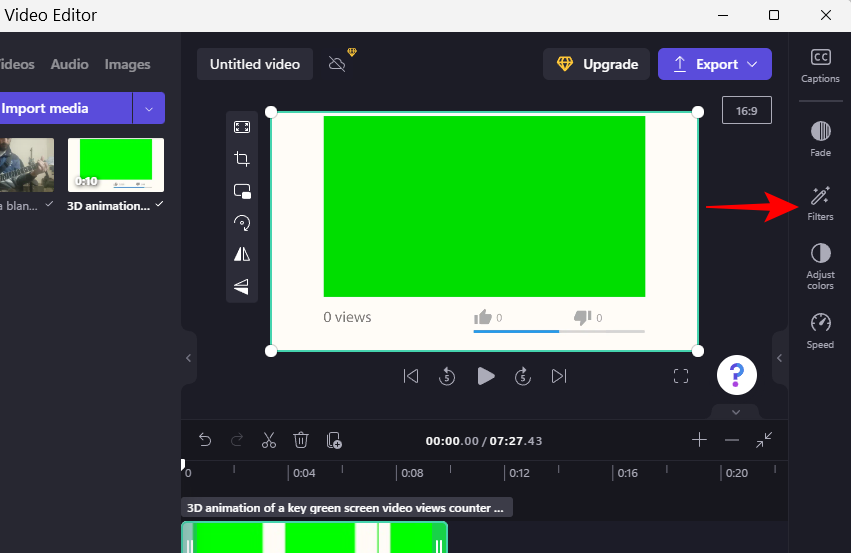
现在向下滚动列表并选择绿屏。
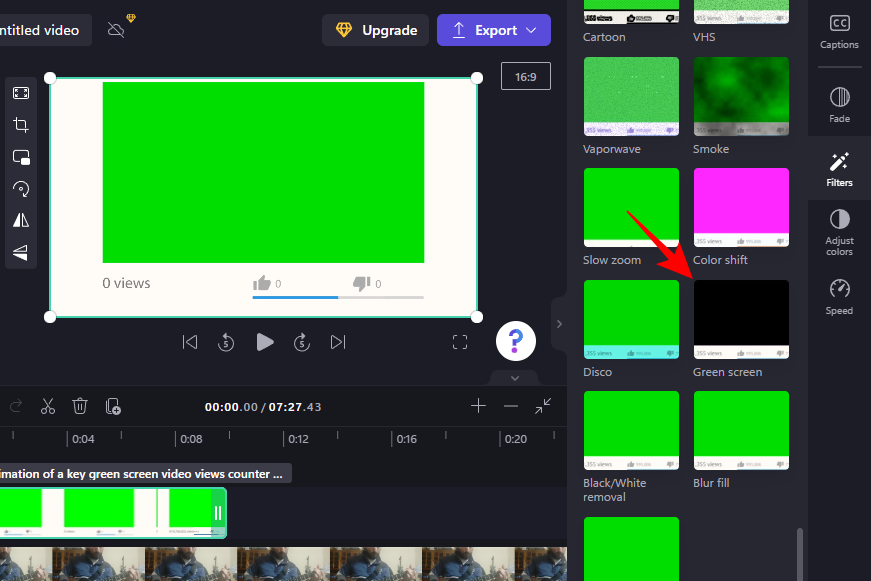
这将导致视频中的绿色部分被您视频中的镜头替换。
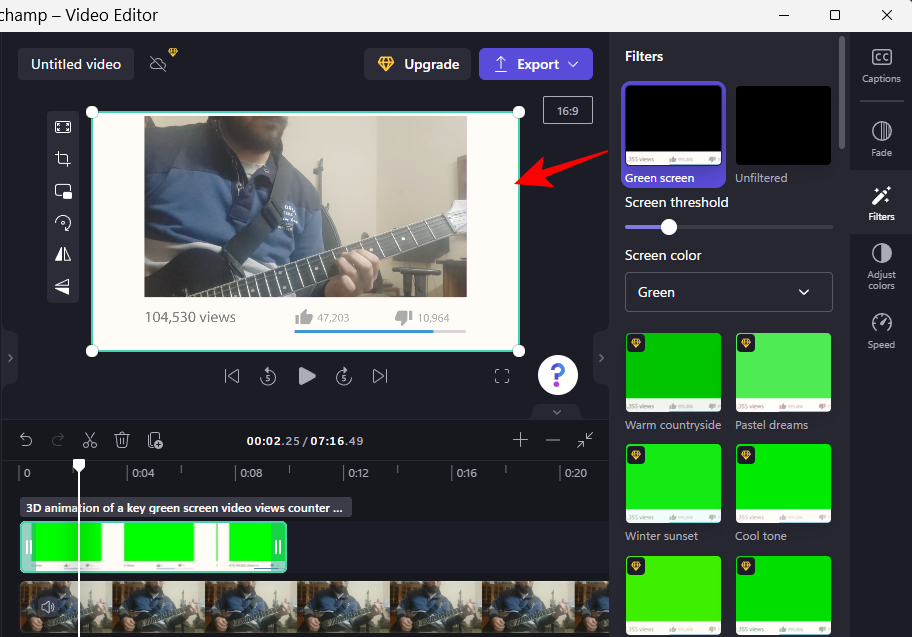
您可以移动“屏幕阈值”滑块来调整绿屏清晰度和饱和度。
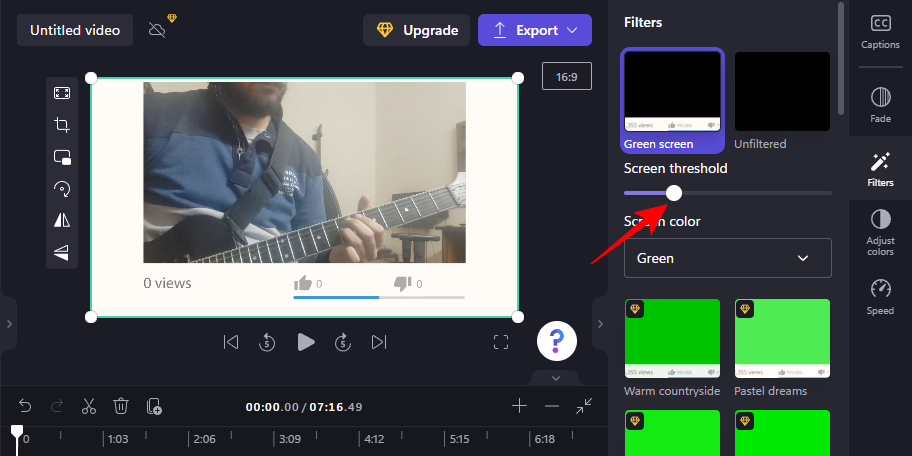
如果您想使用不同颜色的屏幕,请单击屏幕颜色下的下拉菜单 。
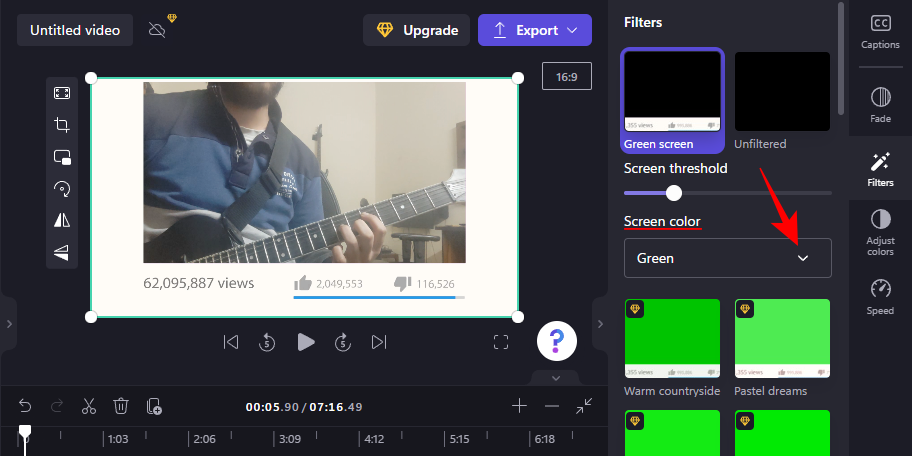
然后从绿色、蓝色和红色中选择。
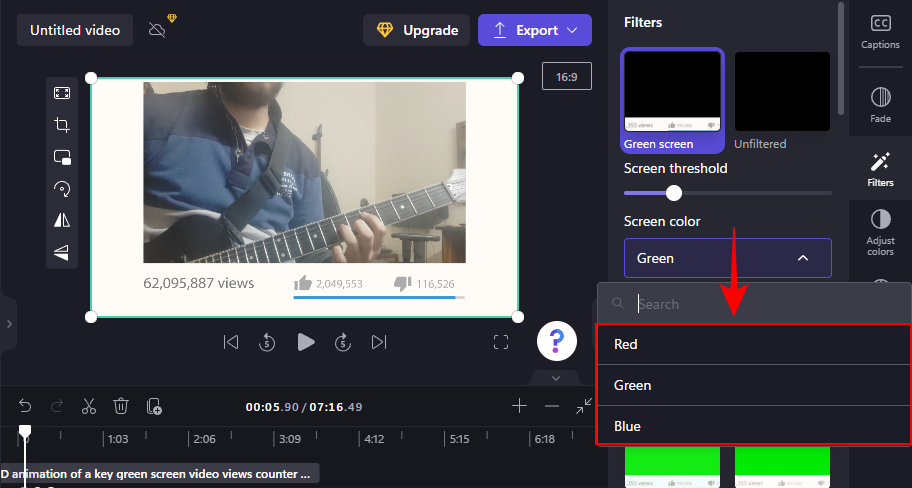
如果您的视频比绿屏库存视频的长度长,请右键单击绿屏视频并选择 复制。
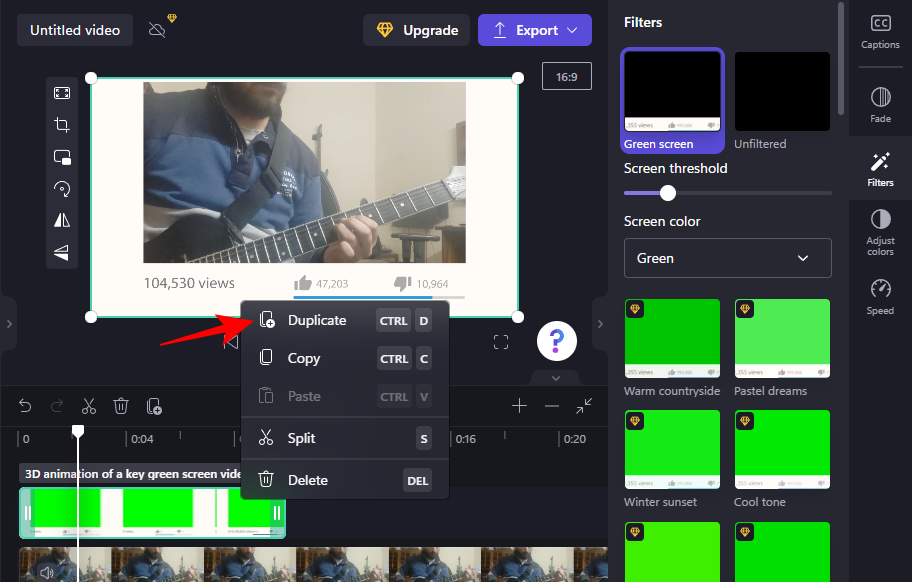
就是这样!剩下要做的就是导出并保存视频。单击 导出。
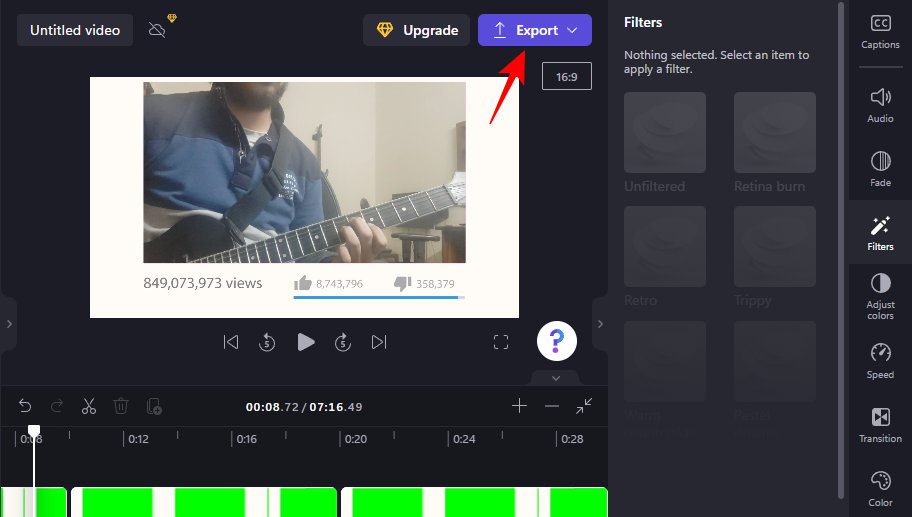
选择您的分辨率。

您的视频将被导出。
如何在 Clipchamp 中移除绿屏
如果您有在背景中使用绿屏录制的素材,您可以使用 Clipchamp 将屏幕替换为来自不同视频的素材。操作方法如下:
打开 Clipchamp 并点击创建新视频。
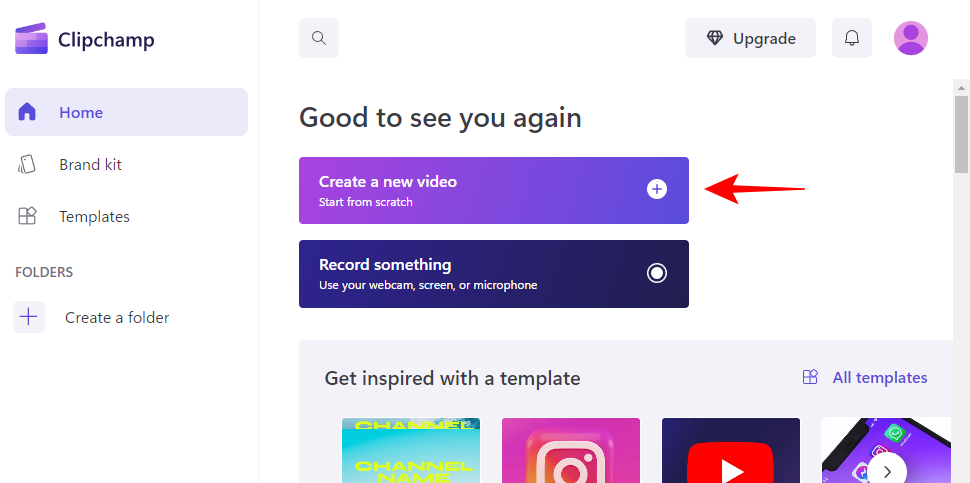
然后将带有绿屏的视频拖放到 Clipchamp 中。
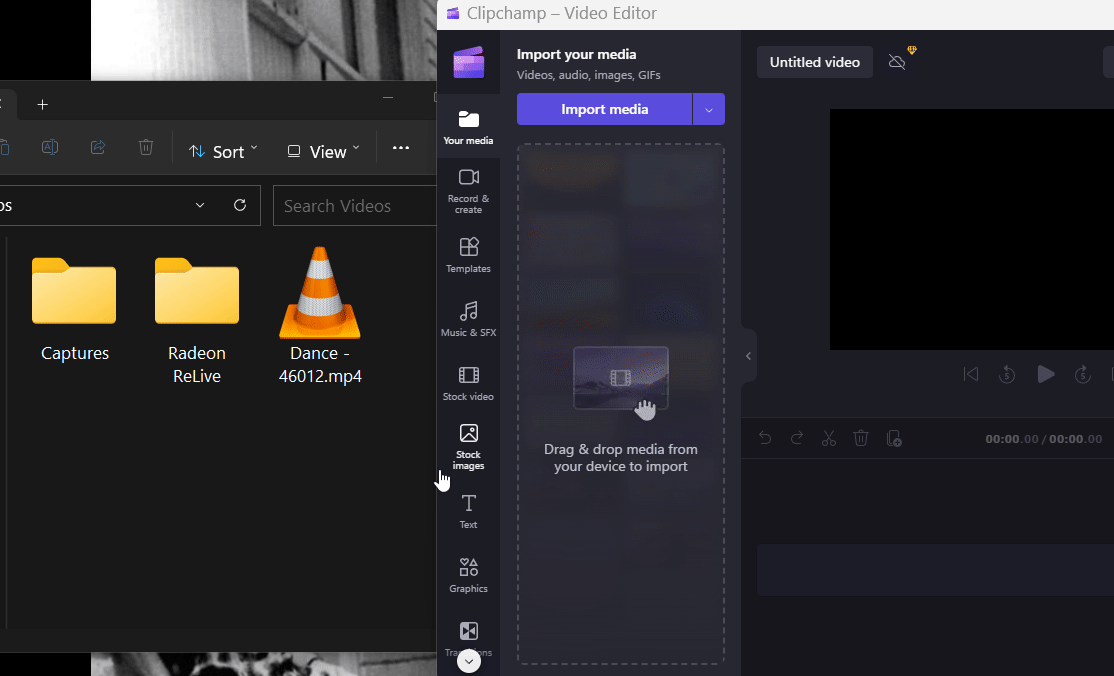
或者,单击 导入媒体。
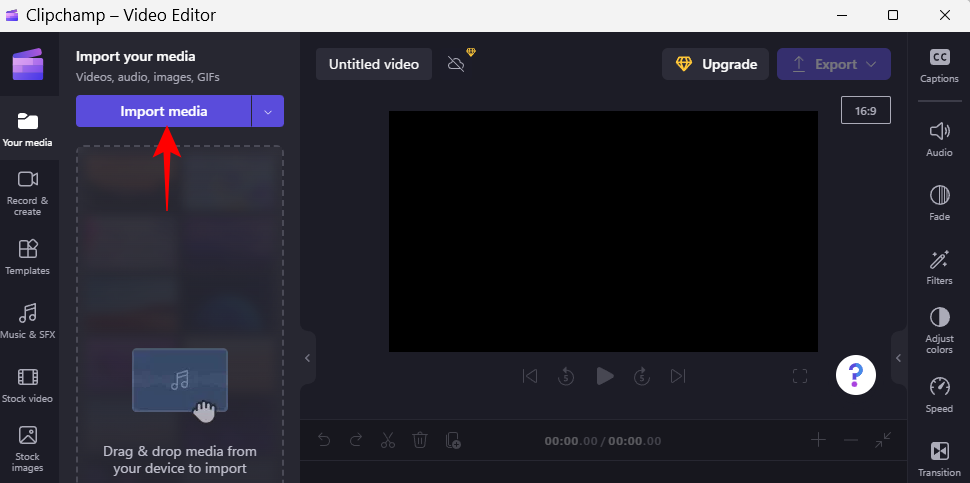
选择您的文件并单击 打开。
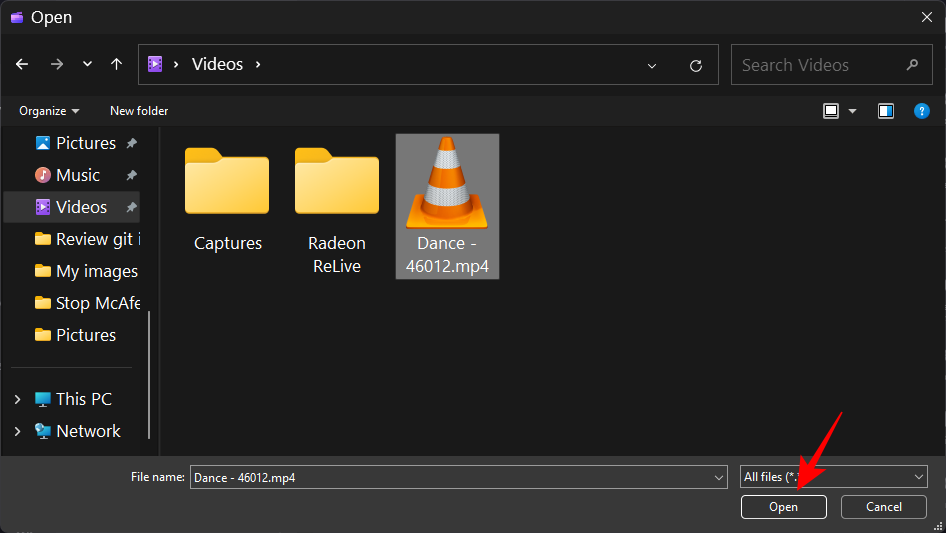
然后将这个绿屏画面拖到时间轴上。

现在,单击 右侧的过滤器 。
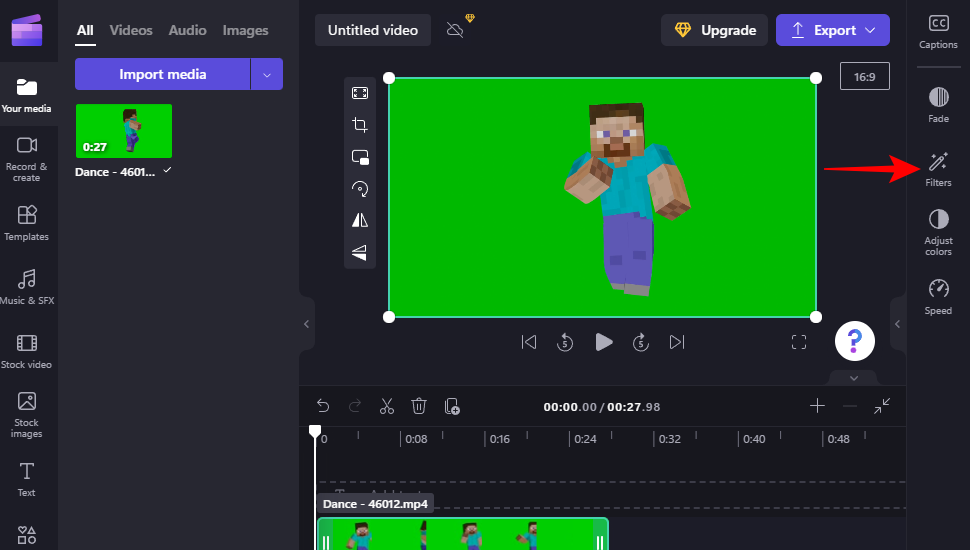
然后向下滚动选项并单击绿屏。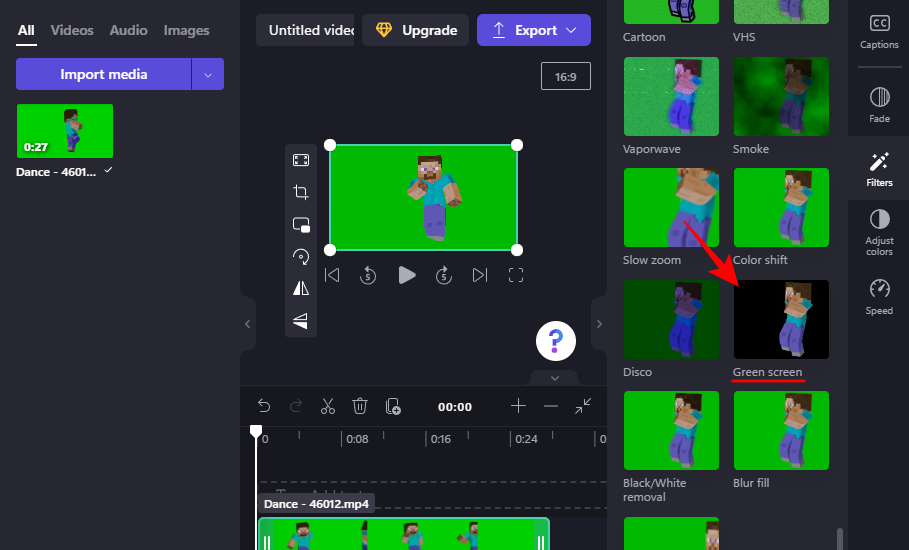
这将导致绿屏消失。现在,单击“ 导入媒体 ”以添加将用作背景的第二个视频。
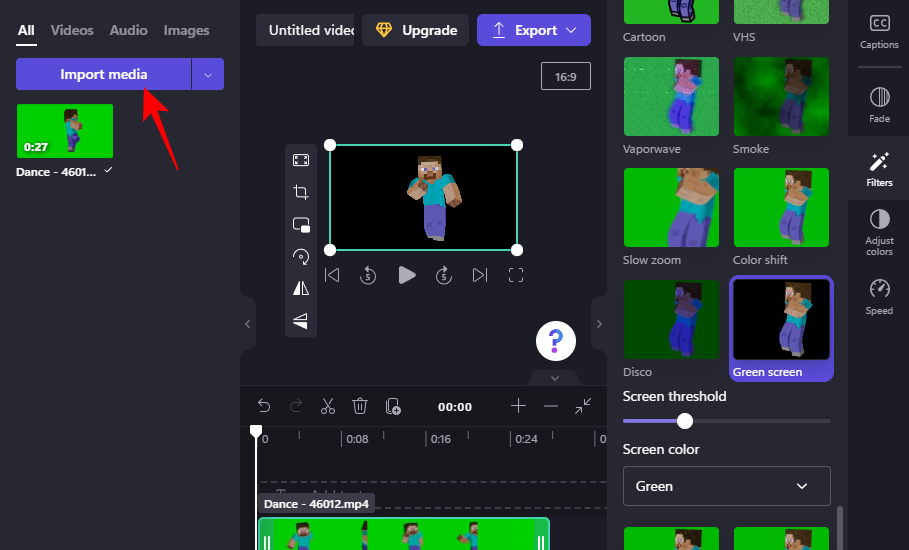
选择您的视频并点击 打开。
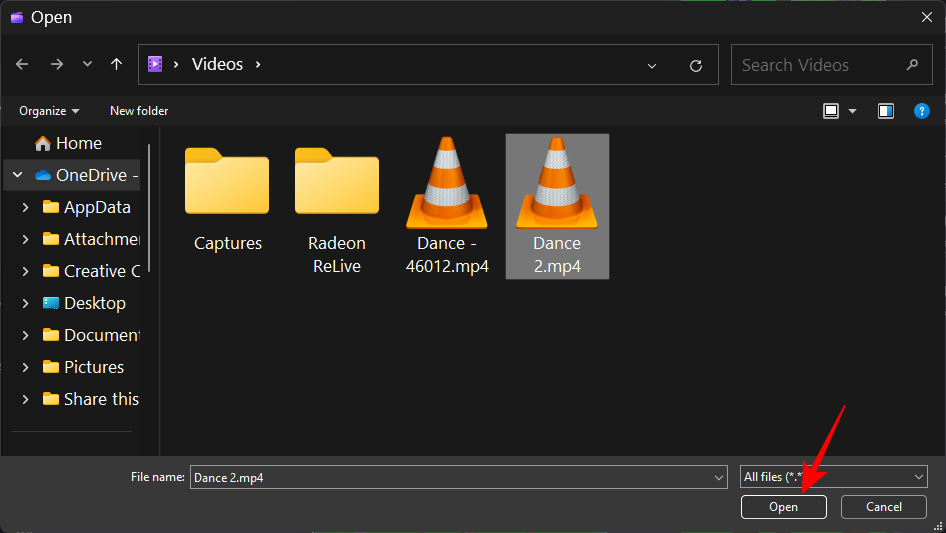
然后将此视频拖到时间线中绿屏视频下方。
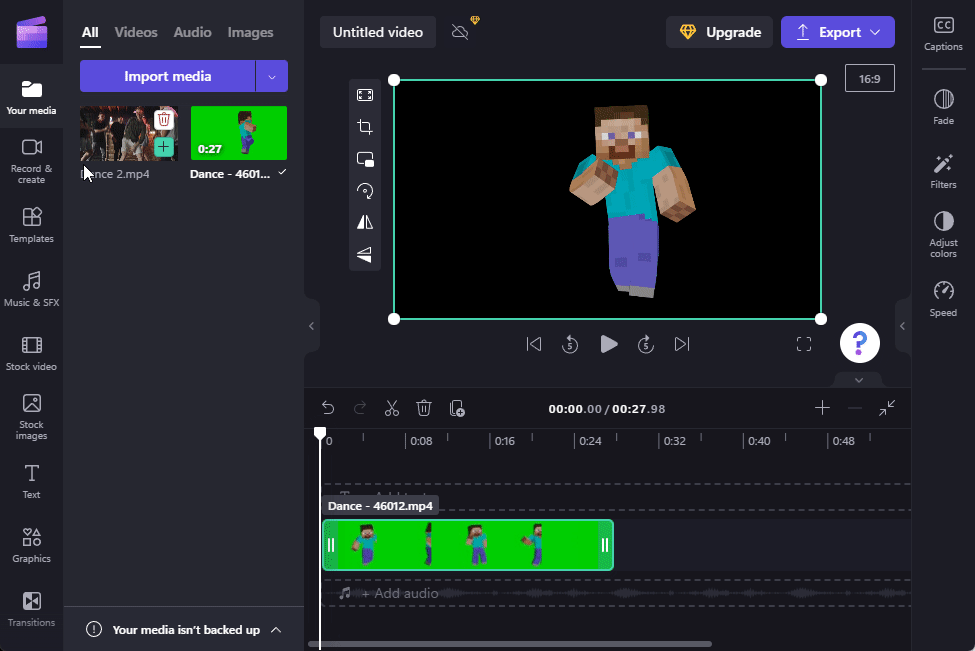
就这样,你的绿屏被另一个视频的镜头所取代。
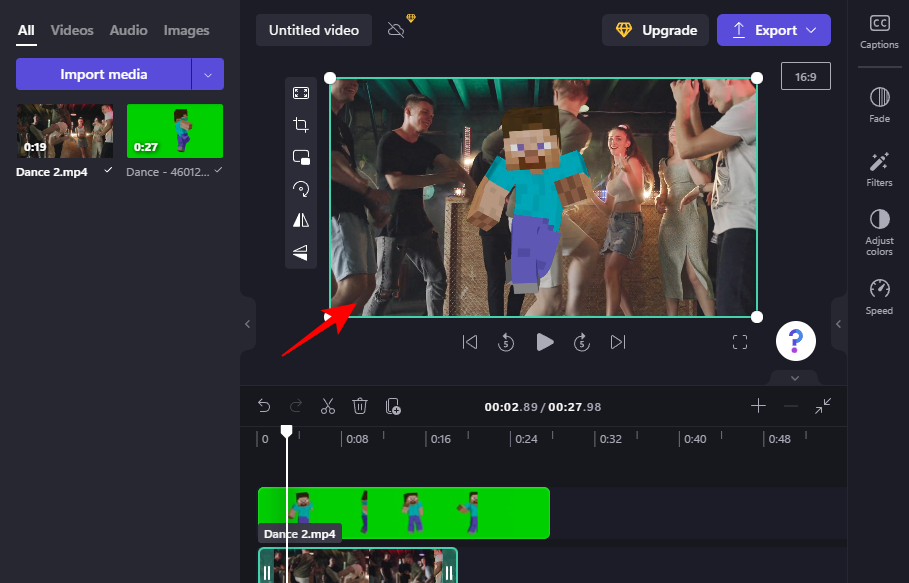
和以前一样,单击“导出”并保存您的视频。
常见问题
在本节中,我们将查看有关在 Clipchamp 中进行绿屏编辑的常见问题,并回答相同的问题。
1. 你能用 Clipchamp 去除背景吗?
是的,您可以使用 Clipchamp 轻松移除背景。您所要做的就是为时间线中的绿屏素材添加一个绿屏滤镜,剩下的交给 Clipchamp。请参阅上面的教程以了解更多信息。
2. 如何在 Clipchamp 上为绿屏添加背景?
要在 Clipchamp 上为绿屏添加背景,您所要做的就是在时间线中添加另一个视频剪辑,然后在带有绿屏的视频上使用绿屏滤镜。请参阅上面的电子教程以了解更多信息。
3.如何将剪辑变成绿屏?
您可以在 Clipchamp 中为您的视频片段添加绿屏。为此,您需要可以添加到时间轴的库存绿屏素材以及您自己的视频,然后使用绿屏滤镜。
 剪映吧
剪映吧