如何在 Mastodon 上更改服务器:分步教程
在您切换服务器(实例)之前,我们建议您备份您的数据,以便您可以在出现问题时恢复您的帖子等。要切换实例,您需要先注册新选择的实例,然后通知两个实例并验证您的身份。然后您将切换到新实例,您还可以在其中为旧实例添加重定向。这是一份详细教程,可帮助您完成整个过程。
第 1 步:备份您的数据(下载存档)
我们首先建议您备份您的个人资料数据。您可以在 Mastodon 上通过下载您的档案来执行此操作,该档案将包含您的所有帖子以及存储在您选择的服务器上的其他数据。这将帮助我们保留您的数据副本,以防在切换过程中出现问题。使用这些步骤来帮助备份您的数据并将存档下载到您的 PC。
打开 Mastodon 并登录您的帐户。登录后,单击 右侧的首选项。
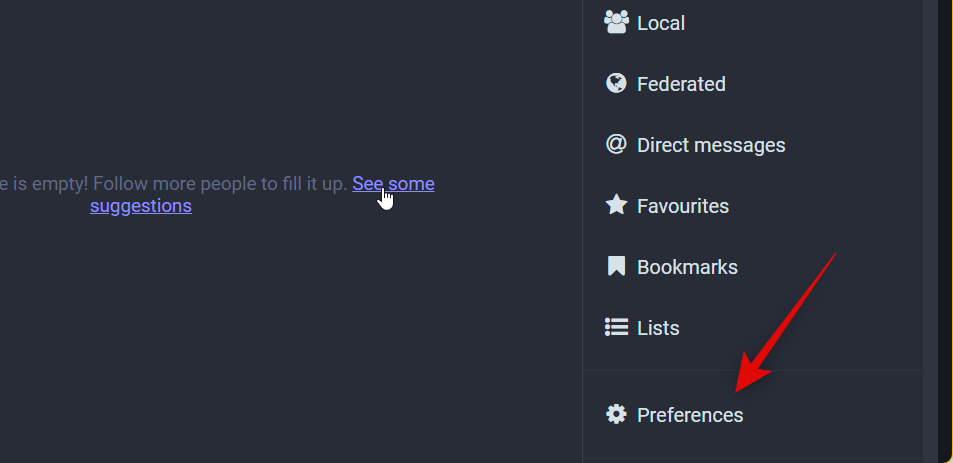
现在单击并切换到 左侧的导入和导出 选项卡。
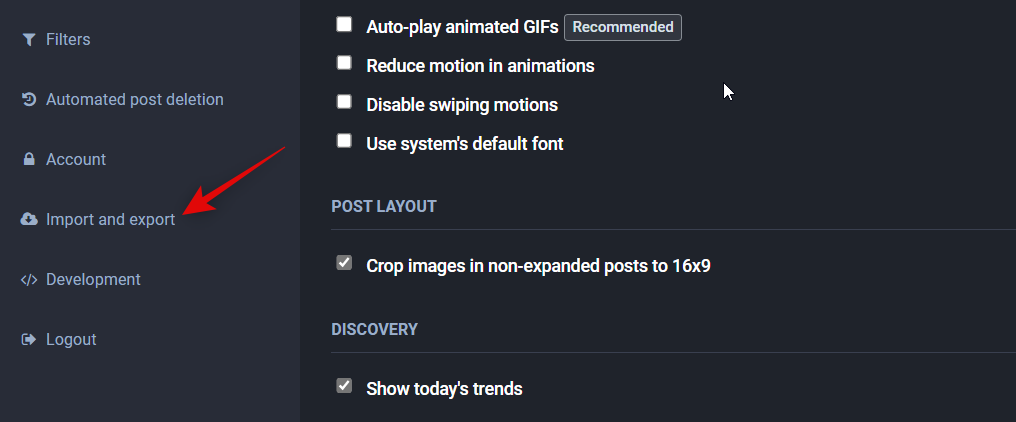
单击 请求您的存档。这会将包含所有配置文件数据的 tar.gz 文件下载到您的 PC。
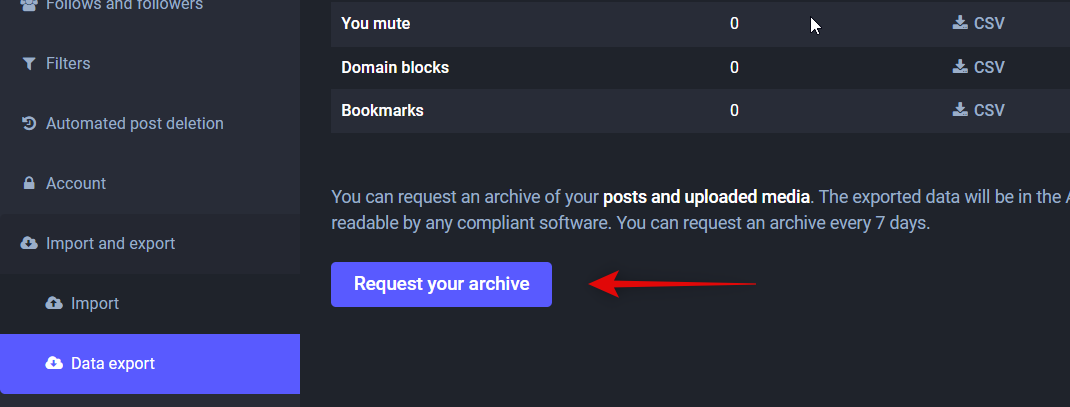
创建存档后,单击 下载存档 以触发下载。
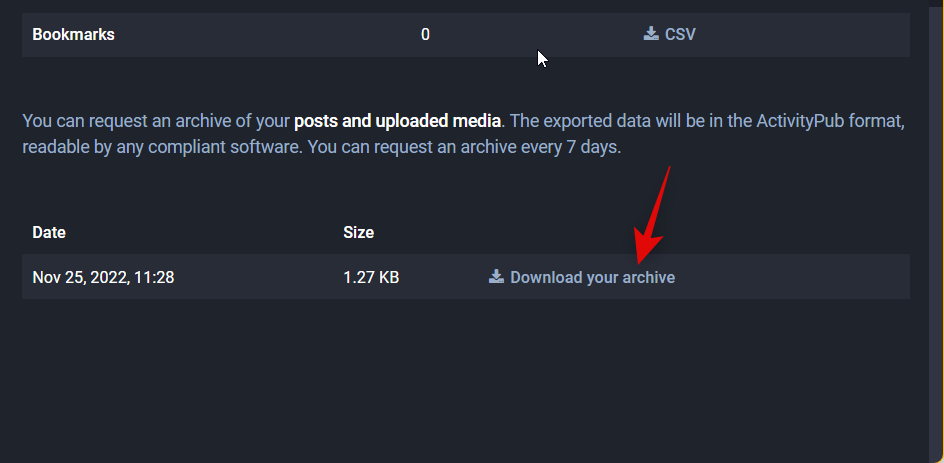
就是这样!您现在已将所有配置文件数据备份到您的 PC。如果您需要访问此存档,您可以使用第三方工具,如 WinRar 或 7Zip。
第 2 步:切换 Mastodon 服务器
我们现在可以为您的帐户切换 Mastodon 服务器。切换过程需要您先注册到新服务器,然后相应地通知两个服务器。以下是如何为您的 Mastodon 个人资料执行此操作。
注册新服务器
让我们首先注册您新选择的服务器。如果您不确定,可以查看我们精选的 Mastodon 服务器(实例)并找到最符合您要求的服务器。单击右侧的创建帐户。
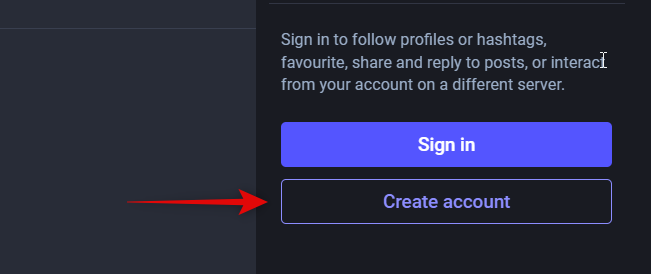
查看社区准则,向下滚动并单击 接受。
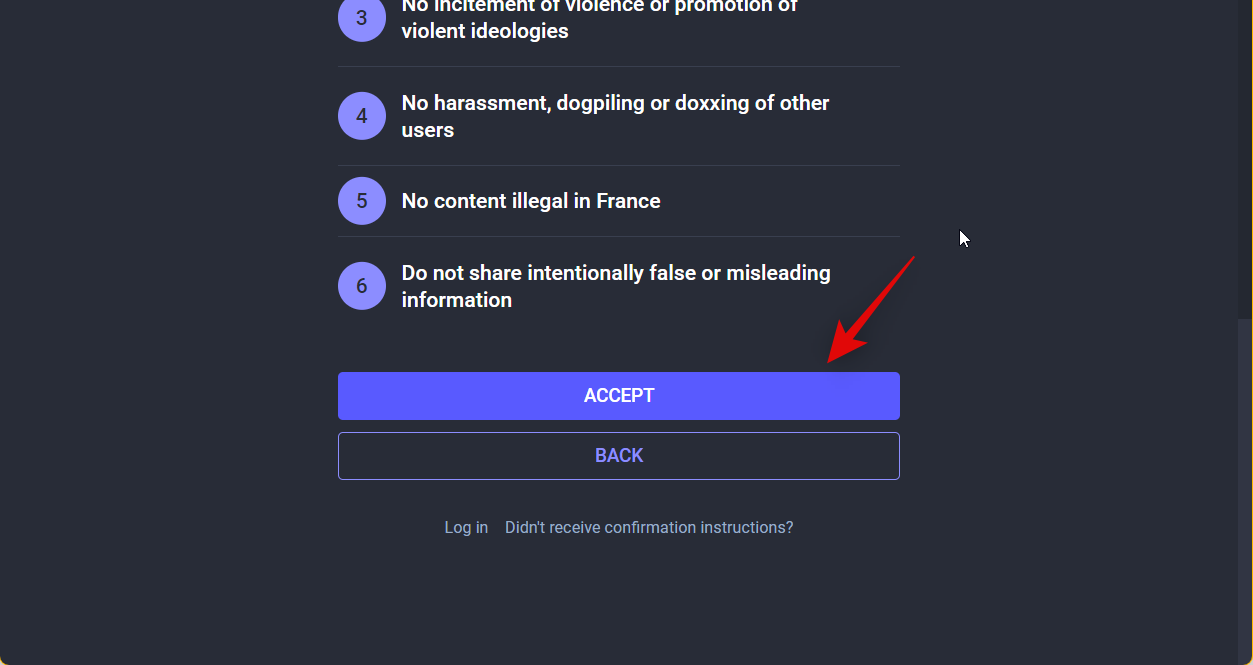
根据需要输入您的个人详细信息。您可以选择使用与之前服务器相同的用户名,但不必切换帐户。
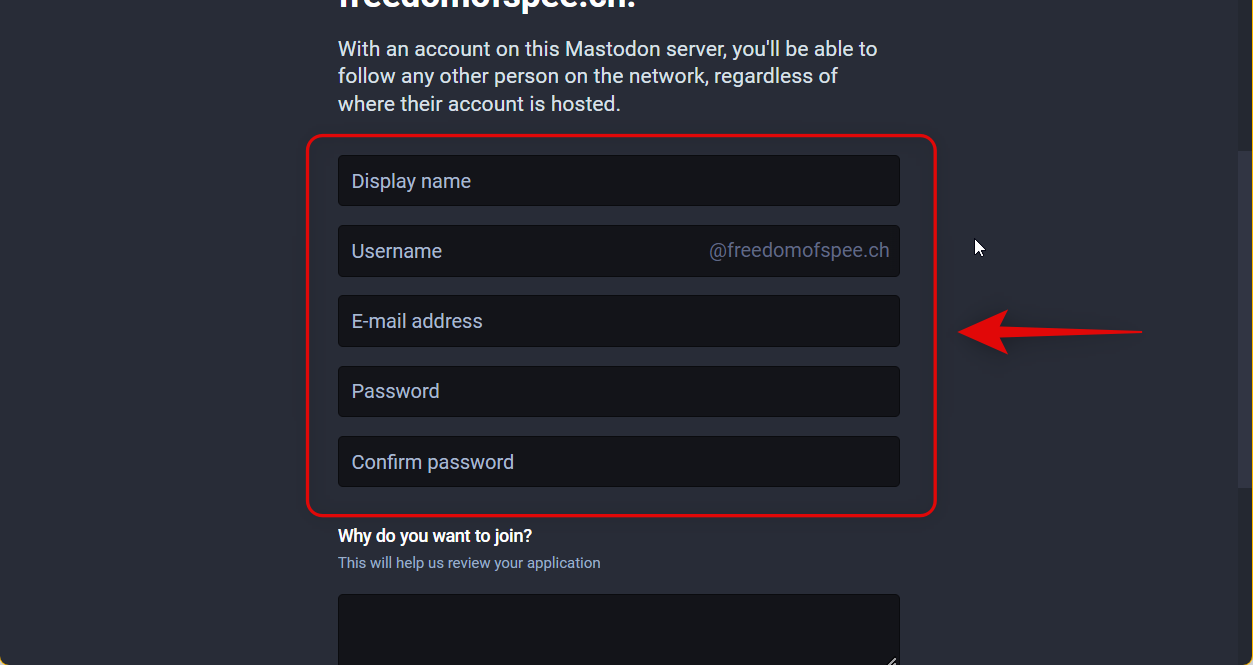
完成后点击 注册。
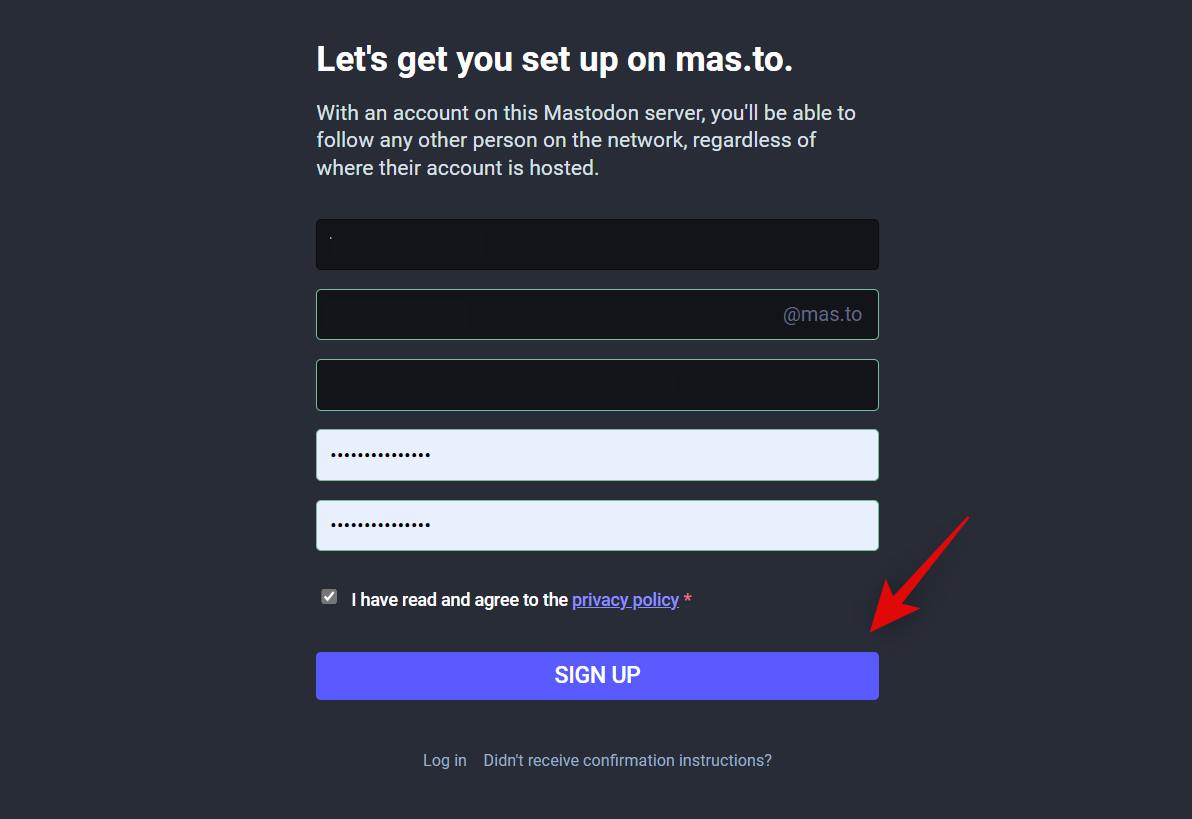
您现在将收到一个确认链接到注册的电子邮件地址。打开相关电子邮件并单击 验证电子邮件地址。
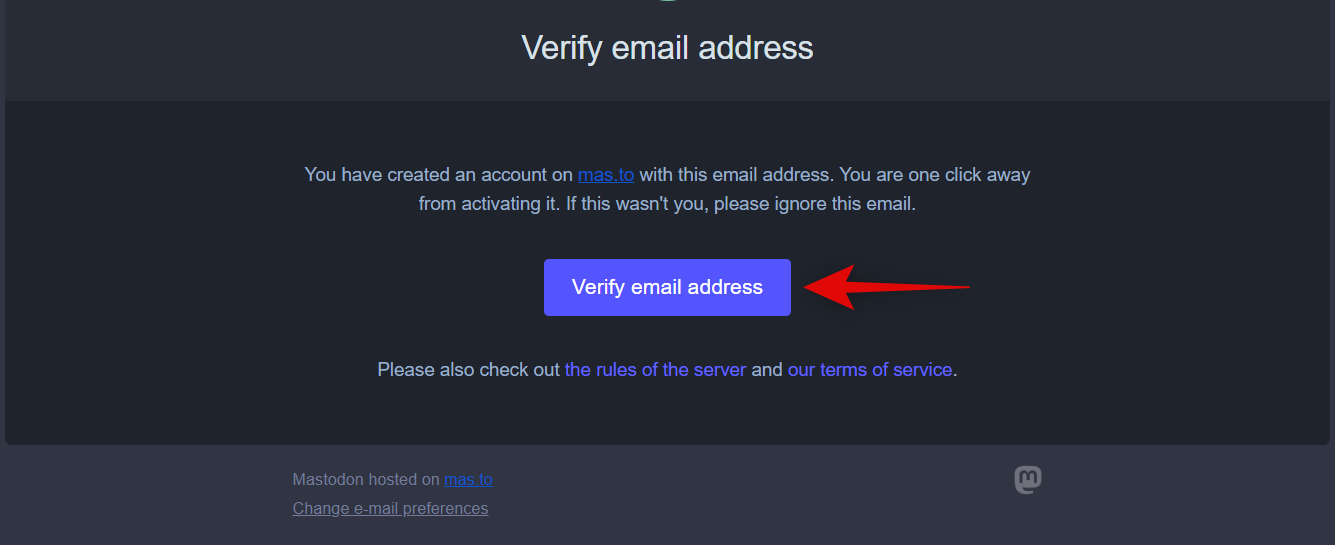
您现在将被重定向到您选择的服务器,在那里您将登录到您的新帐户。您现在可以使用下一部分通知两个服务器并根据需要为您的帐户更改它们。
通知两个服务器
我们现在需要通知两台服务器,以便您的个人资料可以切换到新服务器上的新帐户。使用以下步骤来帮助您完成该过程。
在您喜欢的浏览器中打开您的新 Mastodon 配置文件,然后单击右侧的首选项。确保您已登录并在要迁移到的新服务器上使用您的新配置文件。
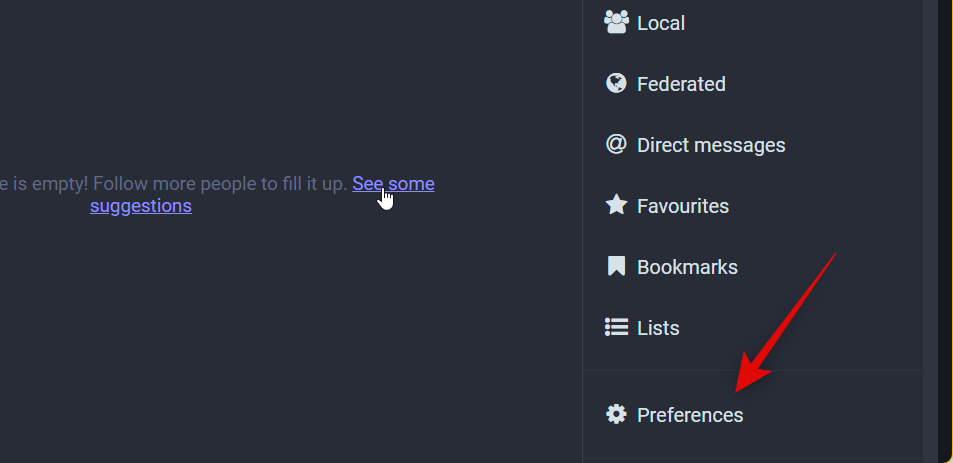
现在单击并选择 左侧的帐户。
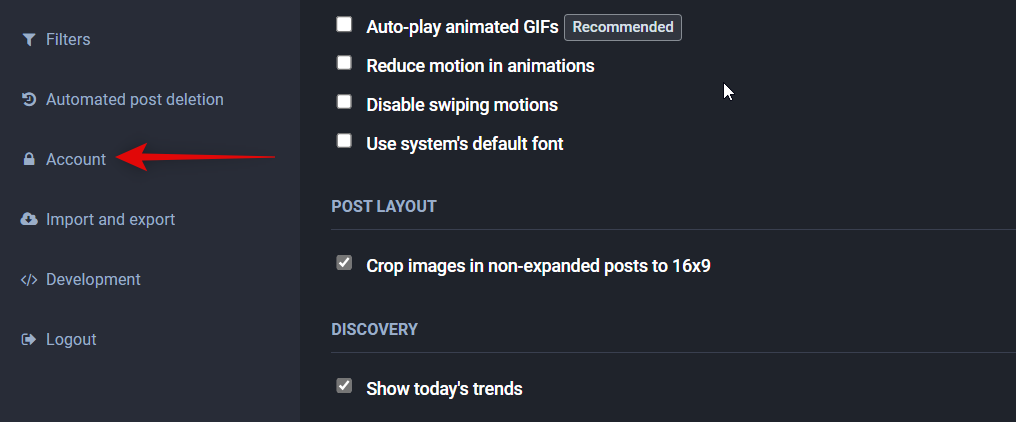
在您的右侧向下滚动到“ 从其他帐户移动”部分,然后单击“创建帐户别名”。
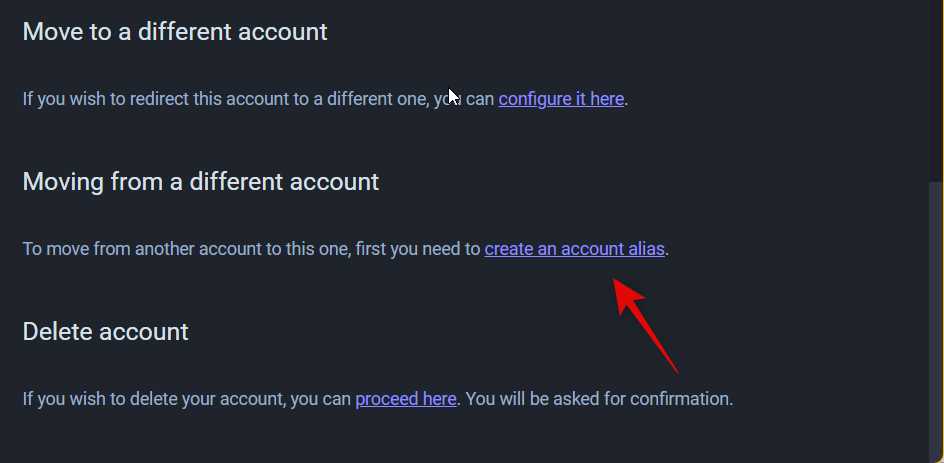
现在,在旧帐户句柄下屏幕上的专用文本框中输入旧服务器上的旧用户名。
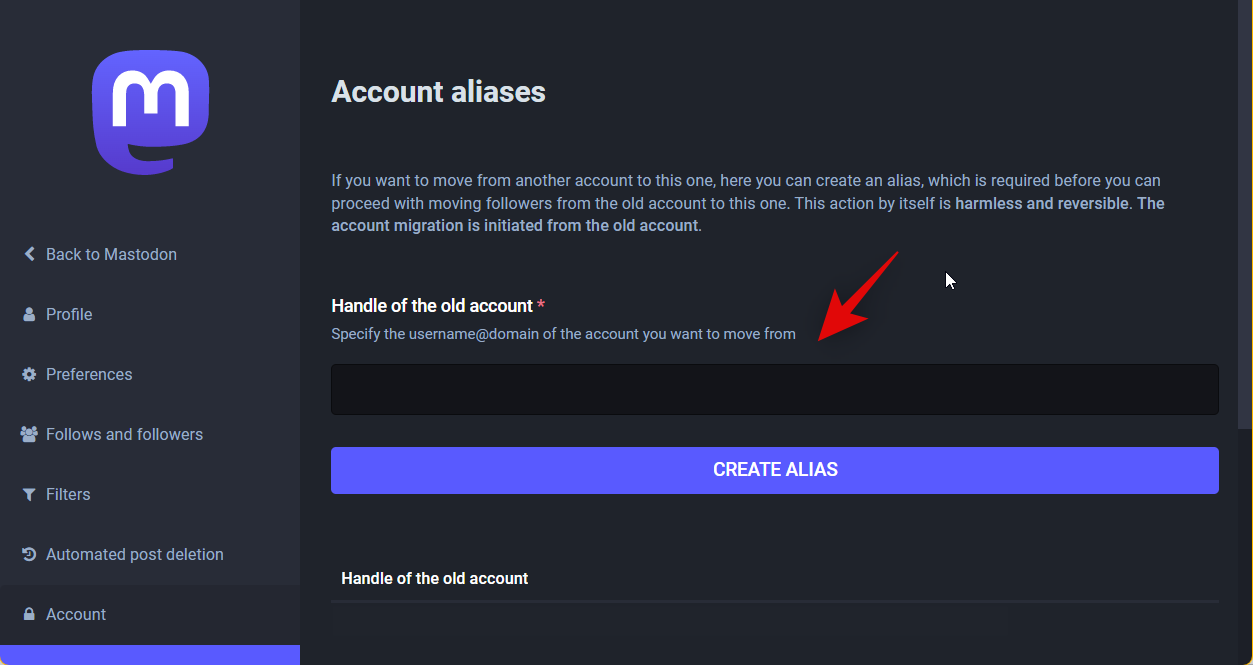
完成后,单击 创建别名。
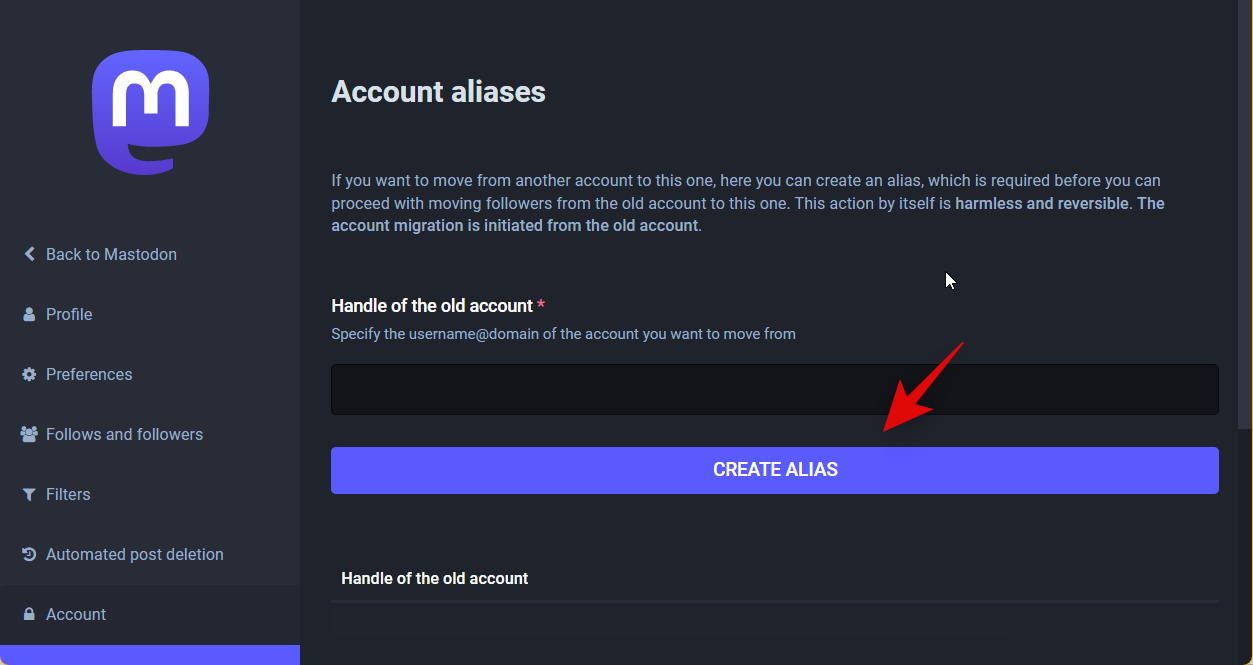
注意:如果出现错误,请确保包含完整的用户名,包括您的旧服务器地址。
您以前的用户名现在将链接到您的新帐户。我们现在可以返回并从您的旧帐户开始迁移。首先单击 左侧 的注销 。
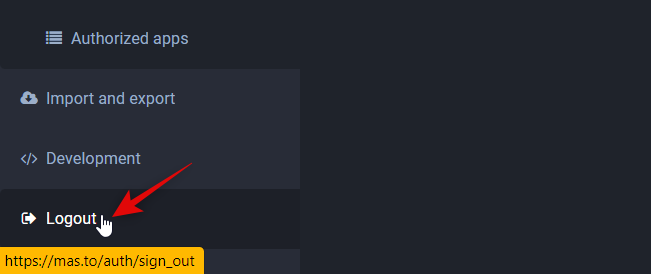
注销后,访问您的旧服务器并登录到您的旧配置文件。登录后单击 首选项。
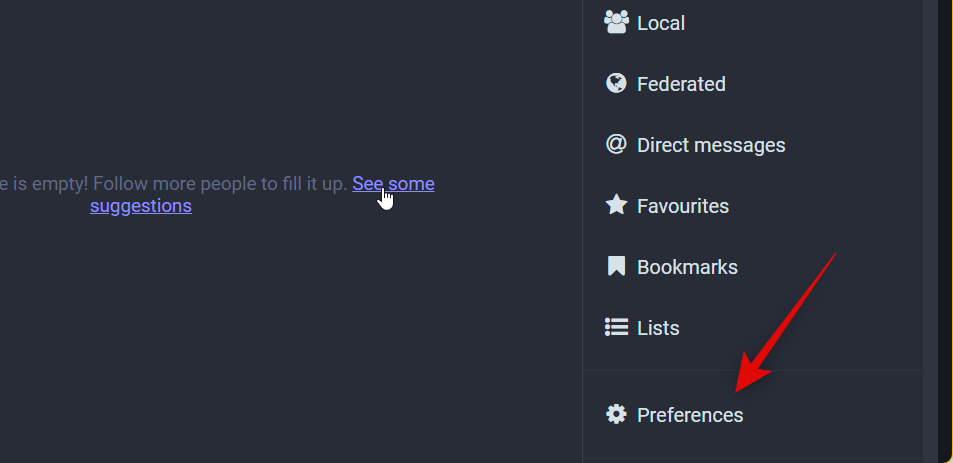
单击并选择 左侧的帐户 。
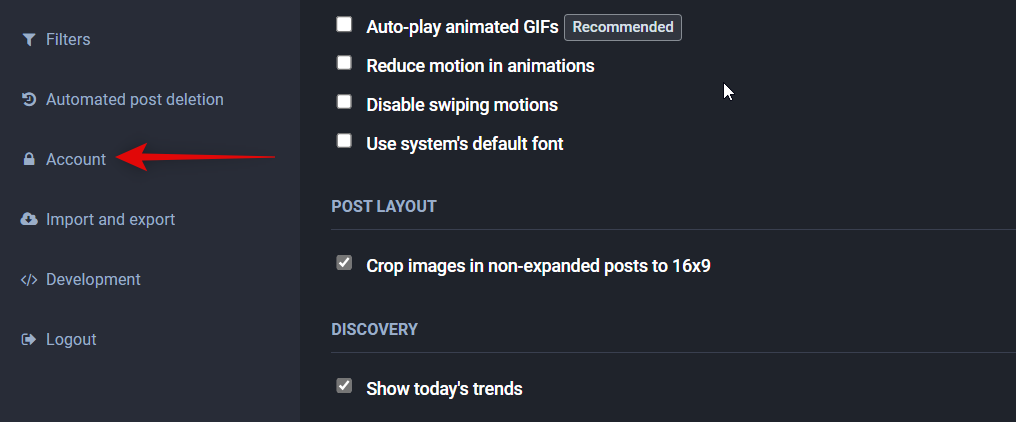
现在向下滚动到 Move to a different account 部分并单击 configure it here。
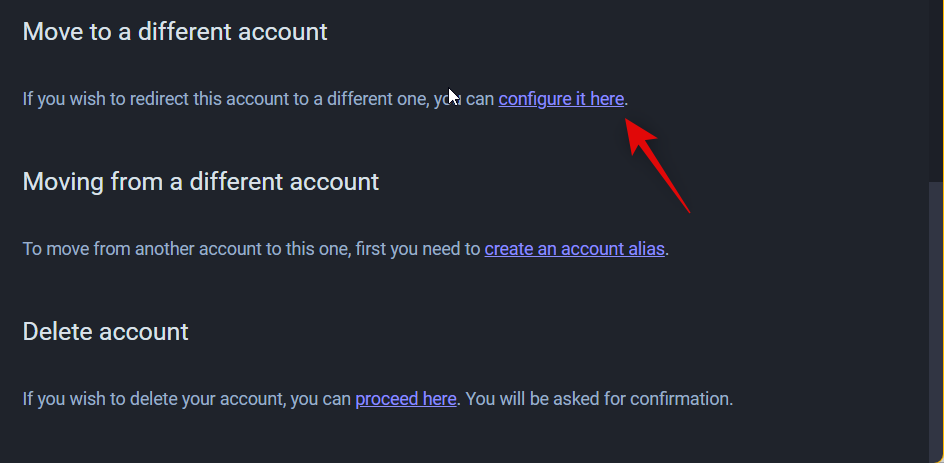
现在在 Handle of the new account 下输入为您的新帐户选择的用户名。
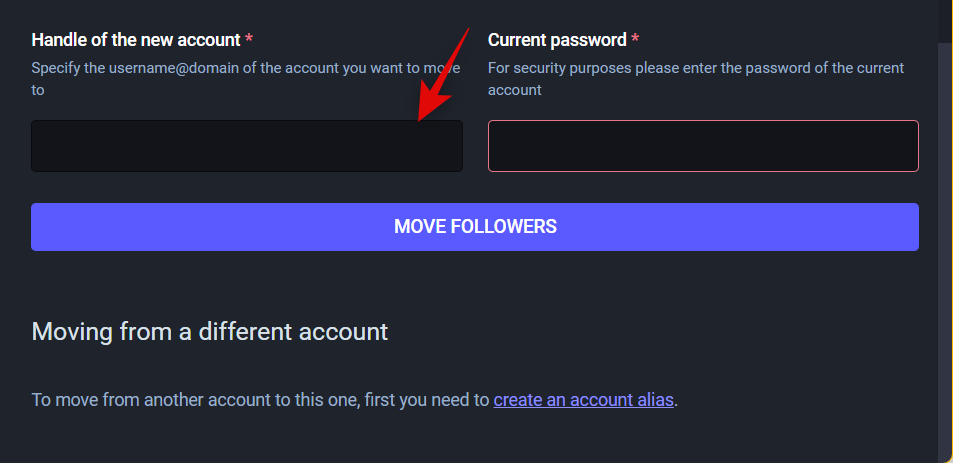
完成后,在 Current password下输入旧帐户的密码。
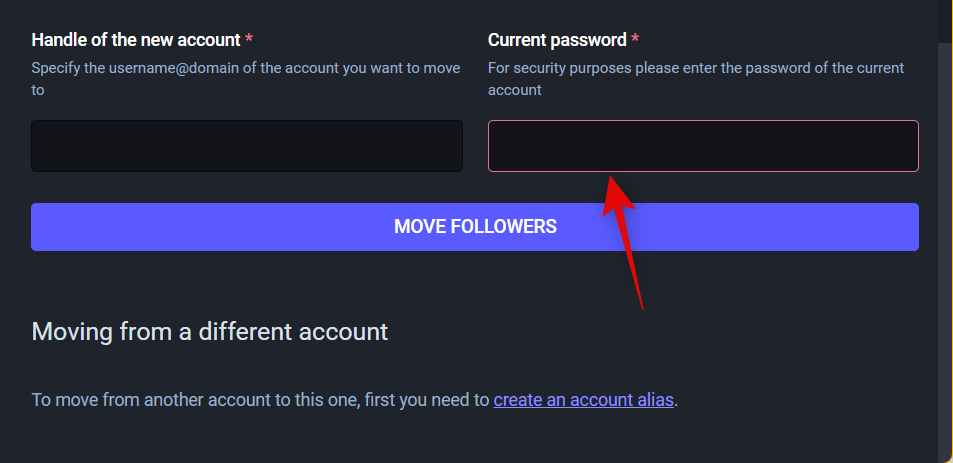
完成后单击 “移动关注者”。
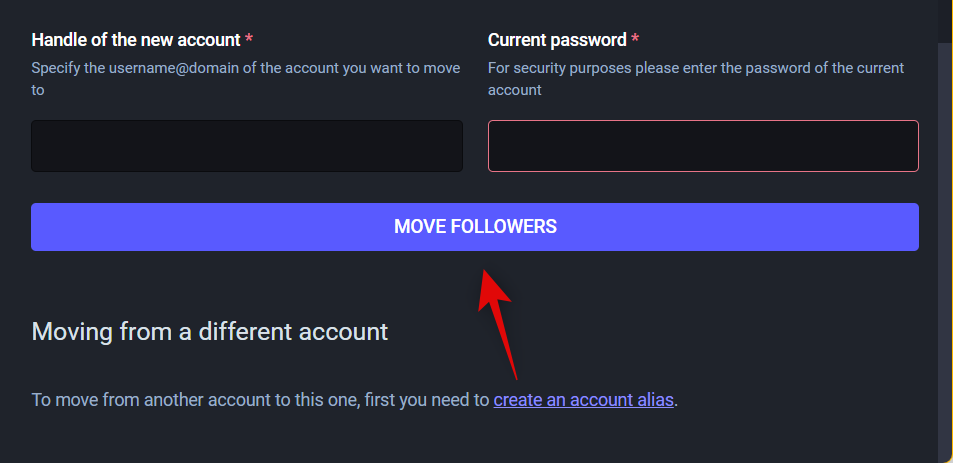
就是这样!您的旧帐户现在将切换到您的新帐户,所有关注者现在都将转移到您的新帐户。
第 3 步:如果丢失数据,请恢复备份
您可以使用 .CSV 文件在您的新帐户上恢复以下项目。这些文件可以从我们上面下载备份的相同位置下载。
- 跟随
- 列表
- 被阻止的用户列表
- 静音用户列表
- 域阻止列表
- 书签
当您通知并冻结您的旧帐户时,您的关注者会自动移动到您的新服务器。唯一不能移动到新服务器的数据是您在旧服务器上的帖子。这是由于 Mastodon 当前的技术限制,但您始终可以轻松地在旧服务器上找到您的旧帖子。此外,您还可以在我们上面下载的存档中找到它们。这就是为什么您的旧个人资料会重定向到您的新个人资料,以防有人发现您使用您的旧帖子。
现在您已经熟悉了可以转移的项目,请使用以下步骤将兼容的项目恢复到您的新帐户。
打开您的旧配置文件并单击 首选项。
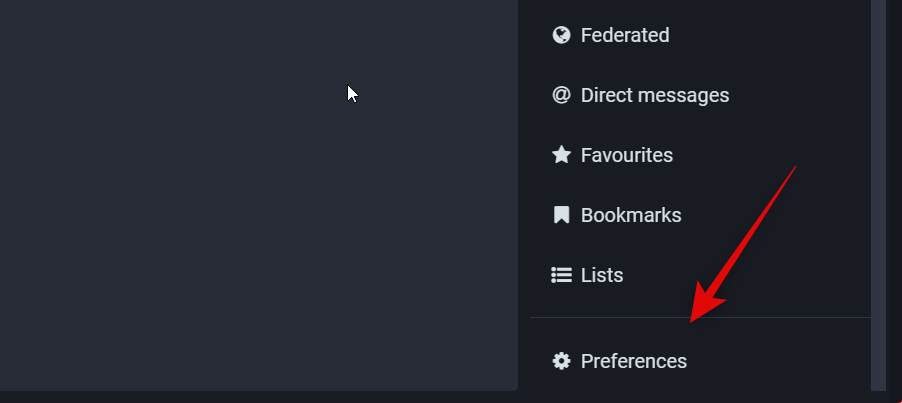
单击 左侧的导入和导出 。
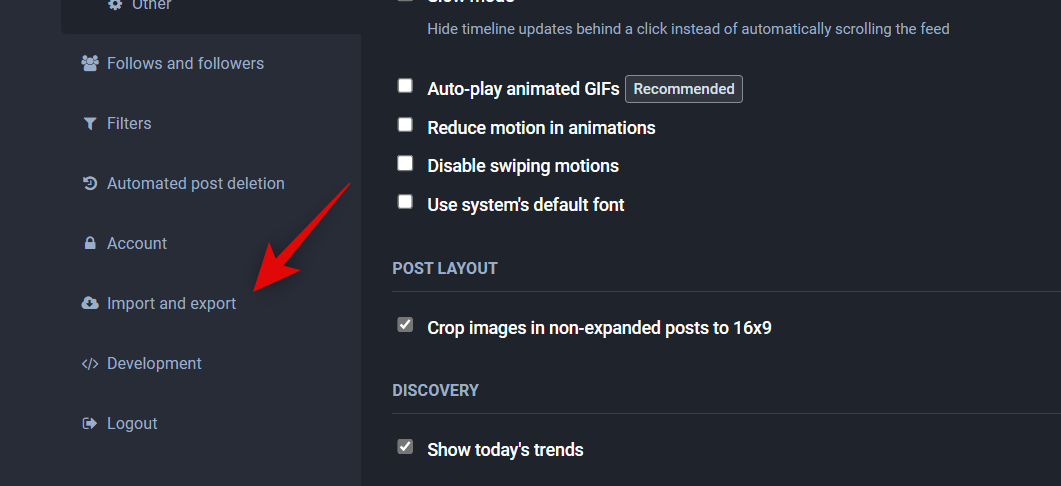
单击 并选择 数据导出。
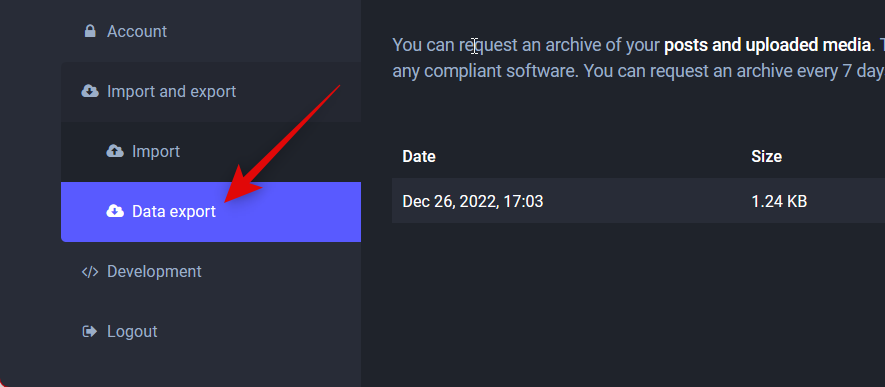
现在单击 要恢复到新帐户的项目旁边的下载 CSV图标。让我们为这个例子传输 Follows 列表。
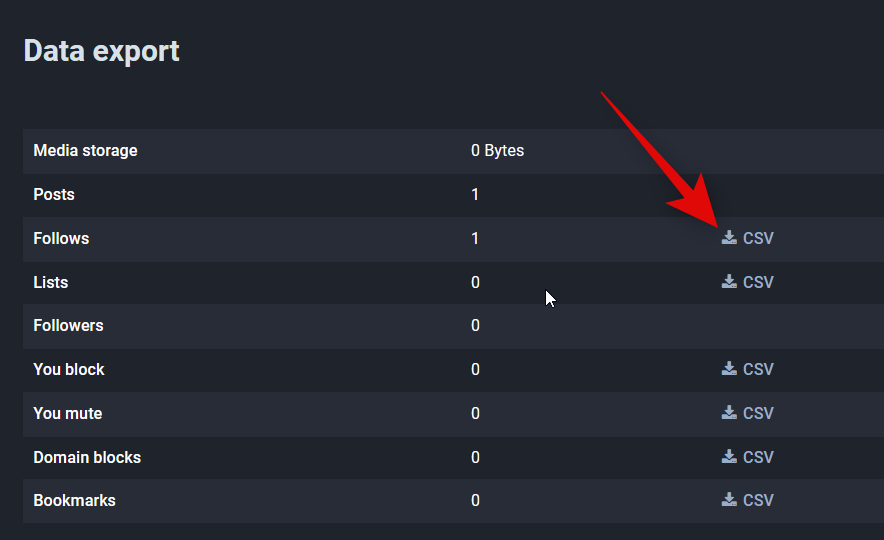
下载文件并将其保存到 PC 上方便的位置。现在打开您的新配置文件并再次单击 首选项 。
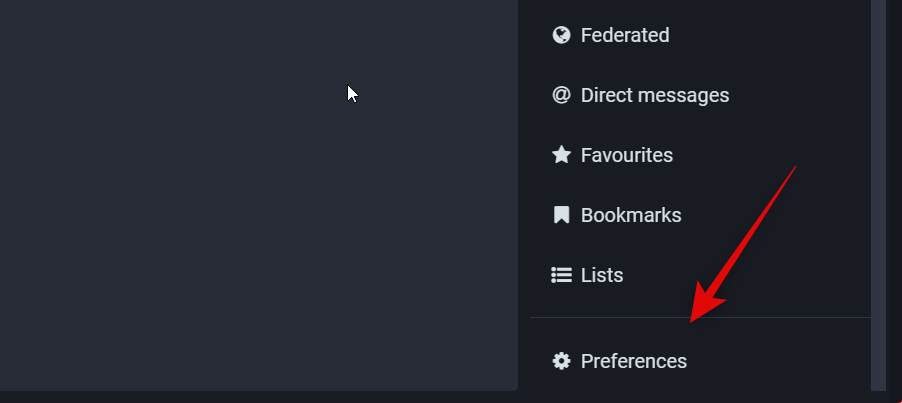
单击 导入和导出。
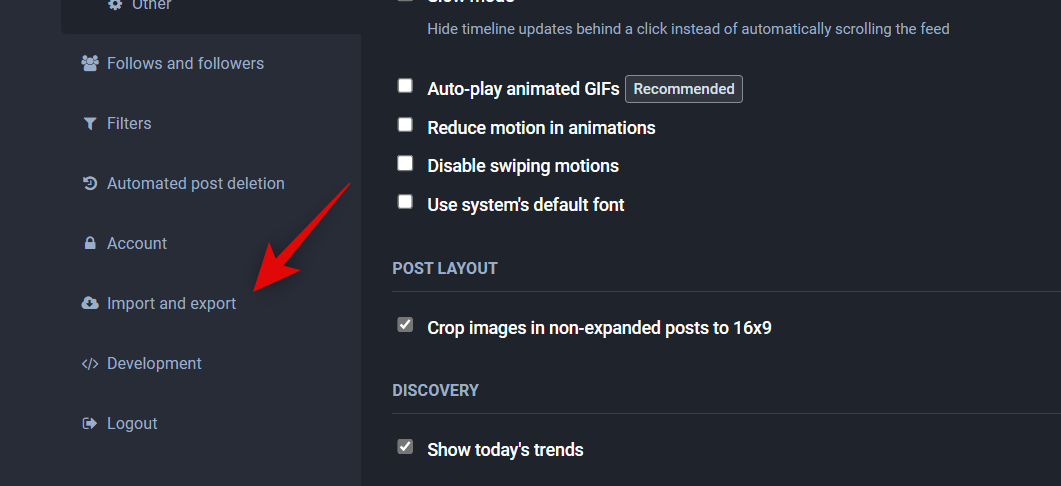
单击 导入。
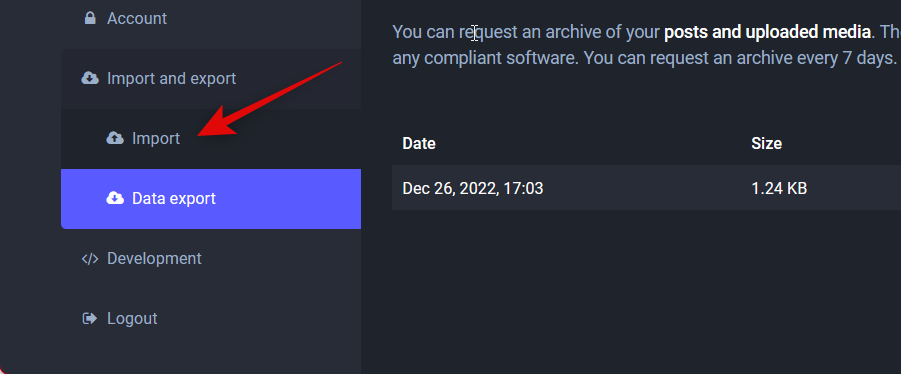
单击并使用顶部的下拉菜单选择要恢复的项目类型。我们将选择 Following 列表,因为我们之前下载了 Follows 。
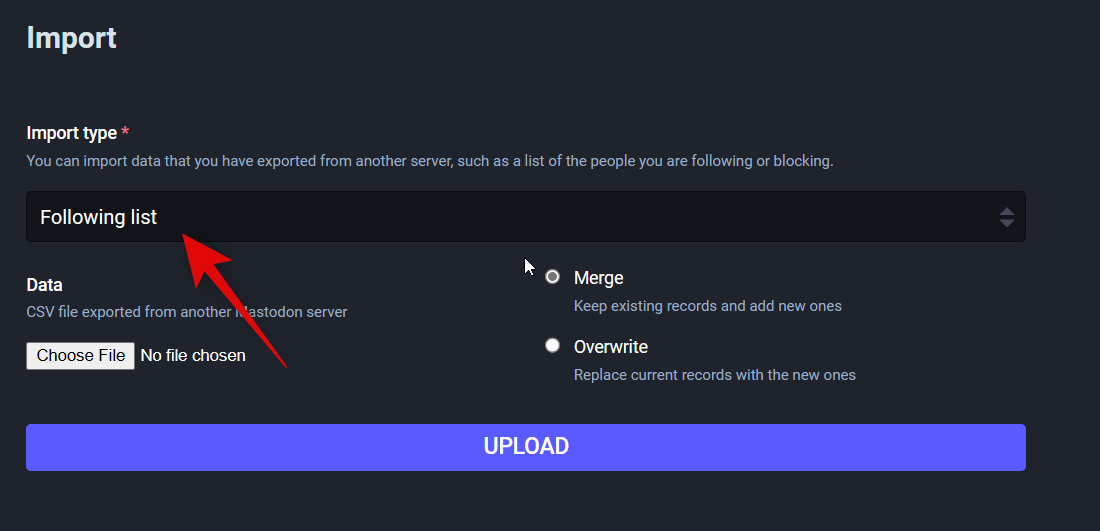
单击 选择文件。
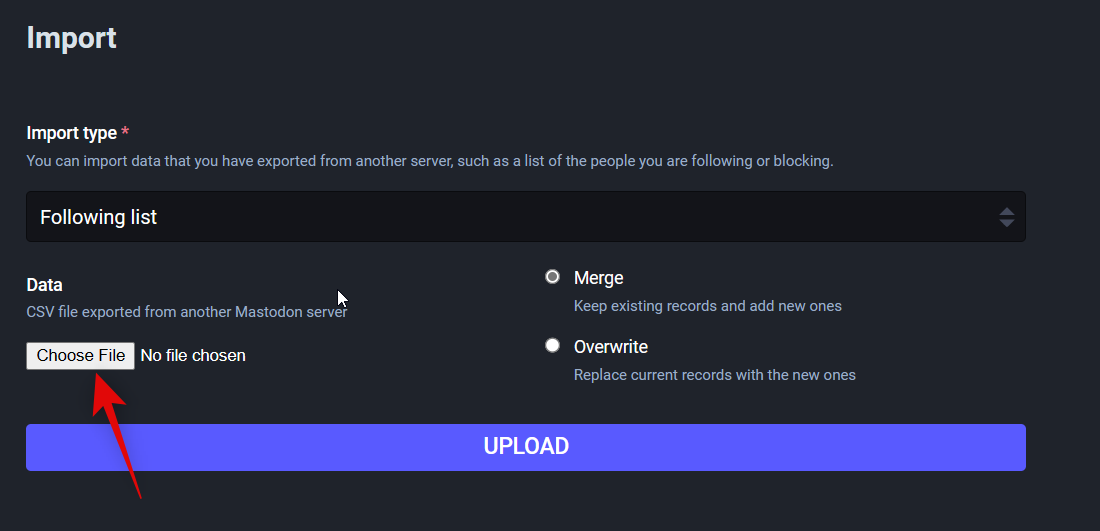
现在选择您之前下载的 .CSV 文件。
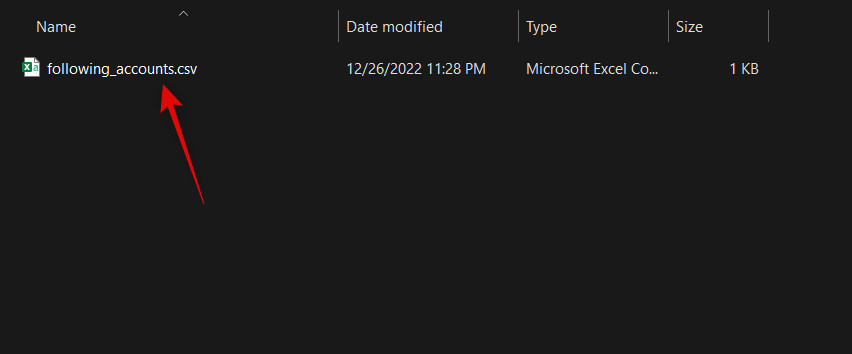
选择 合并。这会将您的旧关注与您服务器上的新关注合并。如果您希望用旧关注替换新帐户上的关注,您也可以选择 覆盖。
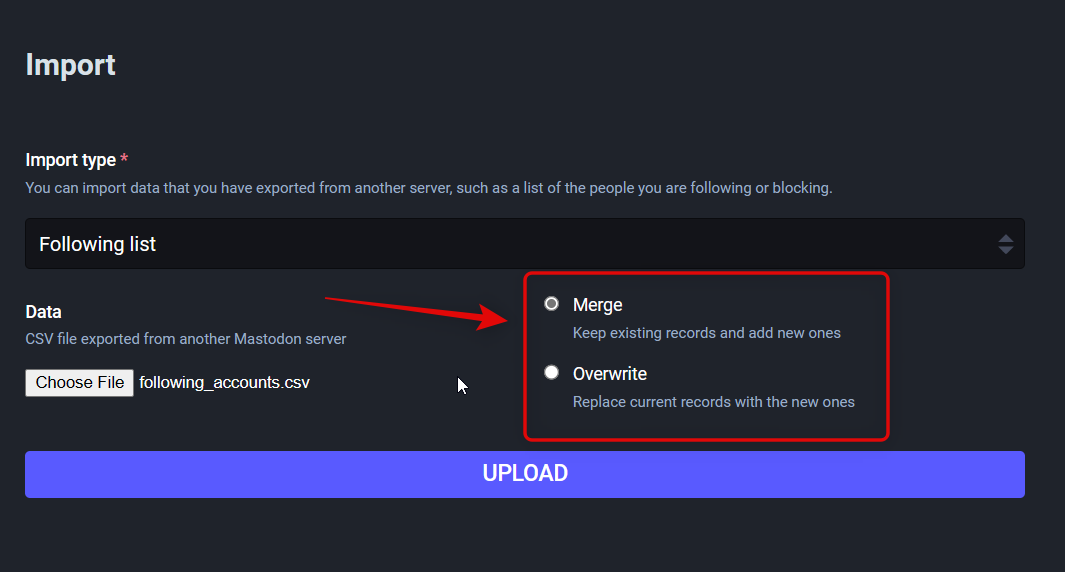
单击 上传。
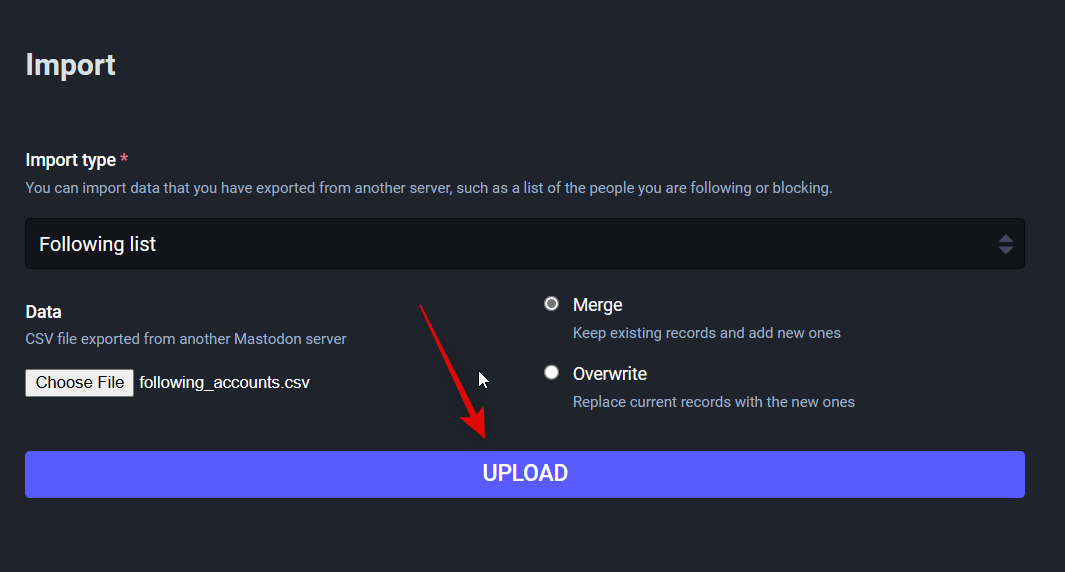
成功导入数据后,您将在同一屏幕的顶部看到相同的确认信息。
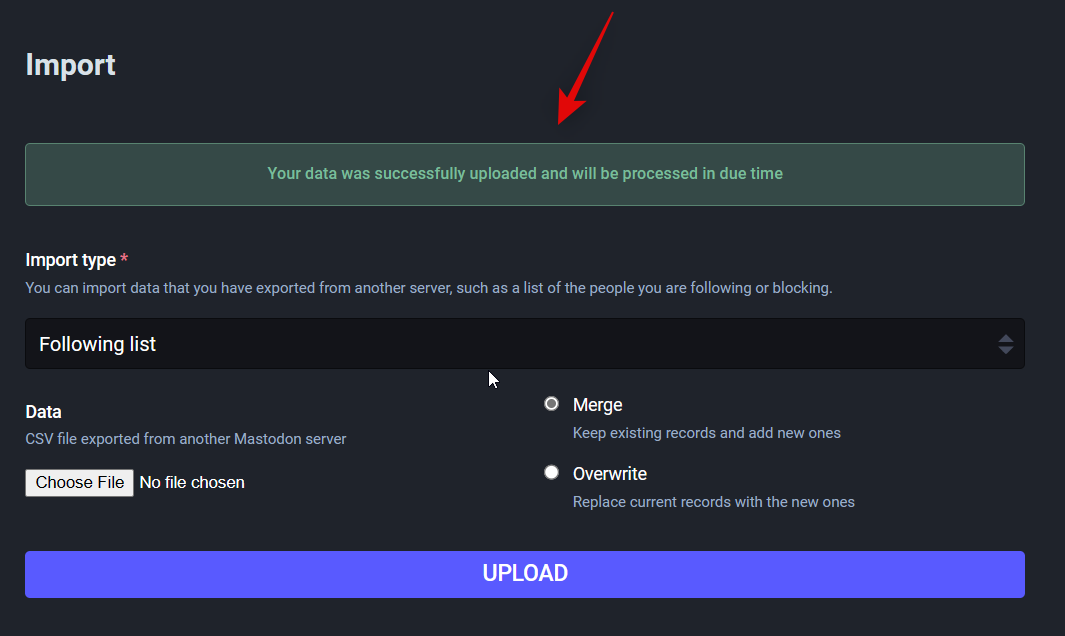
这就是在移动到新服务器时如何恢复数据。您可以重复上述步骤来恢复您可能希望移至新帐户的其他数据。
当您在 Mastodon 上切换服务器时会发生什么?
在 Mastodon 上切换服务器时,您的旧帐户会发生一些变化。熟悉这些变化将帮助您更好地迁移到新帐户并相应地通知您的关注者。以下是您在 Mastodon 上切换服务器时发生的主要变化的简要列表。
- 您的旧关注者将自动转移到您在新服务器上的新帐户。
- 您的旧帐户将不再显示在 Mastodon 的搜索结果中。
- 如果有人在旧服务器上访问您的旧帐户,您的旧帐户的配置文件将被更新以重定向到您的新帐户。
- 在允许您再次切换服务器和帐户之前,将应用等待期。
- 迁移后,您的旧帐户将处于非活动状态。但是,您仍然可以选择重新激活您的旧帐户并下载您的数据。
这些更改有助于确保您的关注者和发现您的人可以轻松地关注您并在您的新帐户中找到您。
 剪映吧
剪映吧