7-zip是一个开源文件存档器。它最常用于打开压缩或压缩文件。一些7zip用户在尝试通过双击打开zip文件时收到错误“无法将文件作为存档打开”。这可能是由于文件损坏或文件不完整,有时互联网问题可能会导致文件下载不完整。此问题可能还有其他各种原因。在本文中,让我们看看解决Windows 10机器上错误的可能解决方案。
如果您已从任何来源下载并保存了 zip 文件,请尝试刷新源并再次下载。将其保存在其他其他位置。有时,如果文件未完全下载或未正确下载,则会发生错误。现在尝试打开文件,看看问题是否已解决。
方法 1:使用 WinRAR 修复 ZIP 文件
WinRAR是Windows的文件存档器实用程序。让我们看看如何使用此工具解决问题。
步骤1:打开您选择的网络浏览器。在这里我将使用铬
步骤2:在搜索栏中键入WinRAR并按回车键
第 3 步:转到 WinRAR 网站并通过单击 WinRAR 按钮根据您的 Windows 配置(32 位或 64 位)下载

步骤4:下载完成后,双击.exe文件(设置文件)以按照屏幕上的说明安装WinRAR
步骤5:双击WinRAR文件,如果有任何弹出窗口说感谢您使用WinRAR,请将其关闭
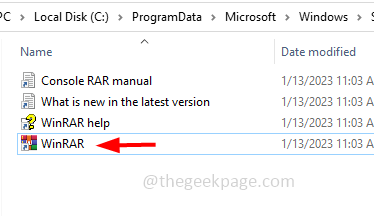
步骤6:在打开的窗口中,单击顶部的文件
步骤7:从出现的列表中,单击打开的存档
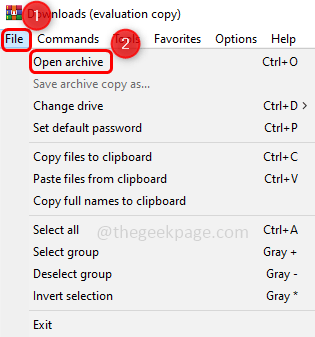
步骤8:导航到zip文件所在的路径,然后选择遇到问题的所需zip文件,然后单击“打开”按钮
步骤9:现在在顶部单击工具
步骤10:从列表中单击修复存档
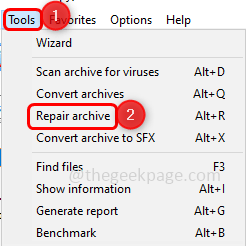
步骤11:通过单击旁边的单选按钮,选择选项将损坏的存档视为ZIP选项
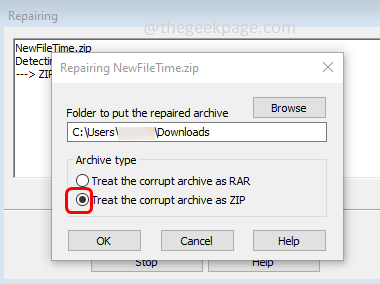
步骤12:选择要放置修复文件的路径。为此,请单击浏览按钮并导航到所需的路径
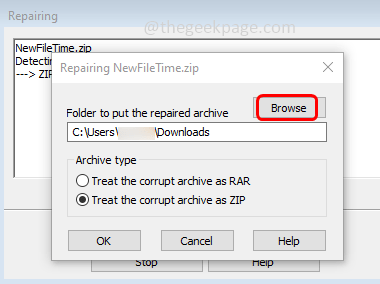
步骤13:确定位置后,单击选择文件夹
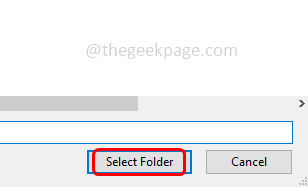
步骤14:然后单击确定。当您看到消息完成后,单击关闭
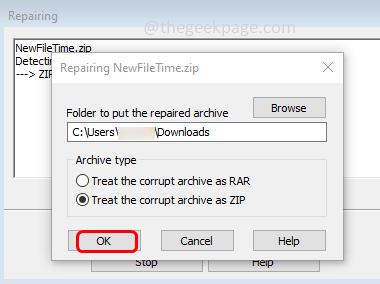
步骤15:关闭所有窗口,然后导航到您决定放置修复文件的位置
步骤16:修复的文件将出现,其名称将以重建为前缀。这意味着该文件将被修复,问题将得到解决。
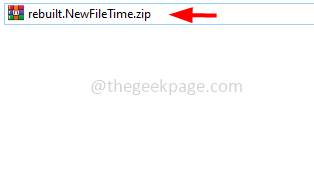
方法 2:使用命令提示符修复文件
步骤1:以管理员身份打开命令提示符。要执行此操作,请在窗口搜索栏中键入cmd,请按住 按Ctrl + 转移 键并按回车键
步骤2:将打开用户帐户控制窗口。点击是
步骤3:复制以下命令并将其粘贴到命令提示符下,然后按回车键。执行此命令后,将修复该特定文件。此命令用于修复文件中是否有任何不正确的标头
注意:将文件.zip替换为 zip 文件的名称。如果与以下不同,还要替换安装 WinZip 的文件夹路径
“C:\Program Files\WinZip\wzzip” –yf file.zip
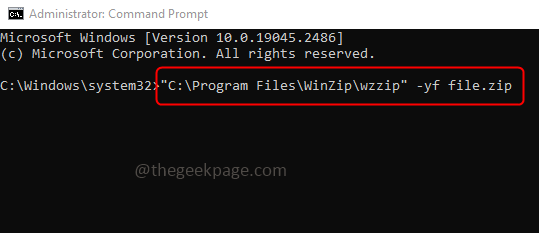
方法 3:将.zip的默认程序从 7zG 更改为 7zFM.exe
步骤1: 转到网站并下载默认程序编辑器软件。下载后,双击打开其.exe文件
步骤2:在默认程序编辑器中,单击文件类型设置
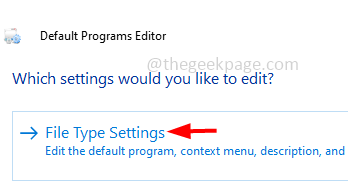
步骤3:在左侧单击上下文菜单
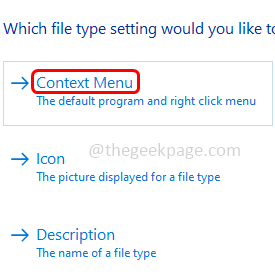
步骤4:在文件扩展名列下,搜索.zip或.7z,然后单击它来选择它。然后点击下一步按钮。如果您的文件有任何其他扩展名,请选择
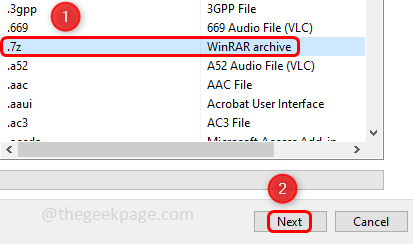
步骤5:单击打开,然后单击编辑所选命令按钮
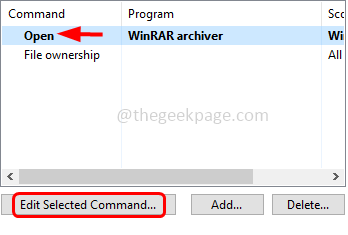
步骤6:在程序路径中,浏览放置7 zip文件的路径,然后向末尾移动并将其更改为7zFM.exe然后单击下一步
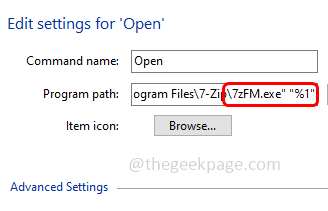
步骤7: 设置完成后,单击保存上下文菜单。现在,当您双击打开.7z文件时,它将使用7zFM.exe
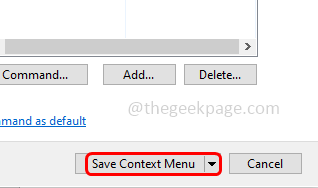
方法 4: 使用不同的应用程序打开文件
如果上述解决方案都不起作用,请尝试使用其他应用程序打开存档文件。在这里,让我们以WinRAR为例来打开存档文件
第 1 步:转到 WinRAR 网站并通过单击下载 WinRAR 按钮下载它

步骤2: 下载完成后,双击.exe文件(设置文件)以按照屏幕上的说明安装WinRAR
步骤3: 转到要打开的zip文件,右键单击它并选择使用WinRAR打开并解压缩文件。
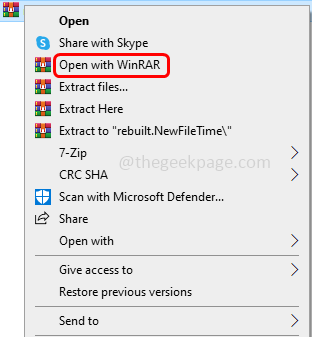
 剪映吧
剪映吧