步骤1:打开PowerShell或命令提示符
在您的 Windows 11 或 10 系统上,转到搜索框并根据您的选择键入 CMD 或 Powershell。这里我们使用PowerShell。当它出现在结果中时,选择“以管理员身份运行”。这是因为我们需要管理员用户访问权限才能运行命令以在 Windows 上安装任何软件。
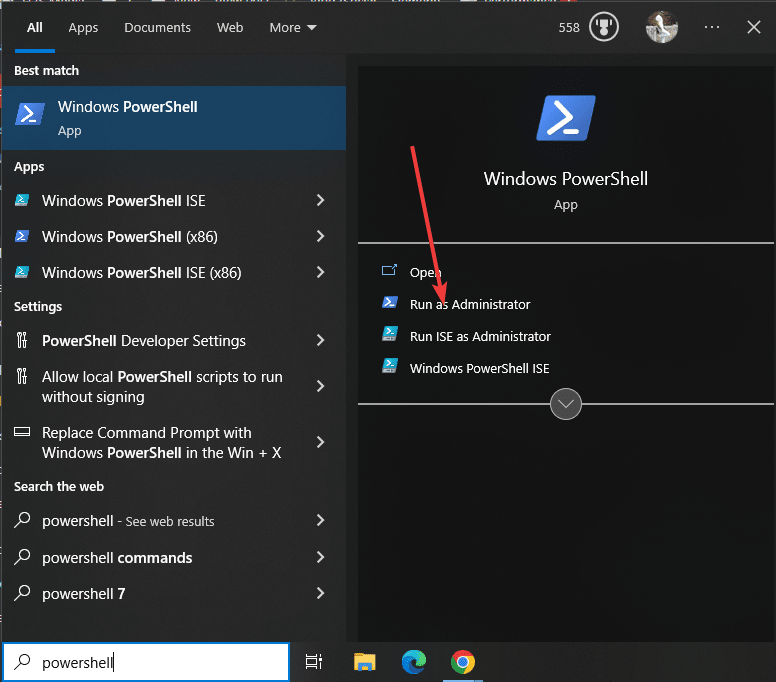
第 2 步:检查 Winget 可用性
好吧,尽管所有最新版本的Windows 10和11默认情况下都带有Winget工具。但是,让我们首先检查它是否可以使用。
类型:
winget
作为回报,您将看到可与命令一起使用的选项。
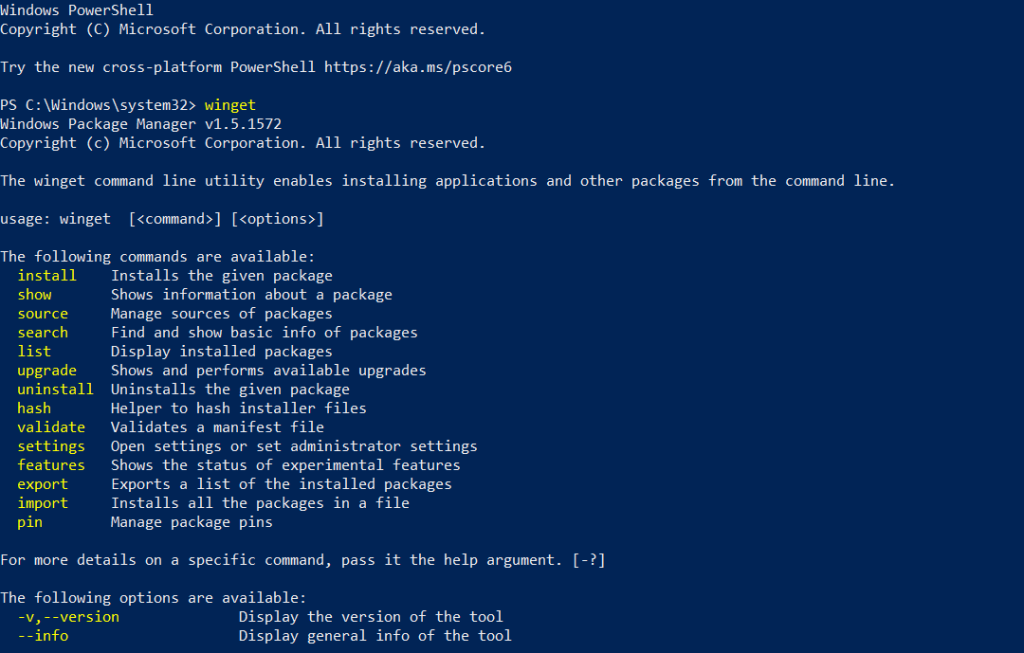
步骤 3:适用于 Windows 11 的 Vmware Workstation 安装命令
现在,我们有了 ,让我们使用其单个命令在Windows 11上安装Vmware Workstation播放器。winget
在这里:
winget install Vmware.WorkstationPlayer
(仅对付费许可用户可选) 同样,那些正在寻找命令来安装 Vmware Workstation Pro 版本的人可以使用:
winget install Vmware.WorkstationPro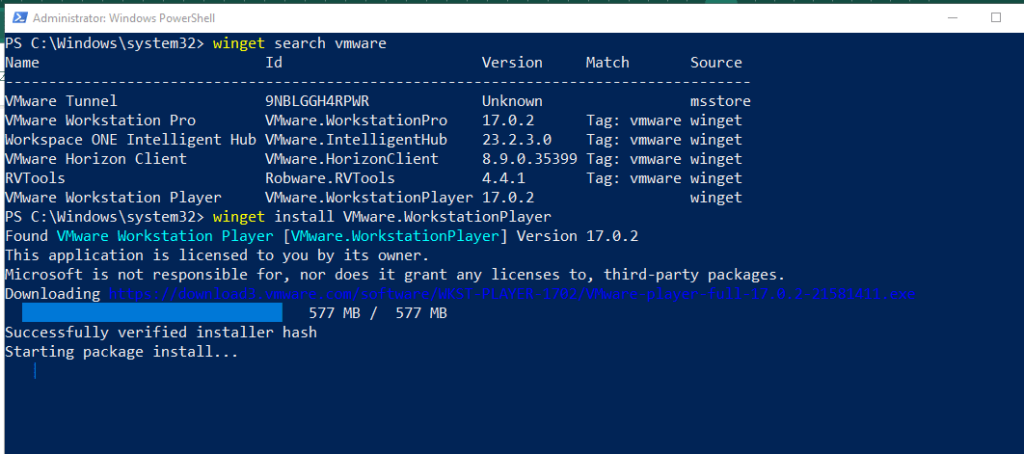
很快,系统将打开 Vmware 安装向导的 GUI,要求您接受最终用户许可协议 (EULA),选中为此给出的框,然后完成安装过程。
步骤 4:开始使用 Vmware Player
安装完成后,转到“应用程序”,然后从搜索Vmplayer中搜索,因为其图标出现,请单击以运行它。
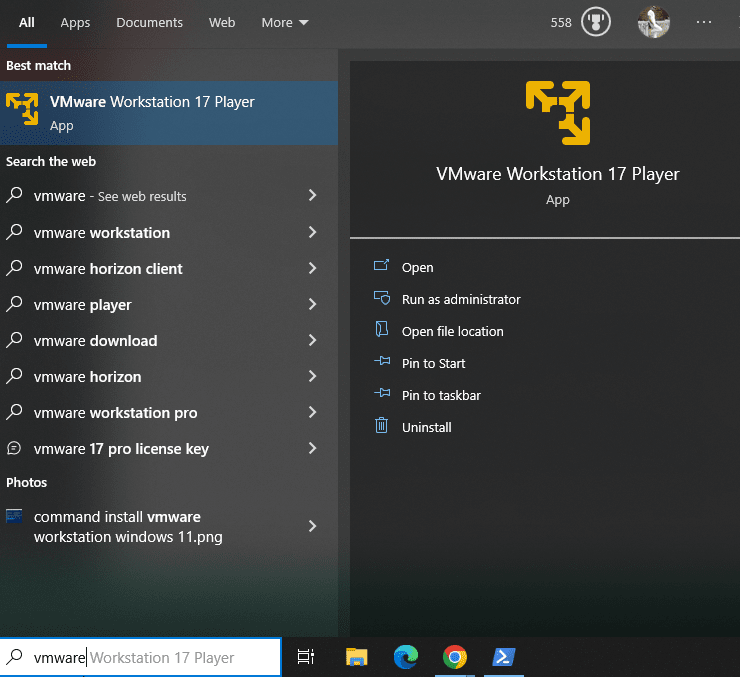
从这里,您可以开始为您喜欢的操作系统创建虚拟机,而无需离开 Windows 11。
 剪映吧
剪映吧