
许多 Windows 11 用户报告说,在尝试打开 Skype、照片、Xbox、邮件等系统应用程序时遇到文件系统错误 (-2147163901) 对话框。
在本指南中,我们将讨论一些专家推荐的方法来解决此问题并重新获得对应用程序的访问权限。
文件系统错误 (-2147163901) 是什么意思?
Windows 2147163901 上的此文件系统错误 (-11) 表示文件系统或与之关联的组件存在问题。
它可能由于各种原因而发生,包括损坏的系统文件、驱动程序冲突、坏磁盘扇区或软件不兼容。
如何修复 Windows 2147163901 上的文件系统错误 (-11)?
在执行高级故障排除步骤之前,应考虑执行以下检查:
- 尝试重新启动计算机并使用管理员用户配置文件登录。
- 转到设置>Windows Update>检查更新>下载并安装(如果可用)。
- 更新您的设备驱动程序。
- 使用可靠的防病毒工具运行恶意软件扫描。
如果这些都没有帮助,请转到详细的修复程序。
1. 运行 Windows 应用疑难解答
- 按 + 打开“设置”应用。WindowsI
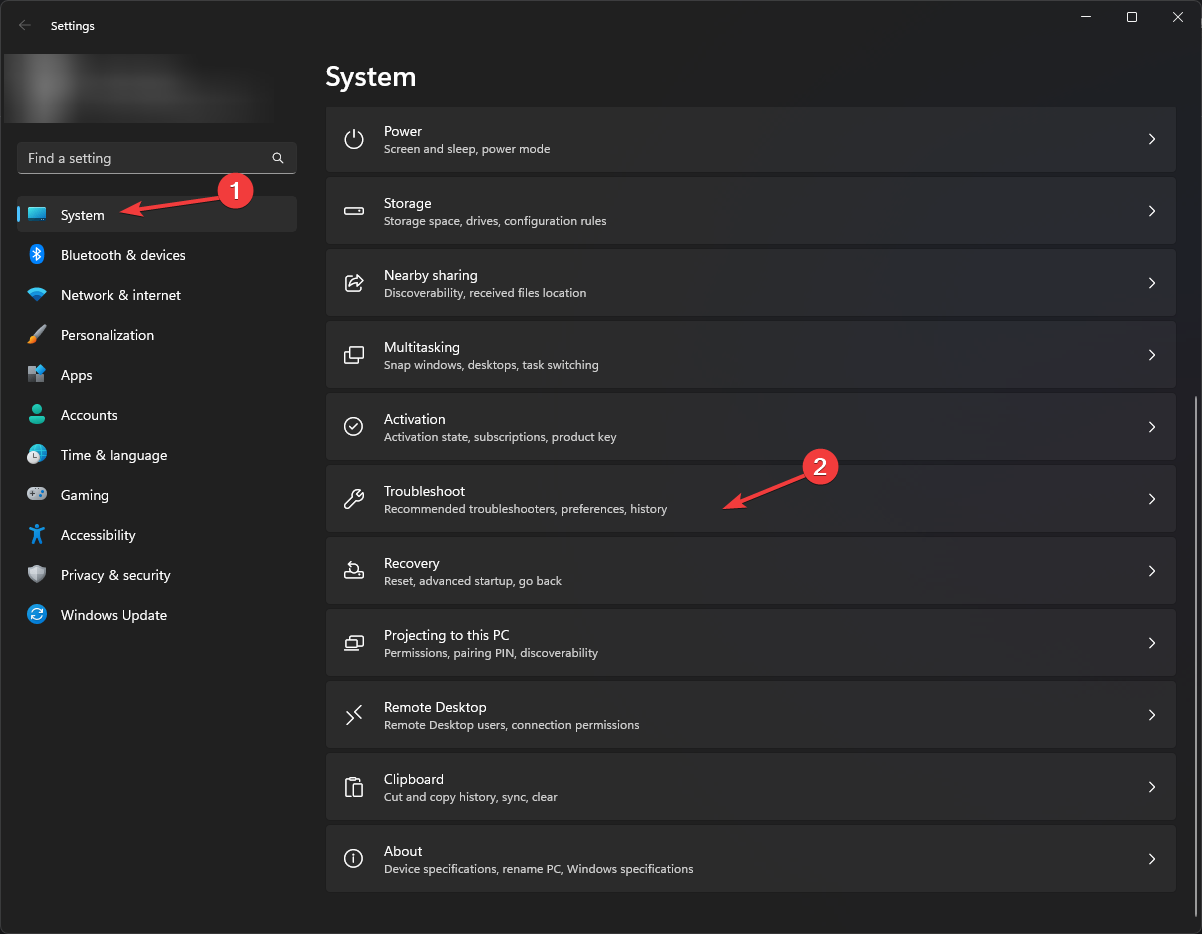
- 转到“系统”,然后单击“疑难解答”。
- 点击其他疑难解答。
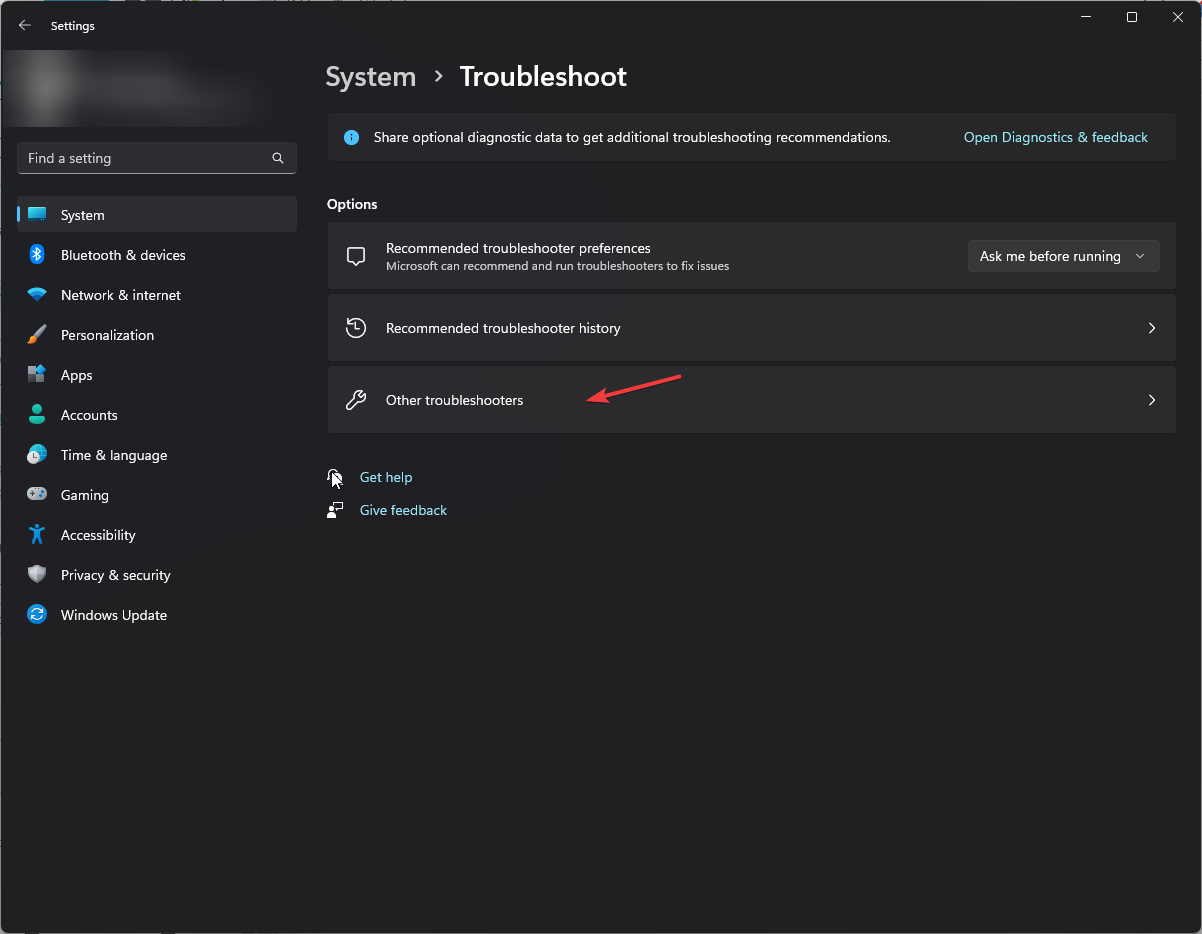
- 找到 Windows 应用商店应用,然后单击“运行”。
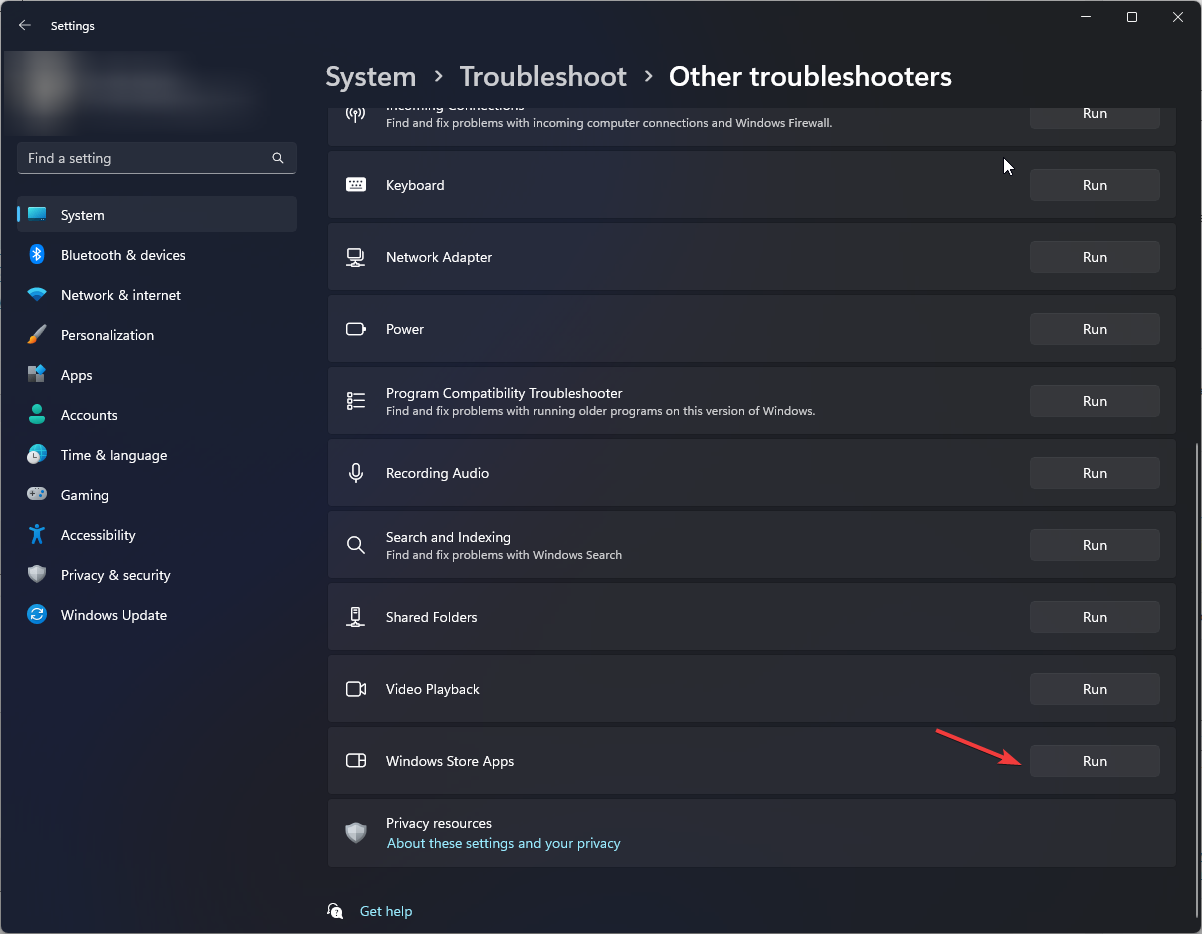
- 按照屏幕上的说明完成该过程。
2. 运行 SFC 和 DISM 扫描
- 按键,在搜索框中键入 cmd,然后单击以管理员身份运行。Windows
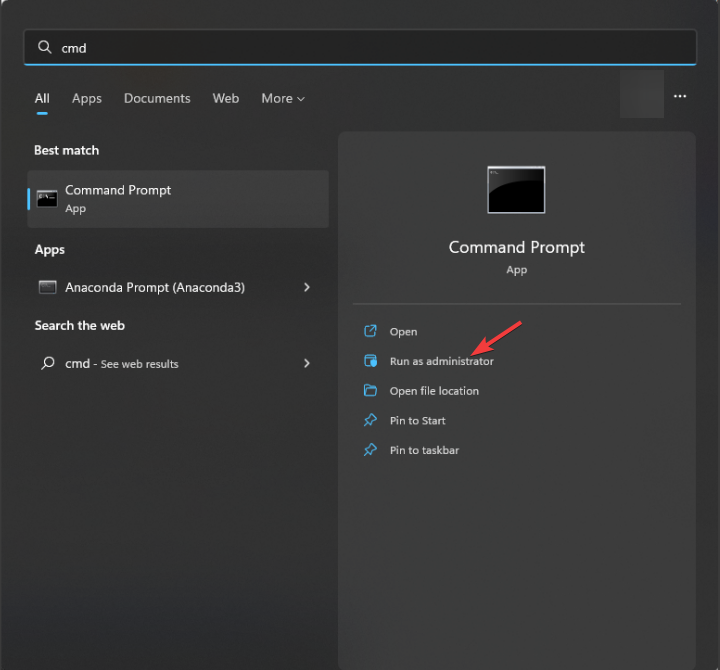
- 在命令提示符窗口中,键入以下命令以替换存储在 Windows 组件存储中的缓存副本中的损坏文件并点击:Enter
sfc /scannow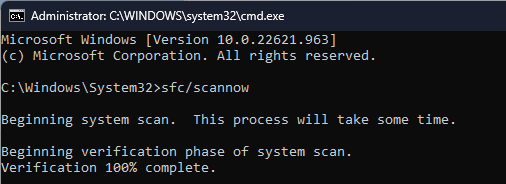
- 等待该过程完成,然后复制并粘贴以下内容以恢复Windows安装中损坏的系统文件和组件,然后按:Enter
Dism /Online /Cleanup-Image /RestoreHealth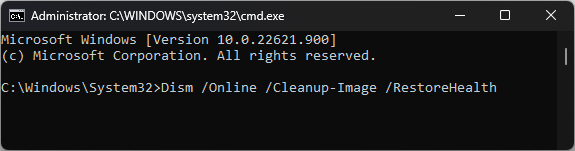
- 重新启动计算机以使更改生效。
还原系统文件完整性还可以帮助您避免其他文件系统错误消息,例如 Windows 设备上的805305975。
3. 重置应用程序
- 按 + 打开设置。WindowsI
- 前往“应用”,然后点按“已安装的应用”。
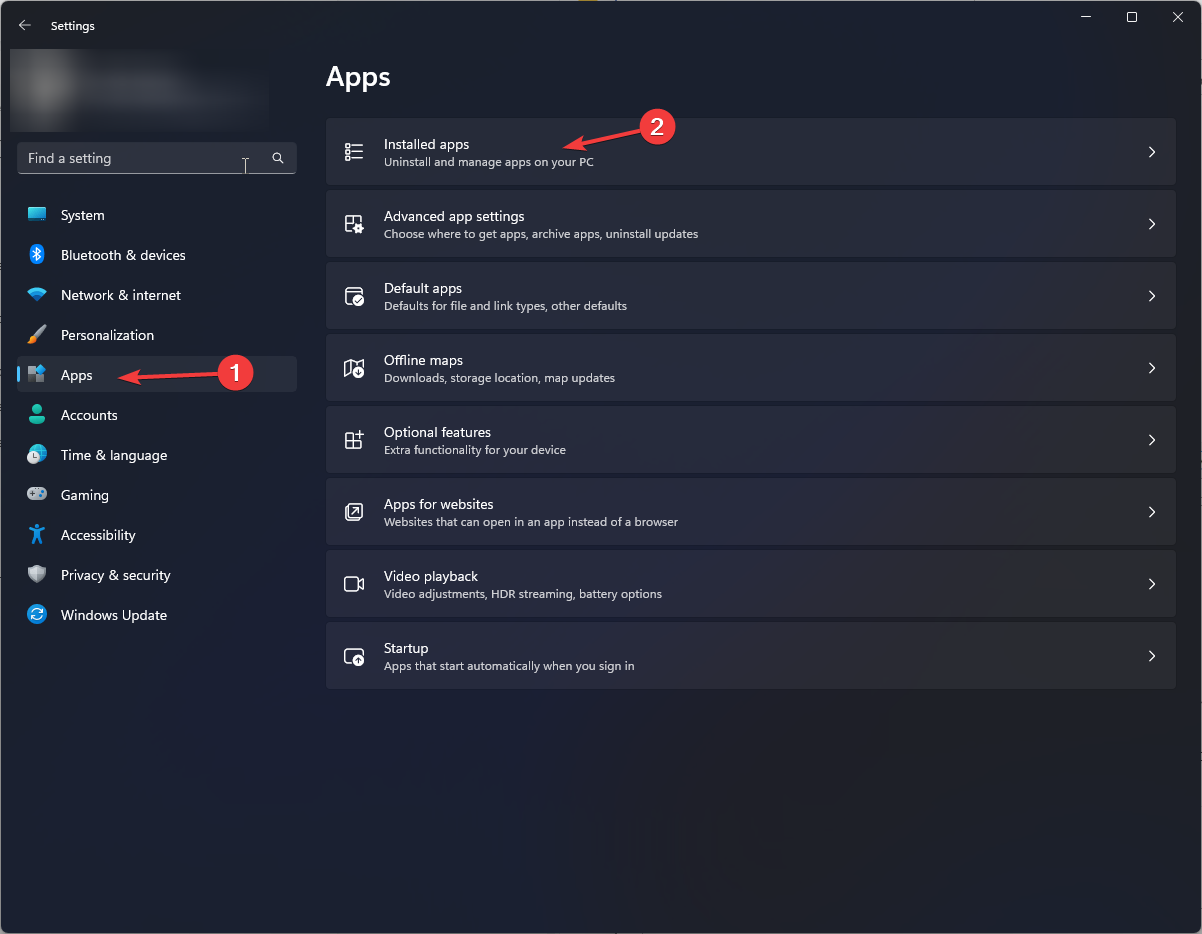
- 找到受影响的应用,单击三个点,然后选择高级选项。
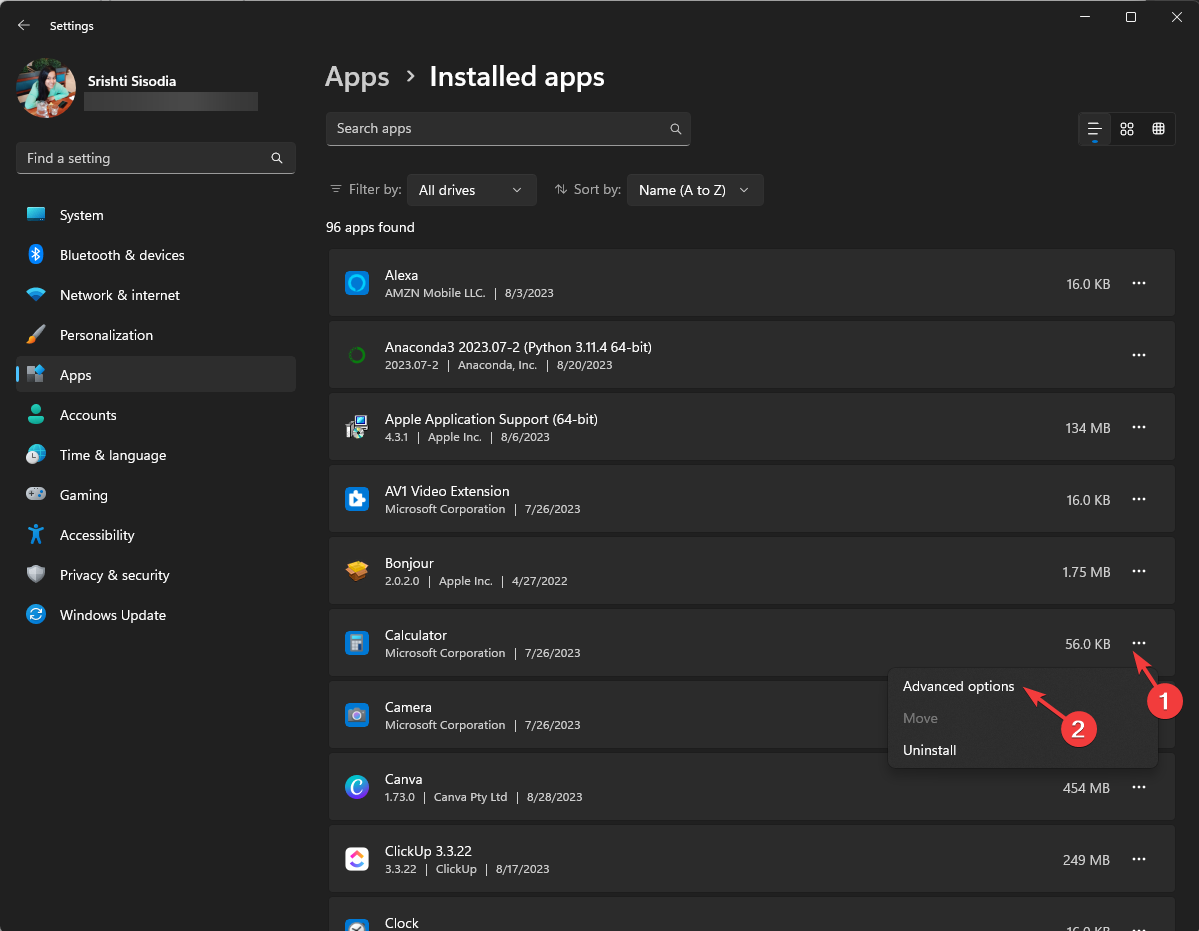
- 找到重置并单击重置按钮。
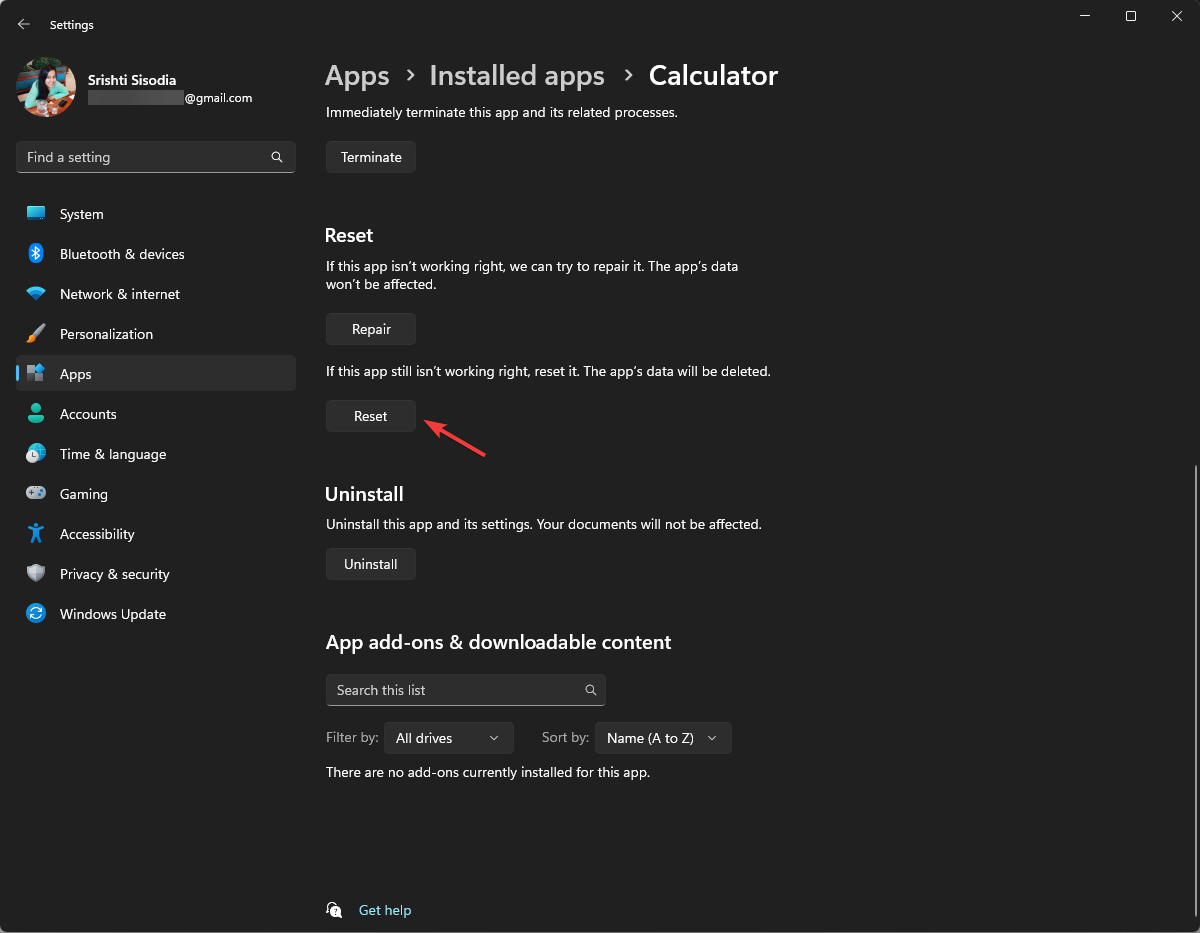
此操作将删除应用数据,因此,如果应用需要登录才能工作,则可能需要登录。
4. 在干净启动中重新启动计算机
- 按 + 打开“运行”对话框。WindowsR
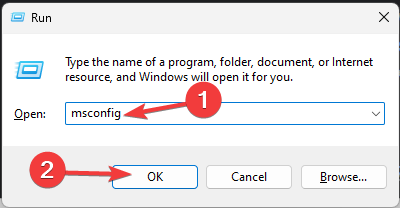
- 键入 msconfig,然后单击确定以打开系统配置。
- 转到“服务”选项卡,选择“隐藏所有Microsoft服务”,然后单击“全部禁用”。

- 切换到“启动”选项卡,然后单击“打开任务管理器”。
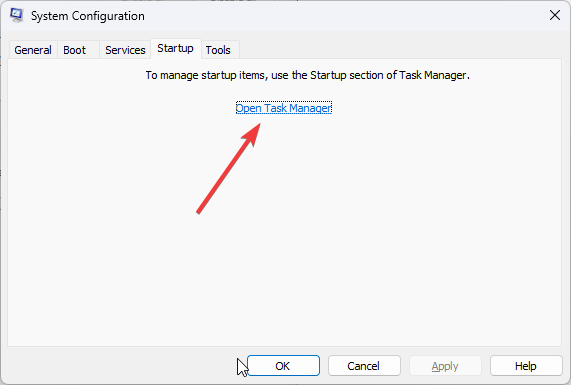
- 在任务管理器上,逐个选择每个已启用的项目,然后单击禁用。
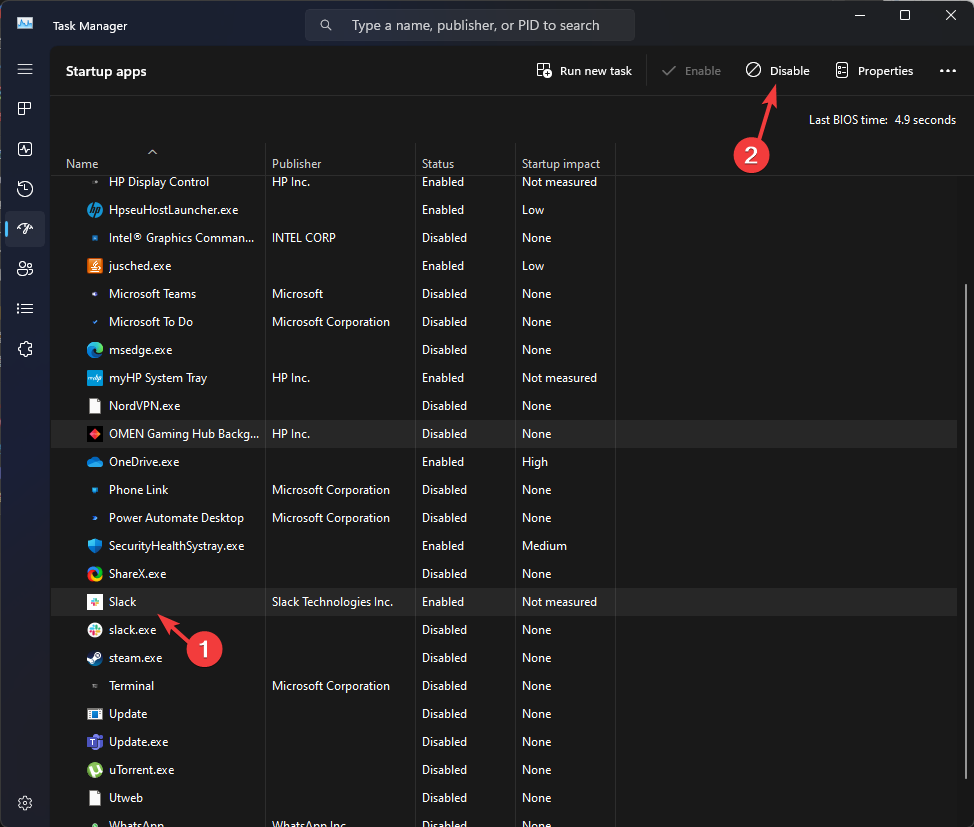
- 关闭任务管理器,然后单击系统配置上的应用和确定。
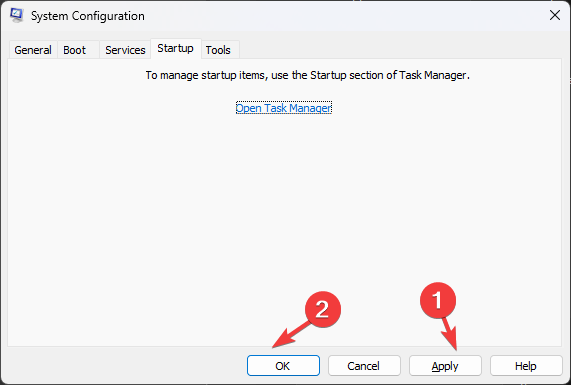
- 选择“重新启动”。
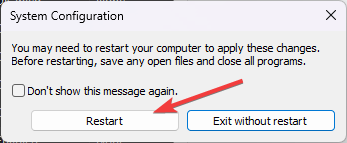
您的计算机将以有限的功能重新启动,并将帮助您确定问题是否与系统相关或由第三方软件冲突引起。
确定根本原因后,请按照上述步骤方法进行反向工程,以正常模式重新启动PC。
5. 重置应用商店Microsoft并重新注册应用
- 按键,在搜索框中键入 powershell,然后单击以管理员身份运行。Windows
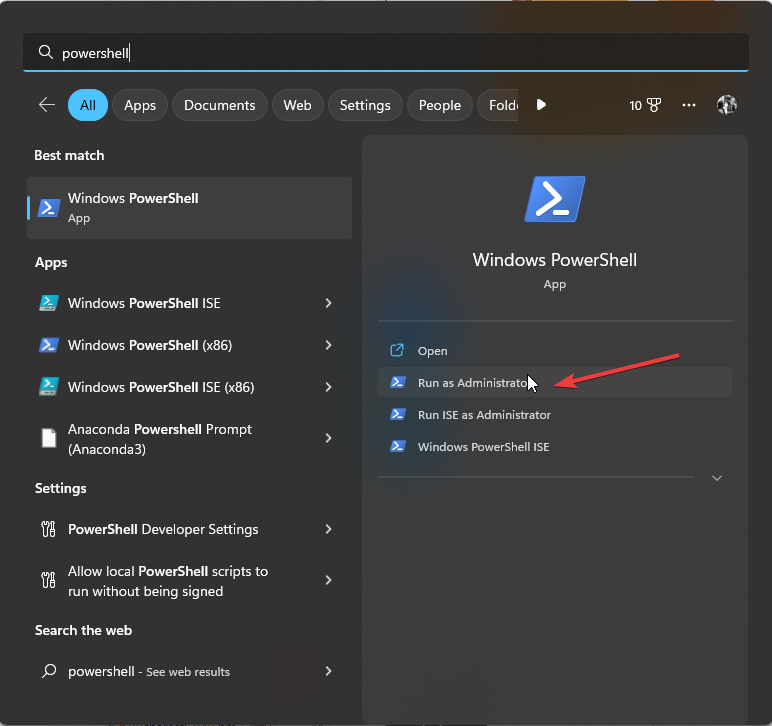
- 复制并粘贴以下命令以将Microsoft应用商店应用程序重置为其默认设置,然后点击:Enter
Get-AppxPackage Microsoft.WindowsStore | Reset-AppxPackage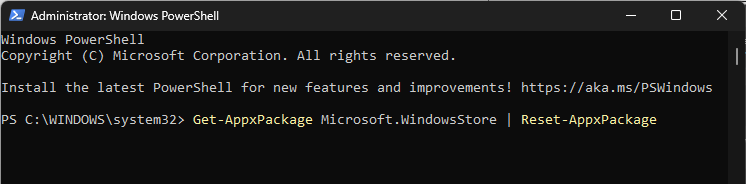
- 重新启动计算机。
计算机启动后,请按照以下步骤重新注册 Windows 应用:
- 使用上述方法中的步骤 1 以管理员权限打开 PowerShell。
- 键入以下命令以将执行策略设置为无限制,然后按 :Enter
Set-ExecutionPolicy Unrestricted - 现在,出现提示时键入 Y。
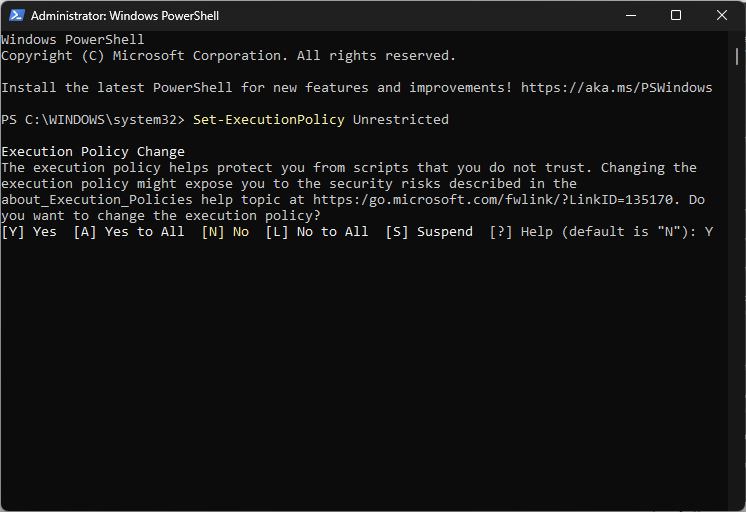
- 复制并粘贴以下命令以重新注册应用程序并点击:Enter
Get-AppXPackage -AllUsers | Foreach {Add-AppxPackage -DisableDevelopmentMode -Register "$($_.InstallLocation)\AppXManifest.xml"} - 重新启动电脑以使更改生效。
重新注册 Windows 应用还可以修复文件系统错误代码,例如 2147219195 阻止你在“照片”应用中打开图片。
6. 执行系统还原
- 按键,在搜索框中键入控制面板,然后单击打开。Windows
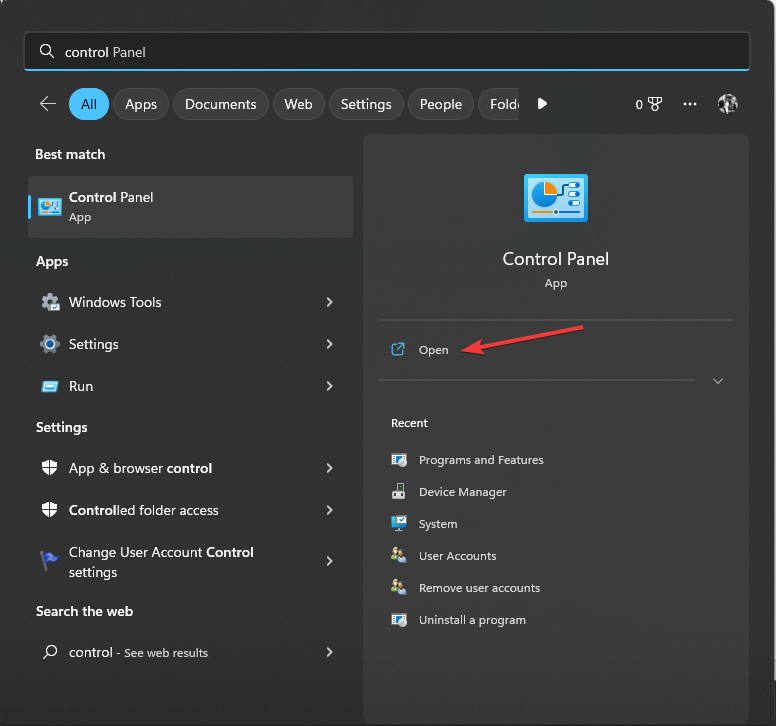
- 为查看方式选择大图标,然后单击恢复。

- 现在,单击打开系统还原。
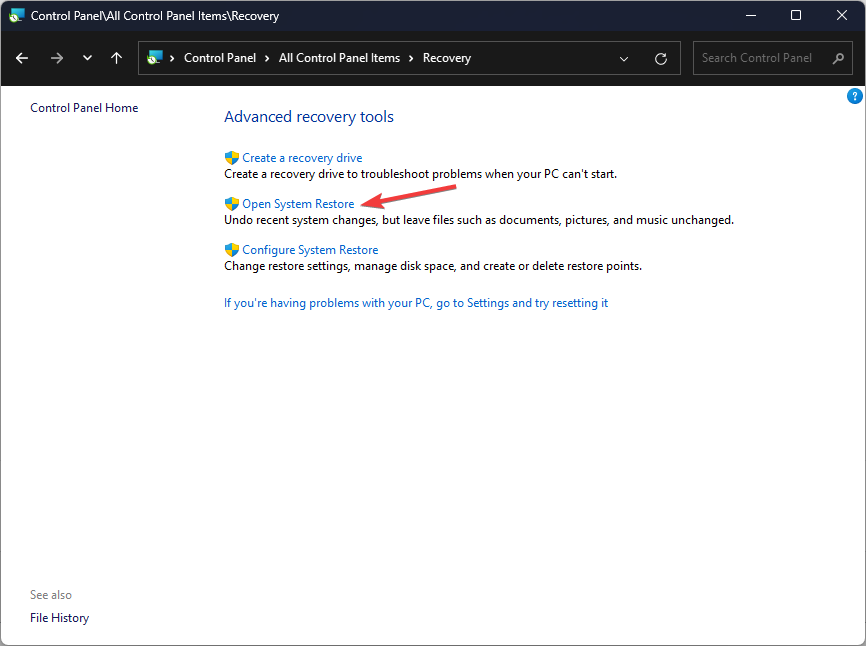
- 在“系统还原”窗口中,选择“选择其他还原点”,然后单击“下一步”。
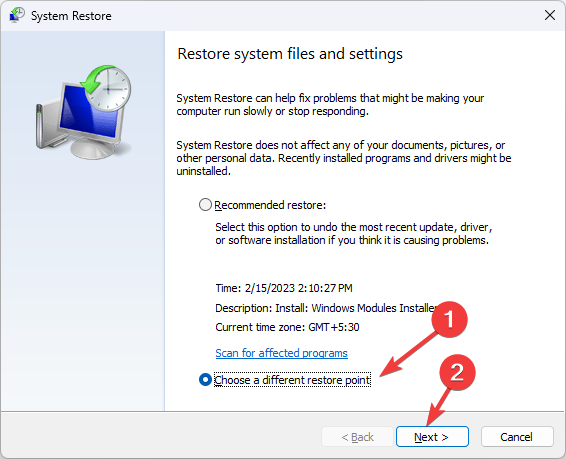
- 选择一个还原点,然后单击下一步。
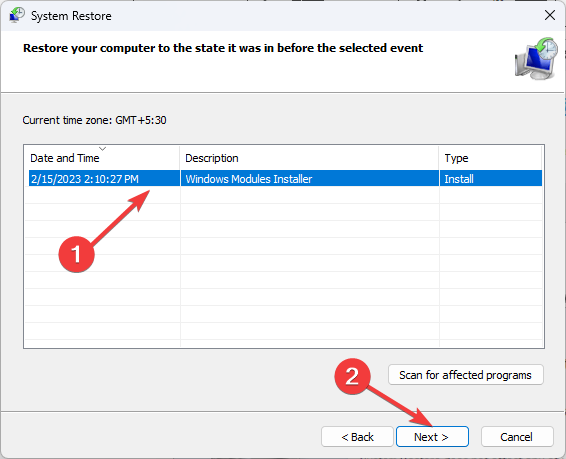
- 单击“完成”以启动该过程。
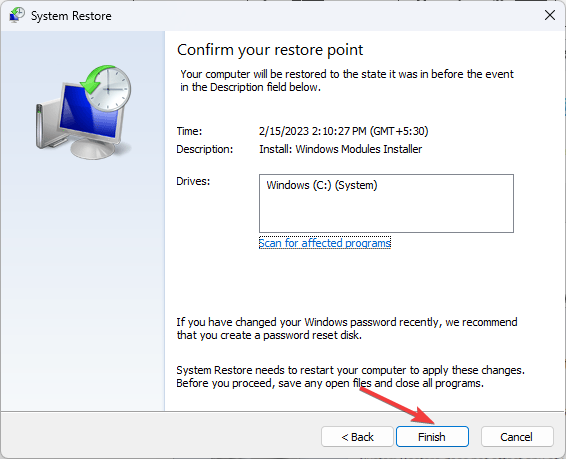
您的计算机将重新启动并将计算机还原到所选版本。此过程可能需要一些时间,因此在完成之前不要关闭电脑。
7. 执行就地升级(最后的手段)
- 访问 Windows 11 官方网站并找到 下载 Windows 11 磁盘映像 (ISO) 适用于 x64 设备。
- 选择 Windows 11(多版本 ISO),然后单击立即下载。
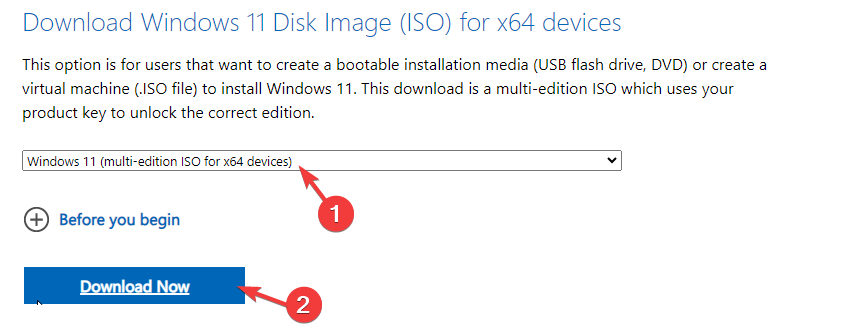
- 选择产品语言,然后单击确认。
- 单击下载;下载 ISO 后,右键单击它,选择安装。
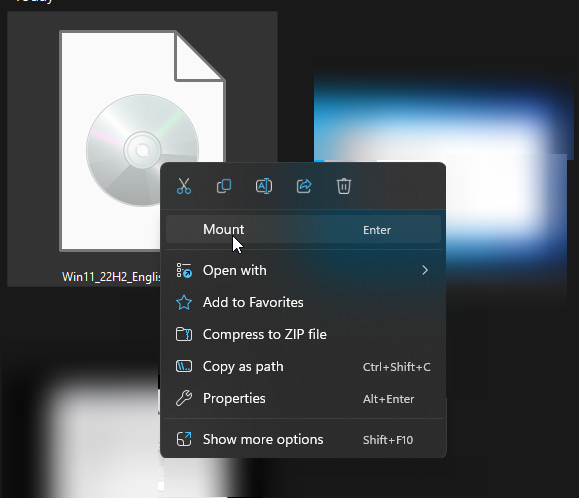
- 在以下窗口中,选择“设置”.exe并在出现提示时在 UAC 提示符上单击“是”。
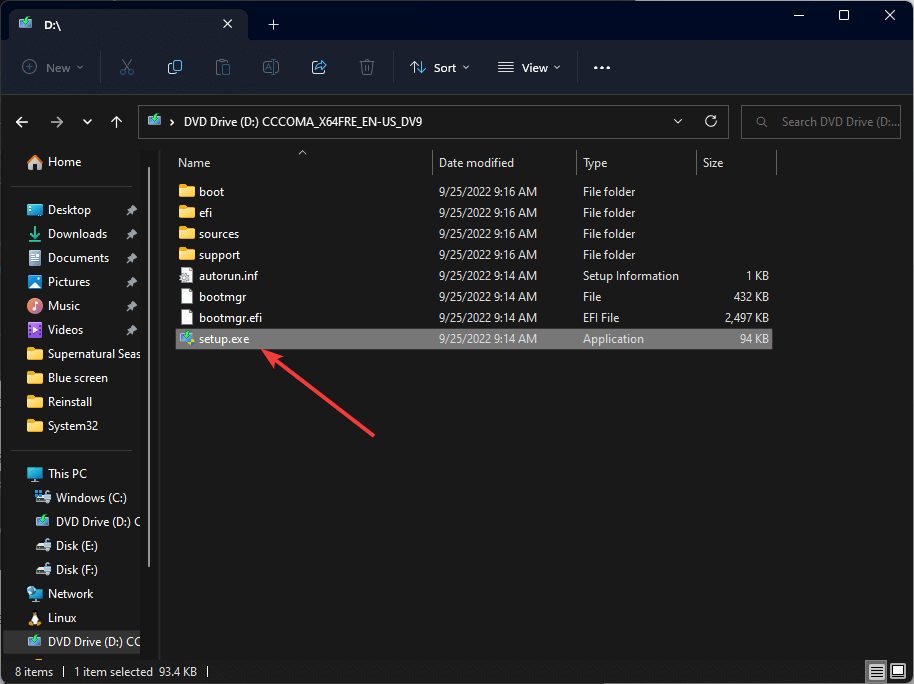
- 在“安装 Windows 11”窗口中,单击“下一步”。
- 单击许可条款页面上的接受。
- 在“准备安装”页上,确保选中“保留个人文件和应用”。如果没有,请单击“更改要保留的内容”并将其选中。完成后,单击安装。
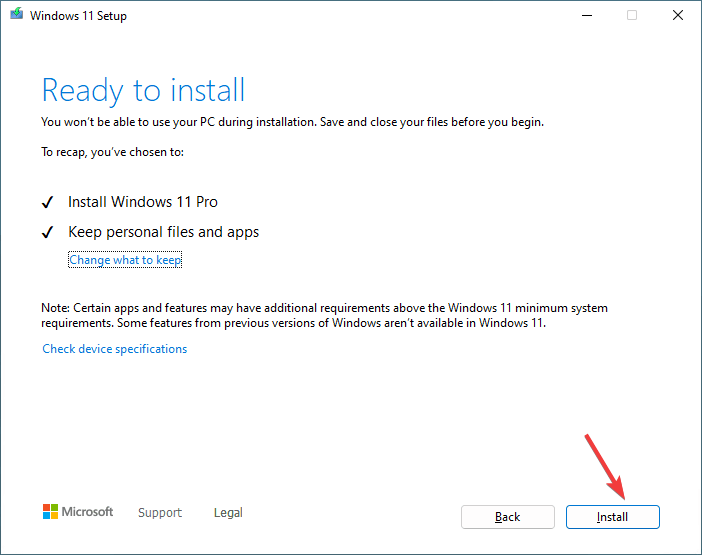
- 按照屏幕上的提示完成该过程。
您的计算机可能会重新启动几次,一旦安装成功完成,您将看到一个锁定屏幕。
防止Windows 11上的文件系统错误和损坏的提示
- 定期安装 Windows 更新和安全补丁。
- 确保您的计算机硬件状况良好。
- 避免不当关机。
- 使用可靠的防病毒软件来保护您的计算机免受恶意软件的侵害。
- 确保你的电脑有足够的磁盘空间,并留意磁盘错误。
- 始终安装与您的 Windows 操作系统兼容的应用程序。
 剪映吧
剪映吧