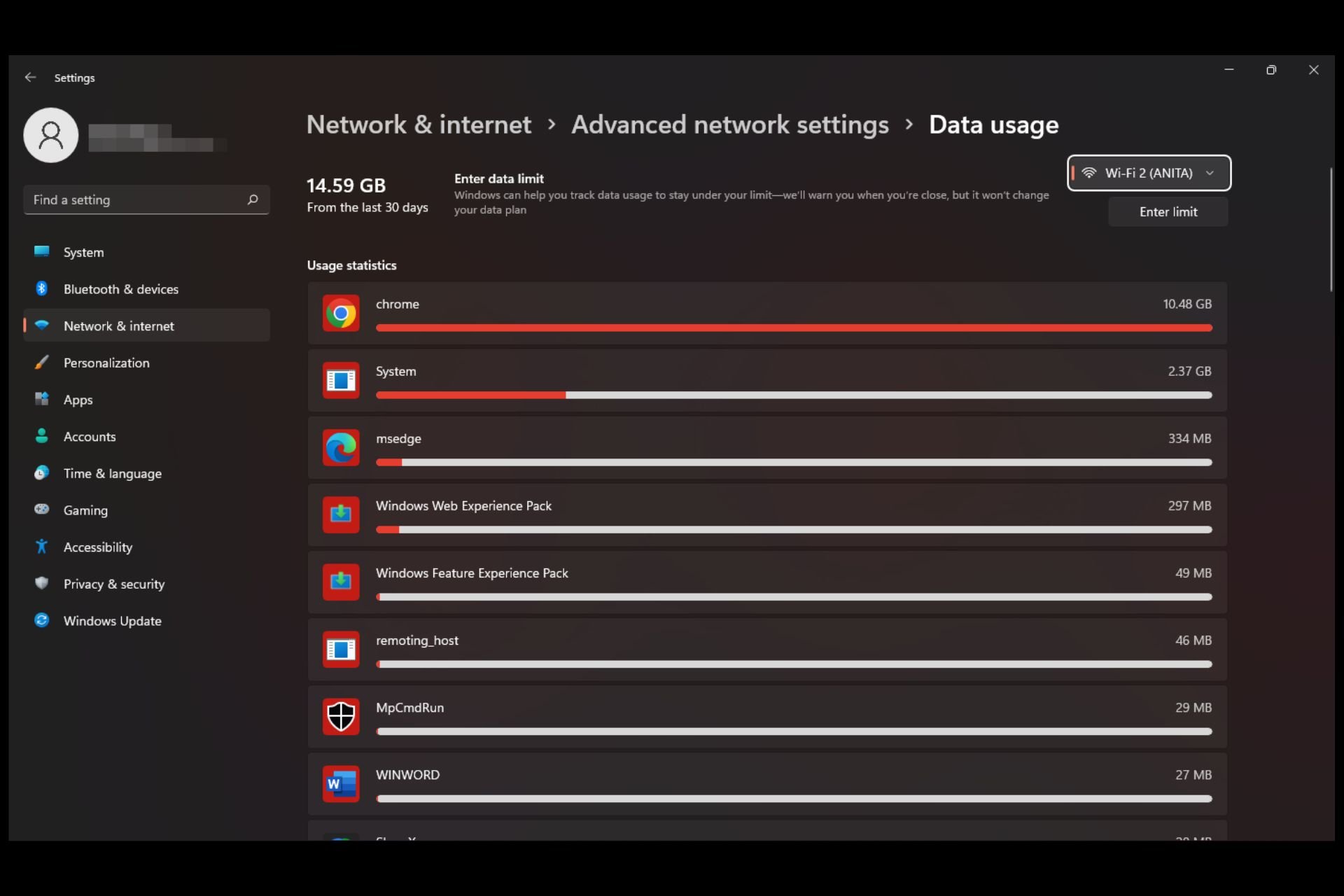
就像一个过分热心的真空吸尘器一样,您的 Windows 11 系统似乎无缘无故地吞噬了大量数据。你意识到你不能默默忍受它。当然,该操作系统具有新功能,因此它不能消耗与其前辈相同数量的数据。
不过,您不应该经常成为数据购买的奴隶。为了帮助您,我们想出了几种方法来扩展您的数据,以便为您提供更长的服务时间。
为什么 Windows 11 系统使用如此多的数据?操作系统是数据大户,这已经不是什么秘密了。从自动应用程序更新到后台程序,如果您使用的是有限的计划,那么您可以幸运地留下任何数据。
另一个原因是您所做的各种 Windows 11 自定义。当然,主题和壁纸构成了美观的UI,但它们是有代价的。
如何阻止 Windows 11 消耗如此多的数据?
1. 实施数据限制
- 按键并选择设置。Windows
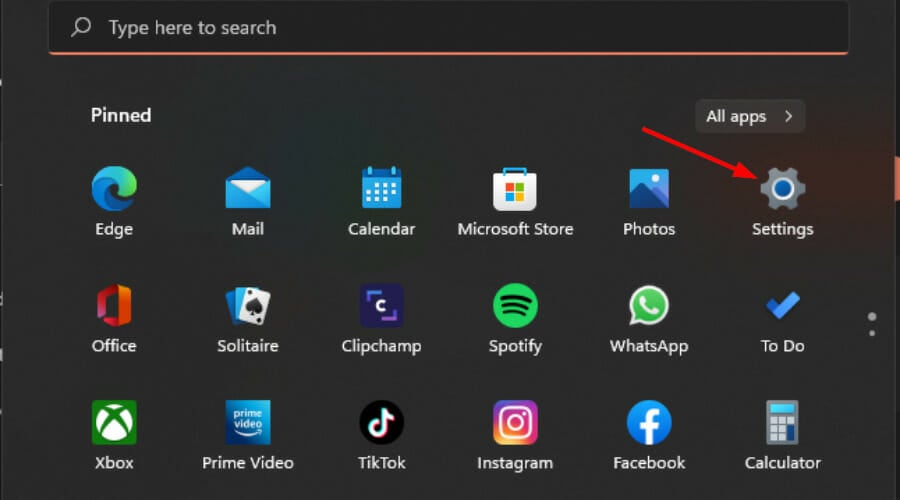
- 单击左侧窗格中的网络和互联网。
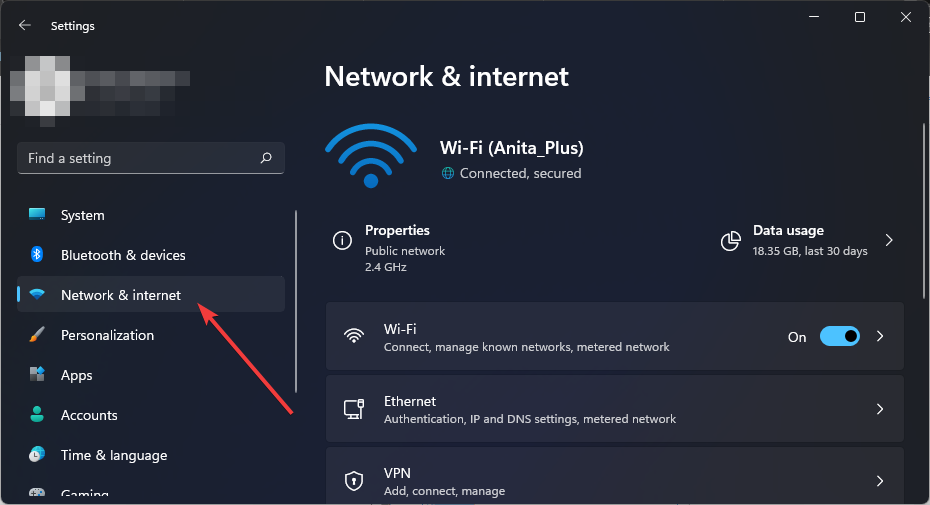
- 在您当前的 Wi-Fi 连接上,单击数据使用情况。
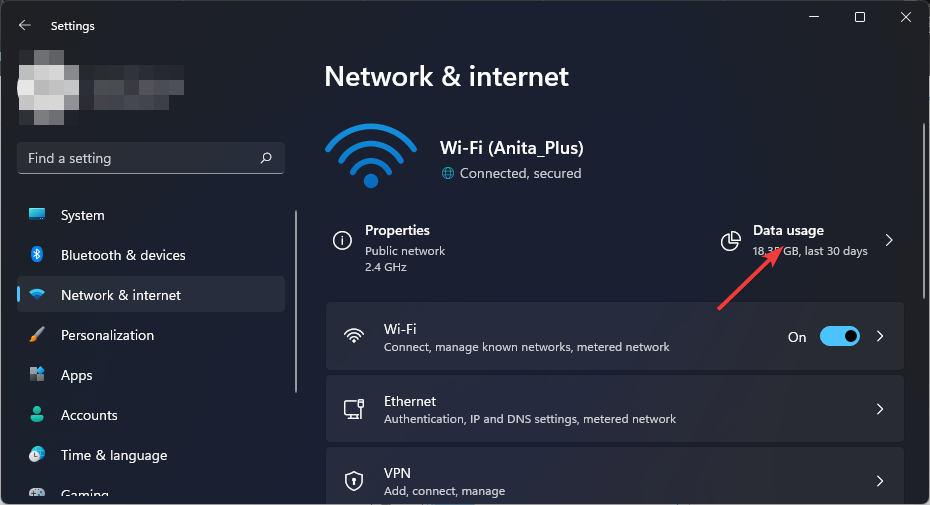
- 选择“输入限制”。
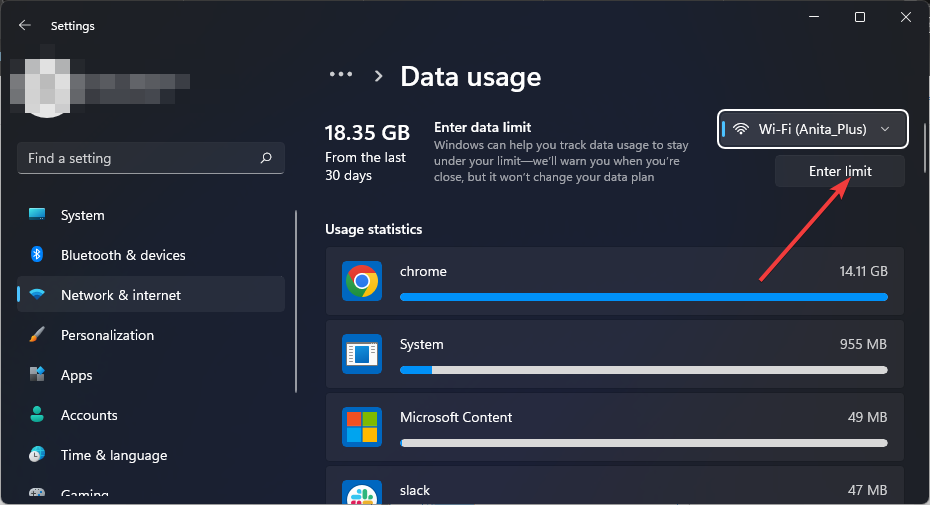
- 设置限制类型,从每月到无限制的选项范围。
- 从每月重置日期下的下拉菜单中选择要每月重置数据的日期。
- 现在输入数据限制并选择是以 MB 还是 GB 为单位进行限制,最后,单击保存。
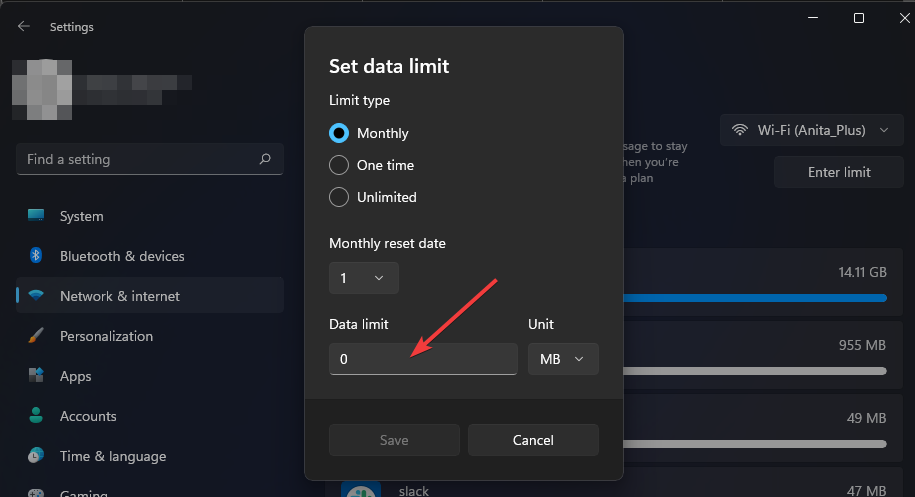
请注意不要将此限制设置得太低,因为这可能会干扰某些应用的工作方式。例如,在其 Teams 应用上设置数据使用限制的用户禁用了传入视频。
有关在 Windows 11 中限制带宽的更多方法,请查看我们的综合文章。
2. 设置按流量计费的连接
- 按键并选择设置。Windows
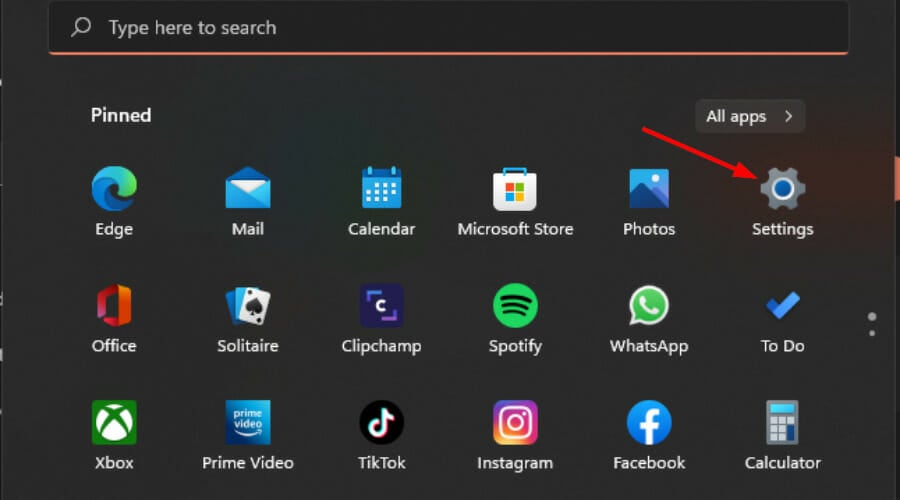
- 转到网络和互联网。
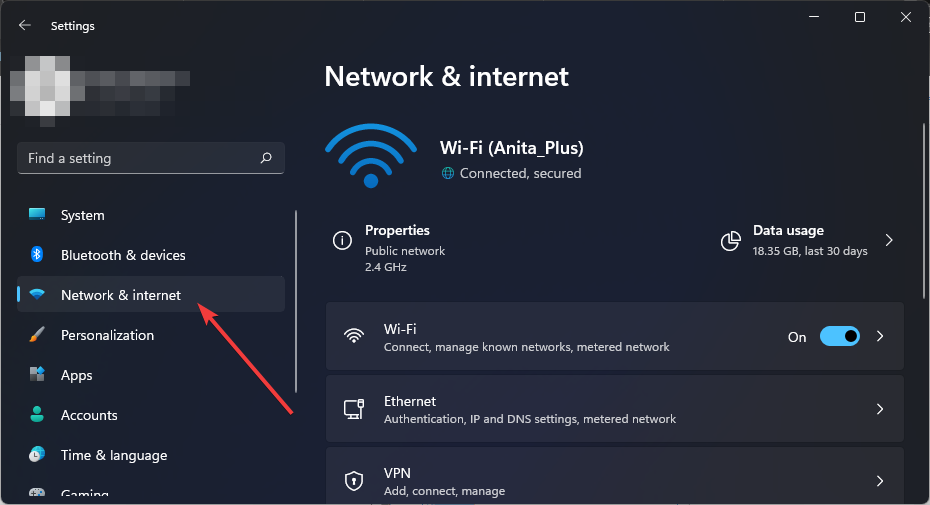
- 选择 WiFi 或以太网,具体取决于要设置为按流量计费的连接。
- 单击网络并打开按流量计费连接的开关。
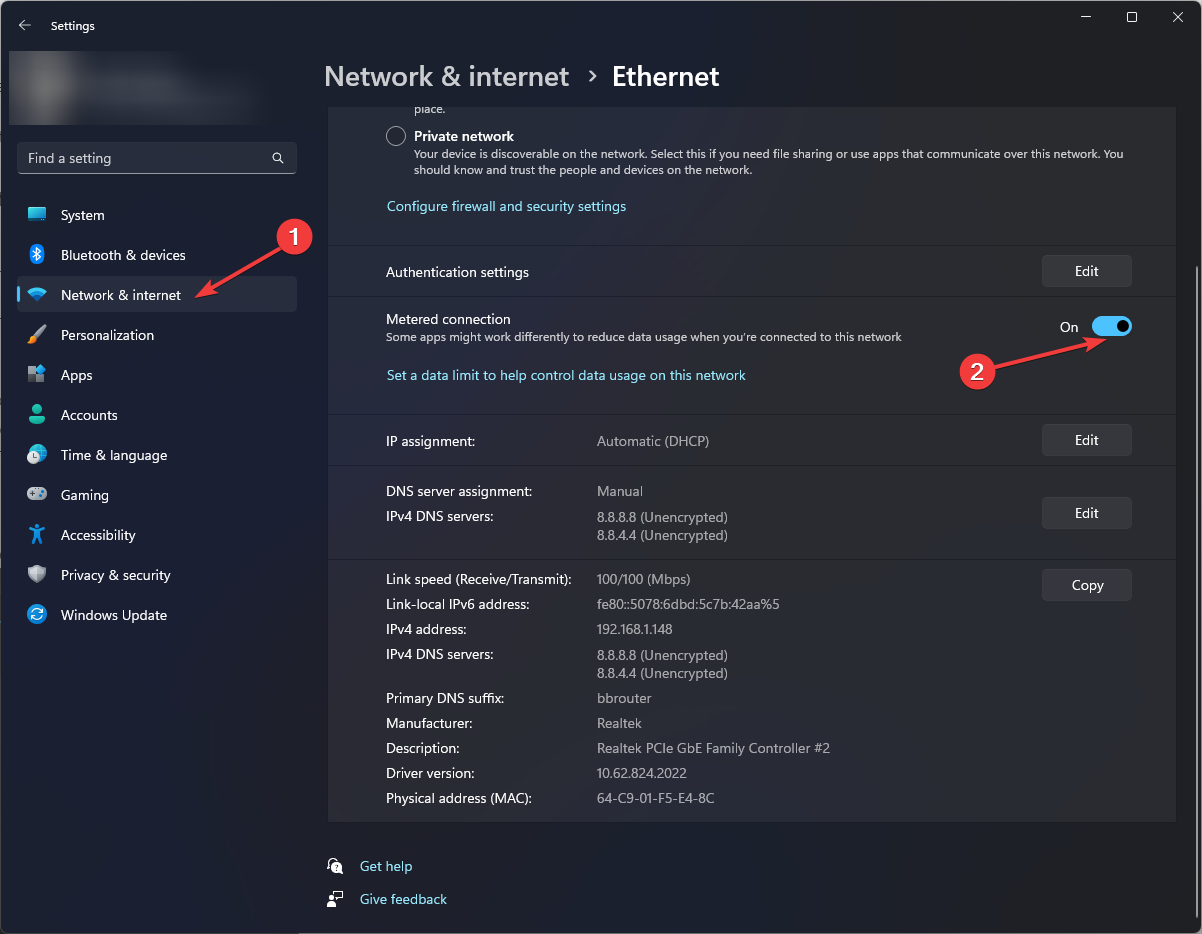
3. 暂停视窗更新
- 按键并选择设置。Windows
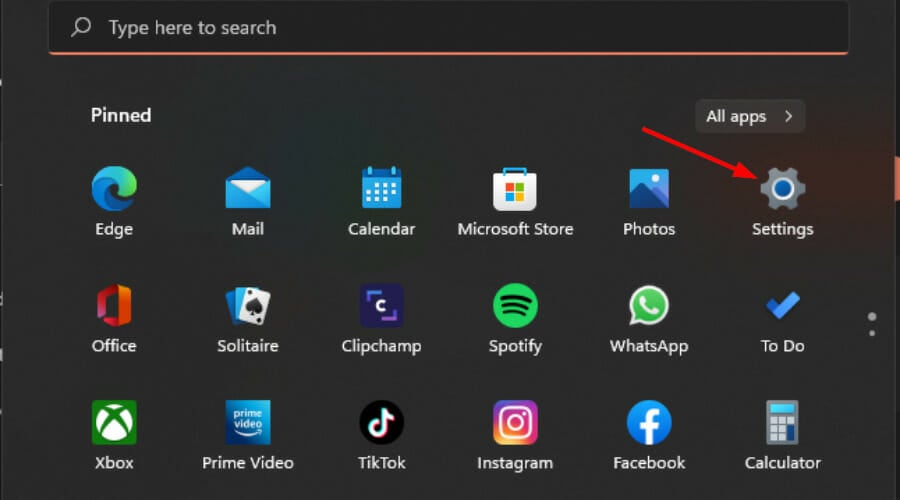
- 导航到 Windows Update。
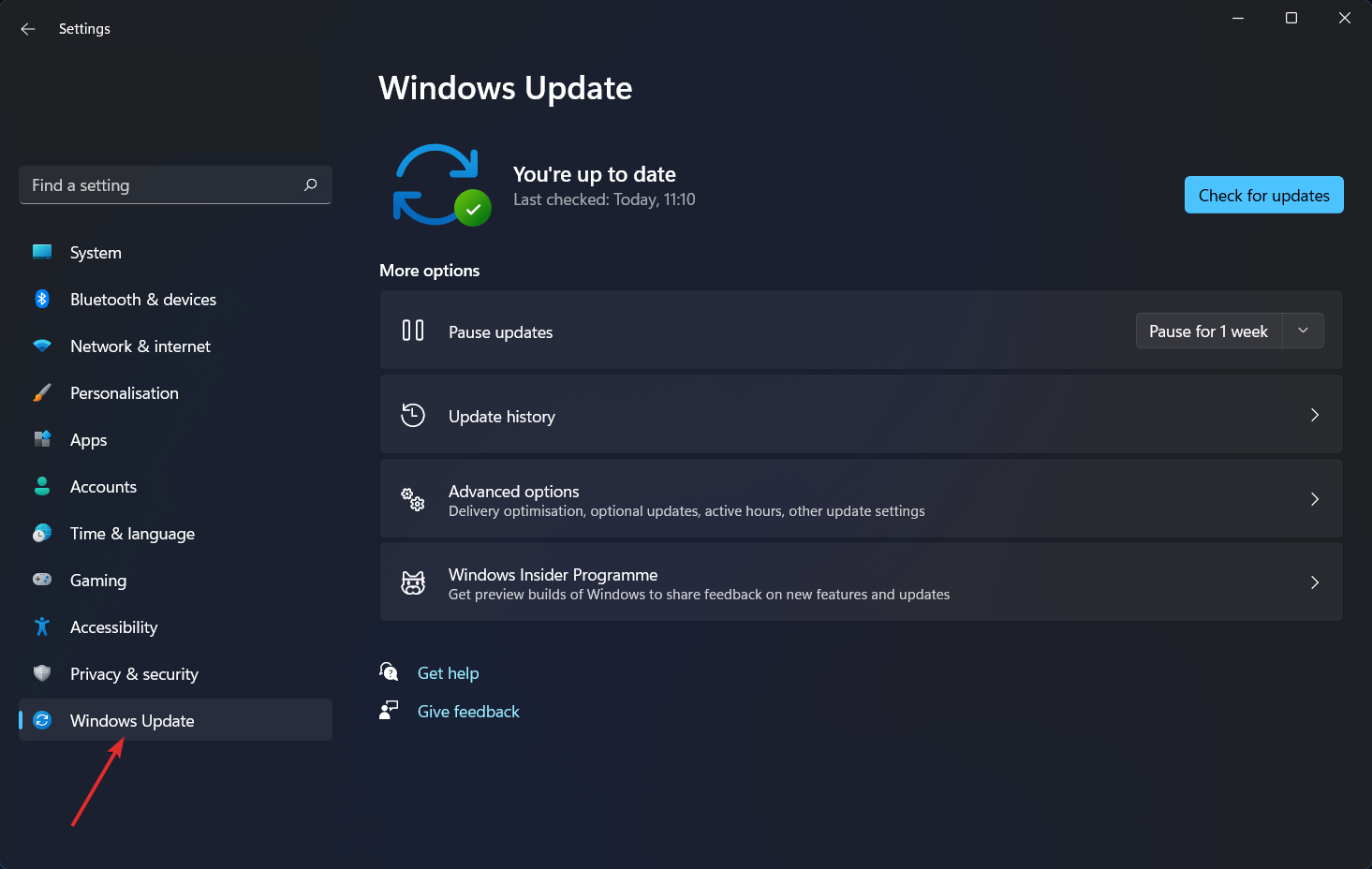
- 单击暂停更新旁边的下拉箭头,然后选择操作系统不会自行更新的所需时间段。
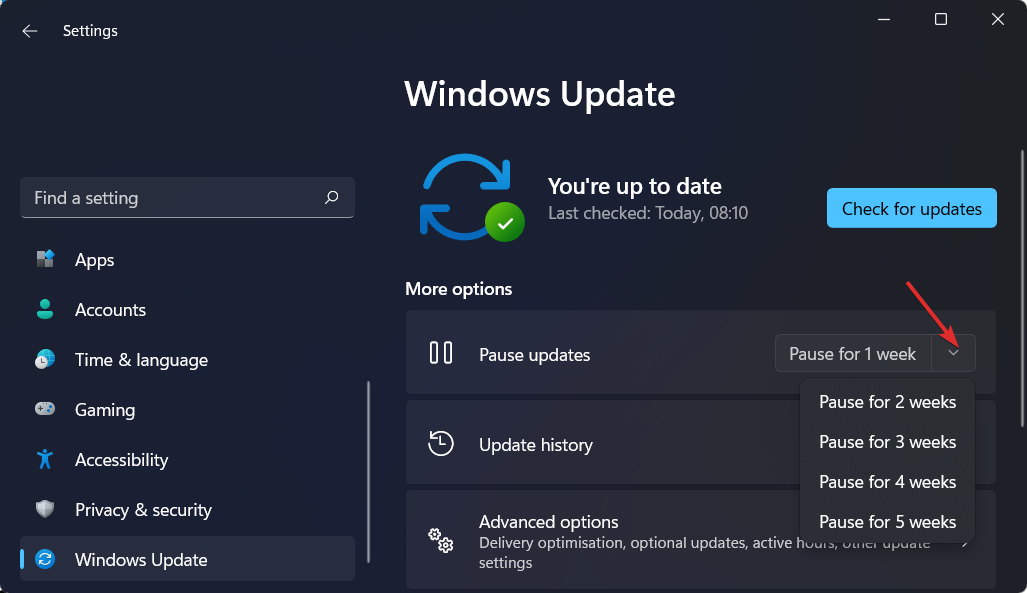
请记住,不定期更新操作系统存在风险,因此请确保手动检查更新以确保系统安全。
4.禁用启动应用程序
- 点击键并单击设置。Windows
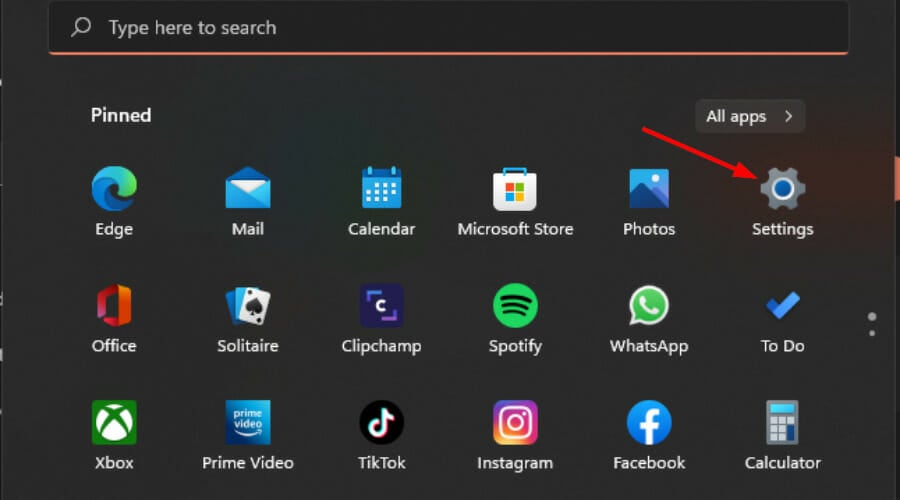
- 单击左侧窗格中的“应用程序”,然后选择“应用程序和功能”。

- 检查列表并找到要在启动时禁用的应用程序。
- 单击选择应用程序的三个省略号,然后单击高级选项。
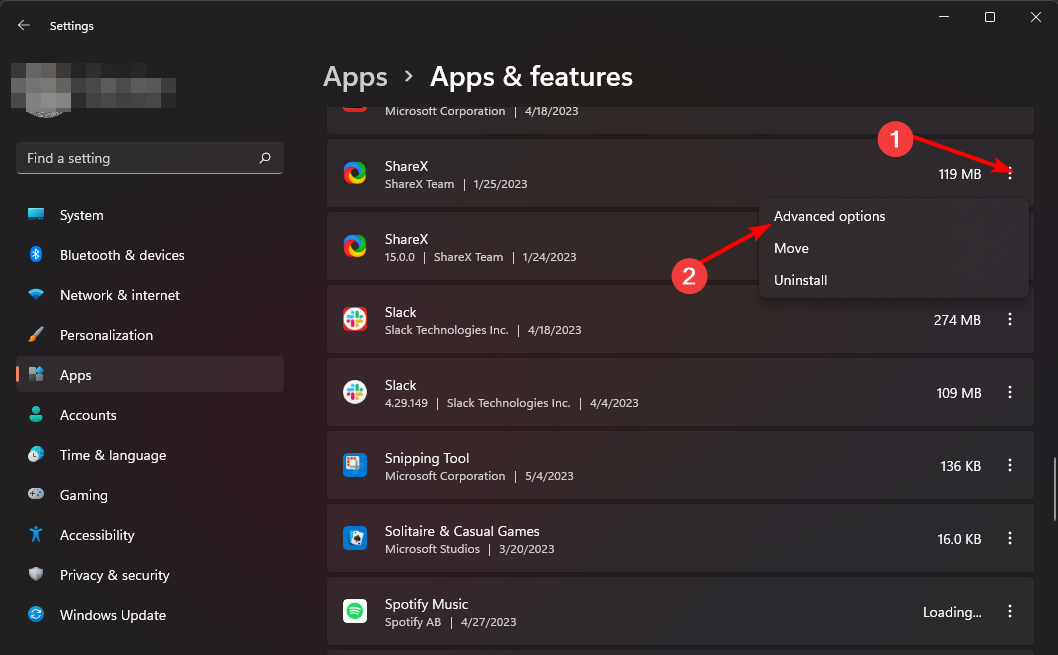
- 在“登录时运行”选项下,将“关闭”按钮切换为禁用,然后切换回“以启用”。
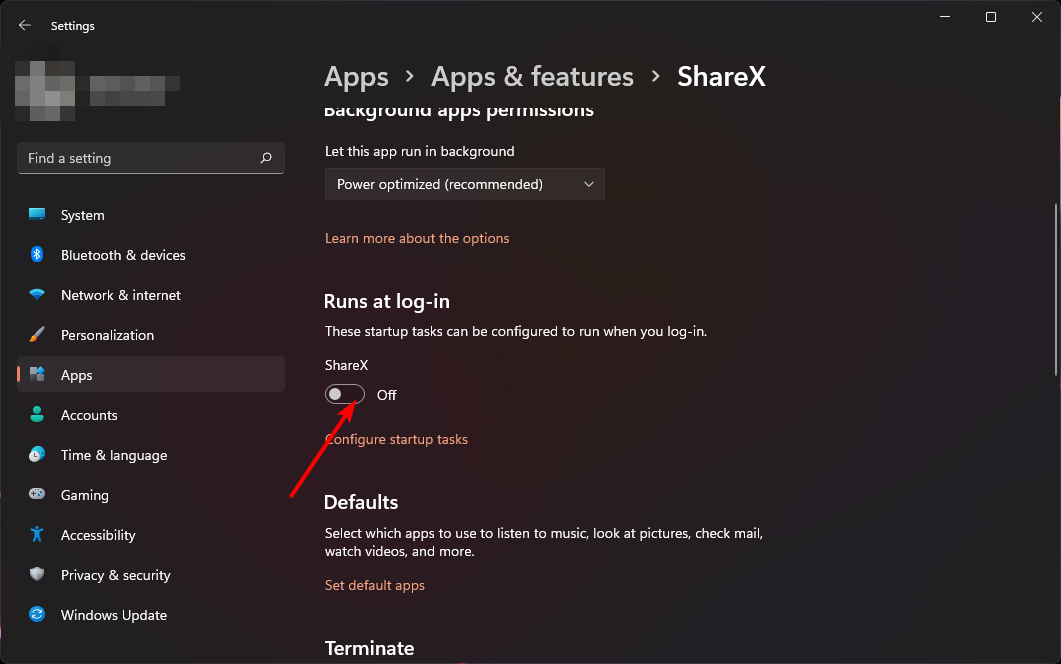
5.关闭后台应用程序
- 点击键并单击设置。Windows
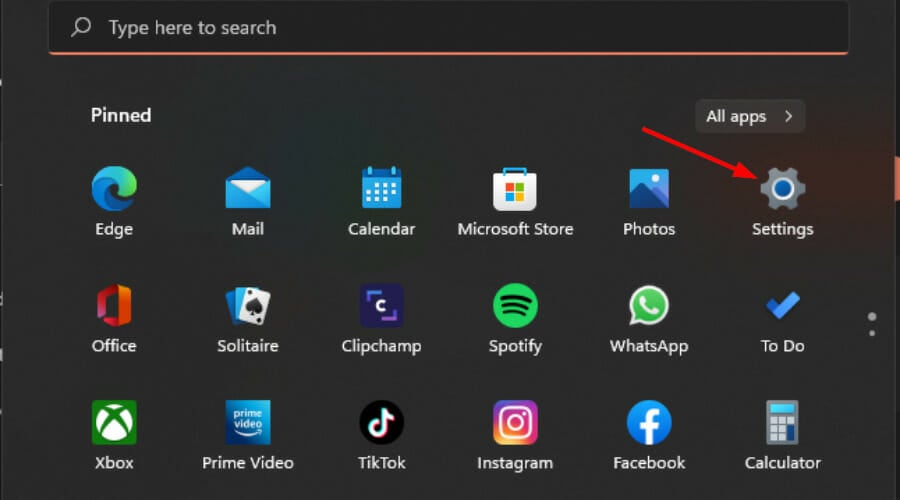
- 单击左侧窗格中的“应用程序”,然后选择“应用程序和功能”。

- 搜索要禁用的应用,单击应用旁边的三个省略号,然后选择“高级选项”。
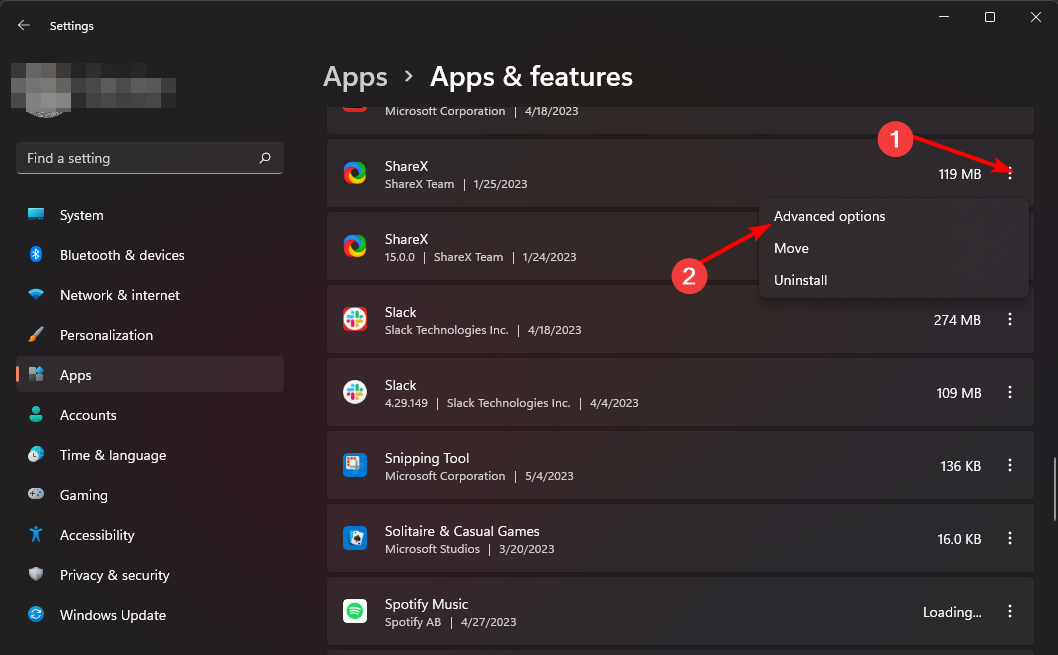
- 导航到“后台应用权限”部分。
- 在“允许此应用在后台运行”下,选择“从不”选项。
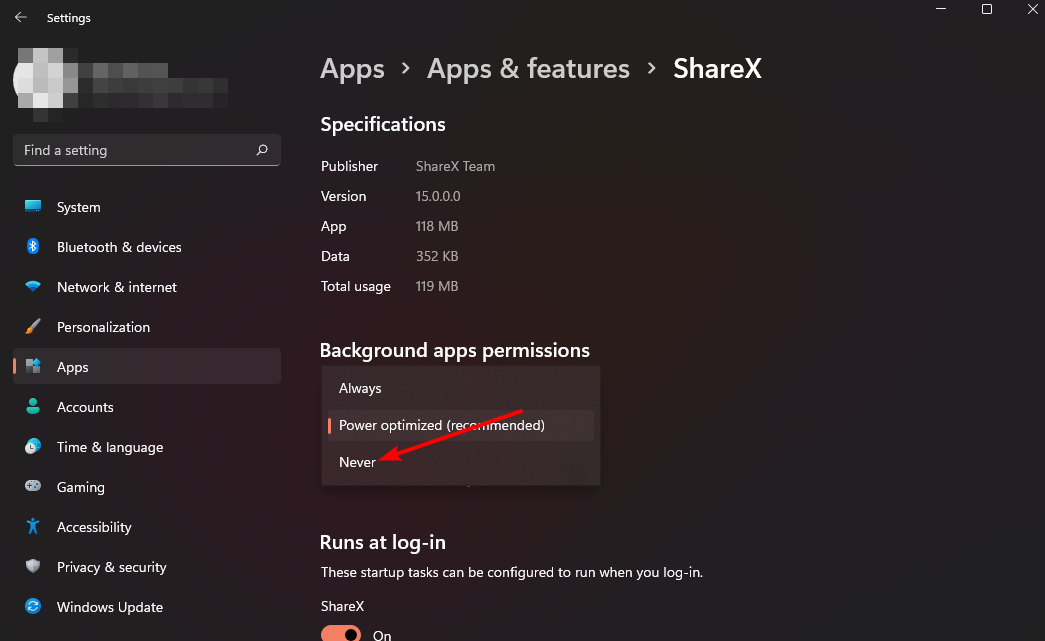
- 对需要禁用的每个后台应用重复相同的步骤。
6. 存档非必要程序
- 点击键并单击设置。Windows
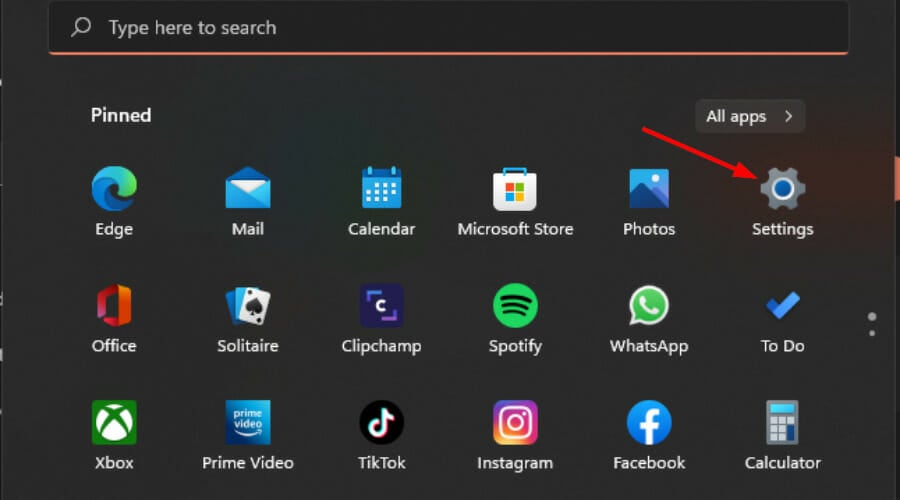
- 单击左侧窗格中的“应用”,然后选择“应用和功能”。

- 选择更多设置,然后单击存档应用程序。
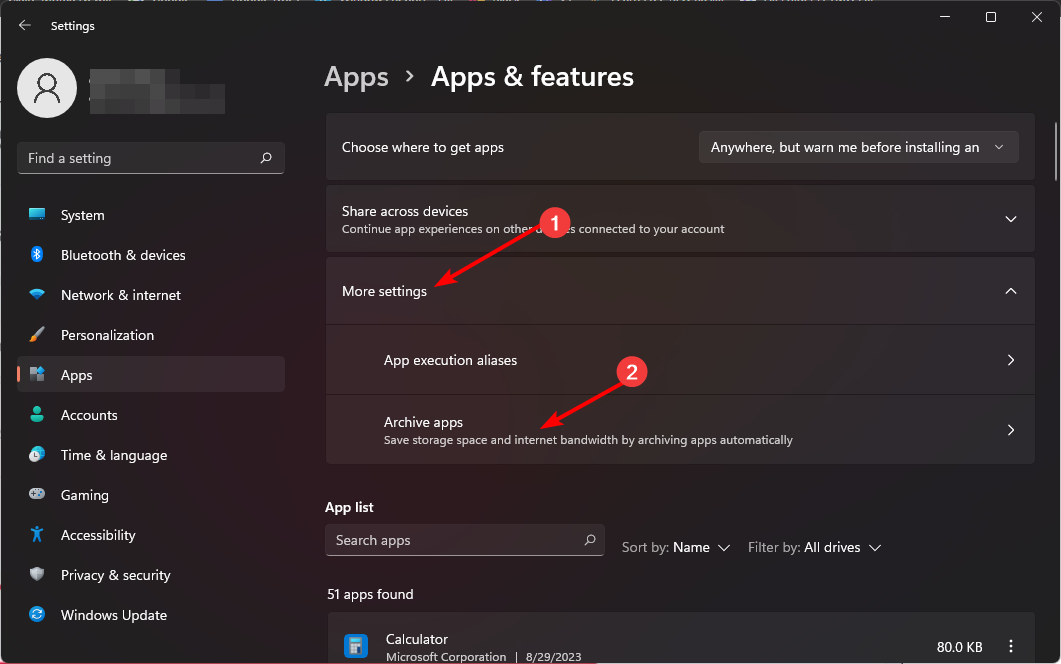
- 打开存档应用程序按钮。
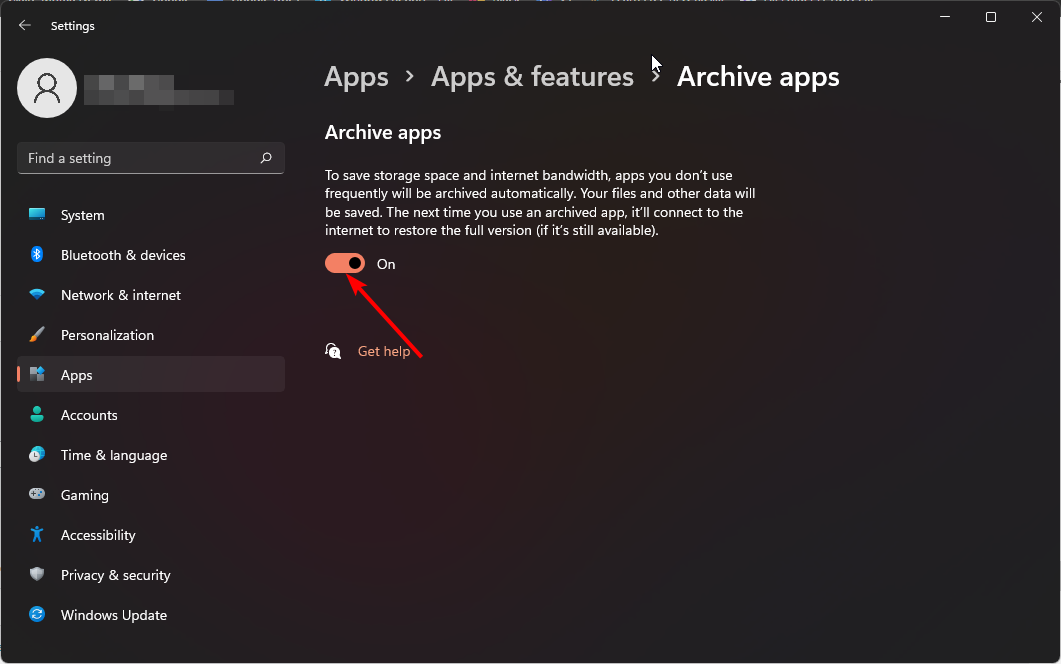
7. 关闭自动应用更新
- 从任务栏或搜索启动Microsoft应用商店。
- 单击您的个人资料图片,然后选择设置。
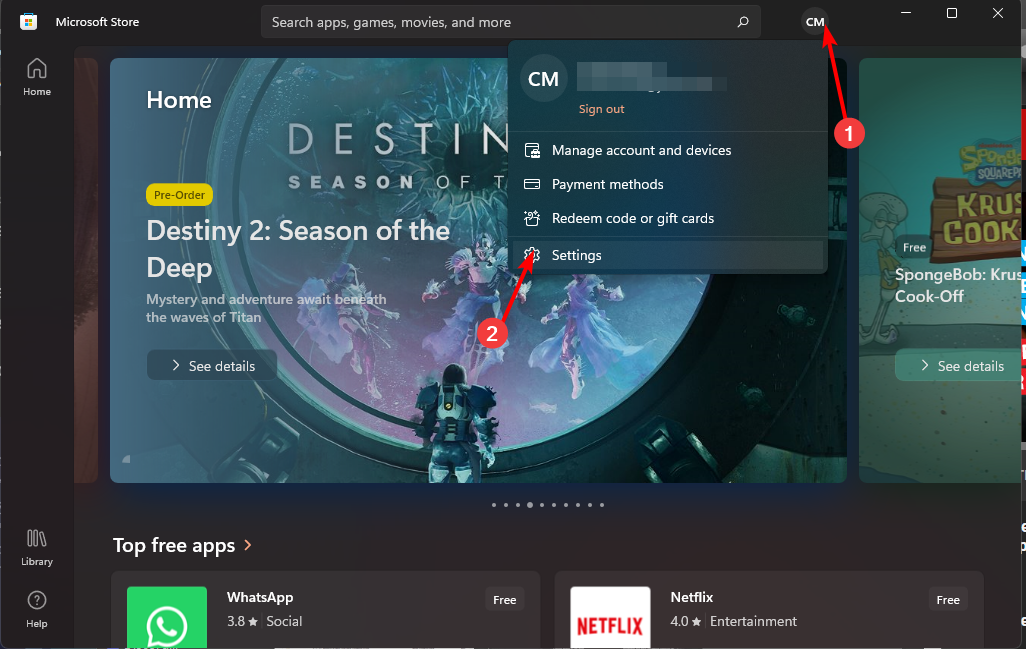
- 关闭自动应用更新。
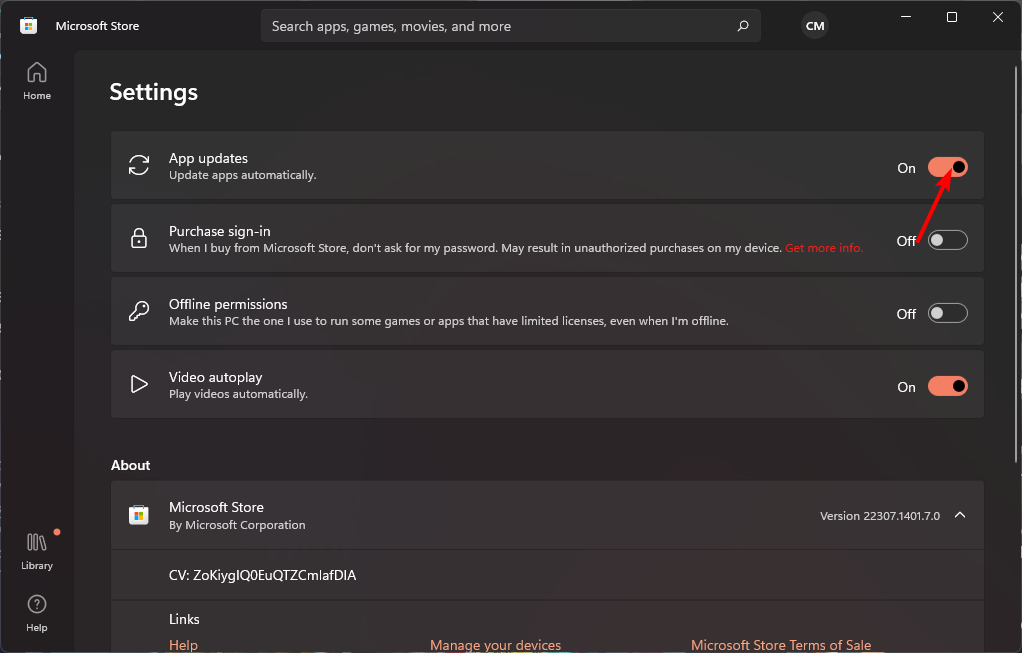
8.禁用自动同步
- 点击键并单击设置。Windows
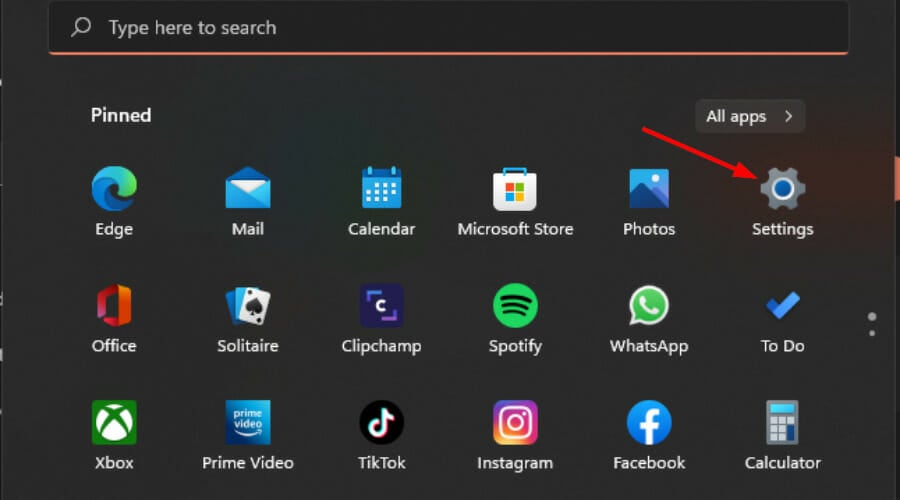
- 单击“帐户”,然后选择“Windows备份”。
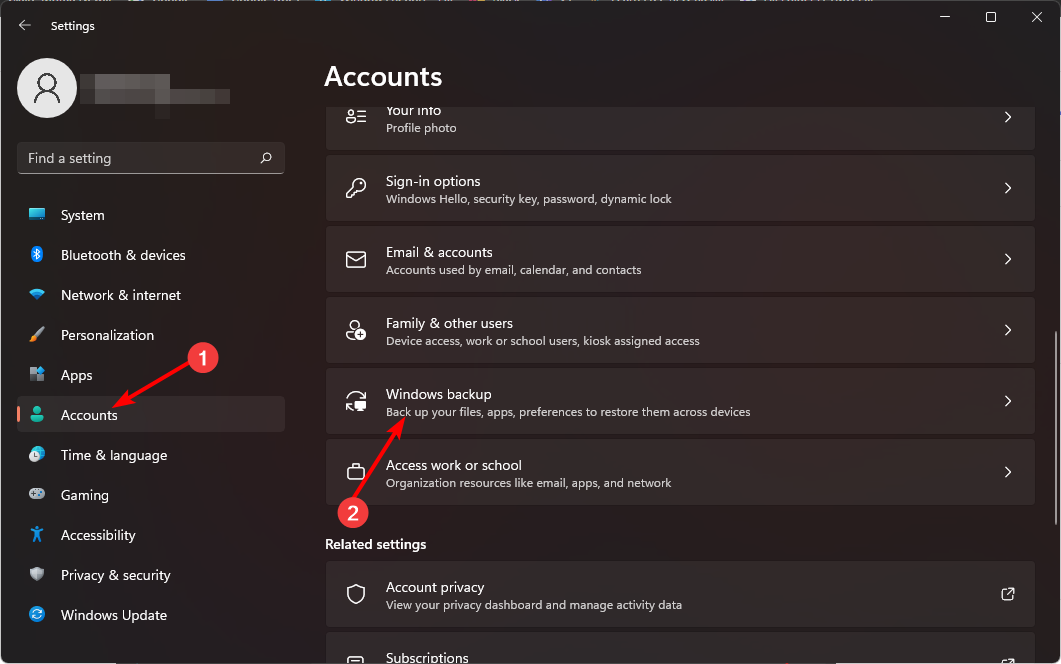
- 关闭记住我的应用和记住我的首选项选项以禁用自动同步。
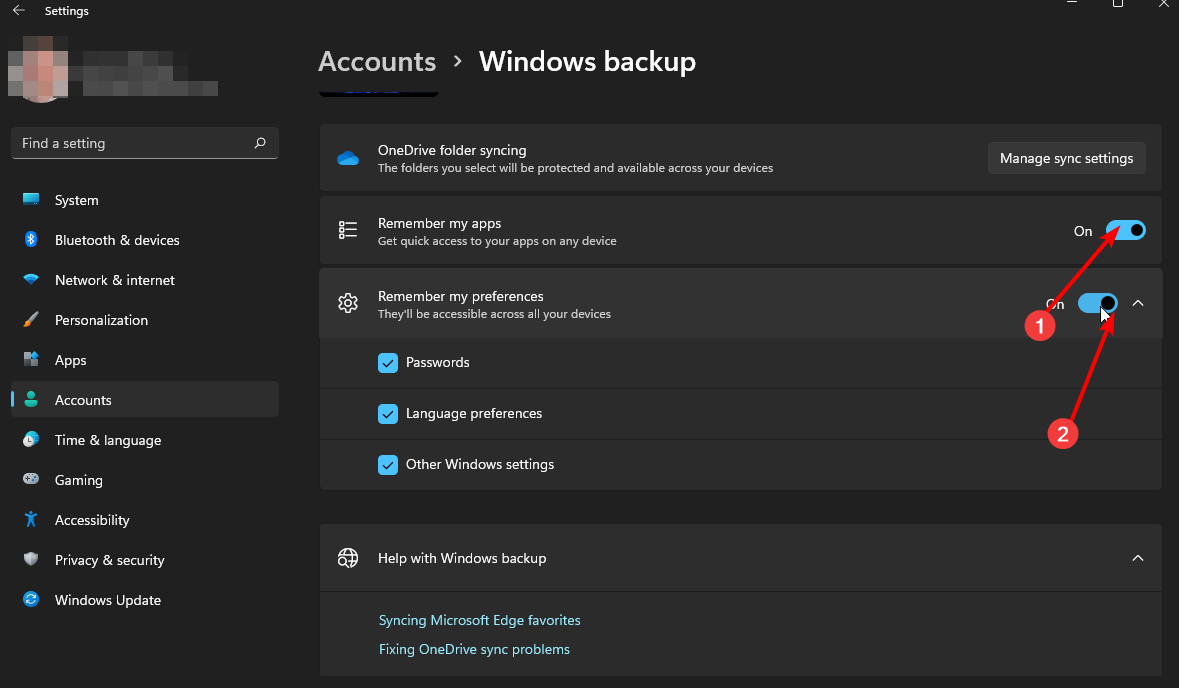
9. 禁用传递优化服务
- 按 + 键打开“设置”应用。WindowsI
- 从屏幕左窗格中选择 Windows 更新选项,然后单击“高级选项”按钮。
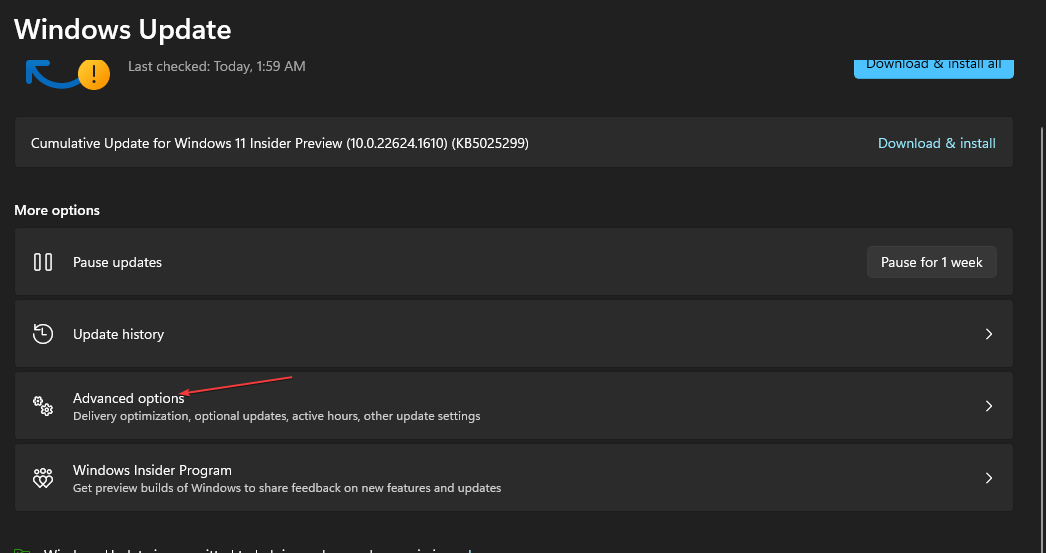
- 向下滚动到添加选项部分,然后单击传递优化按钮。
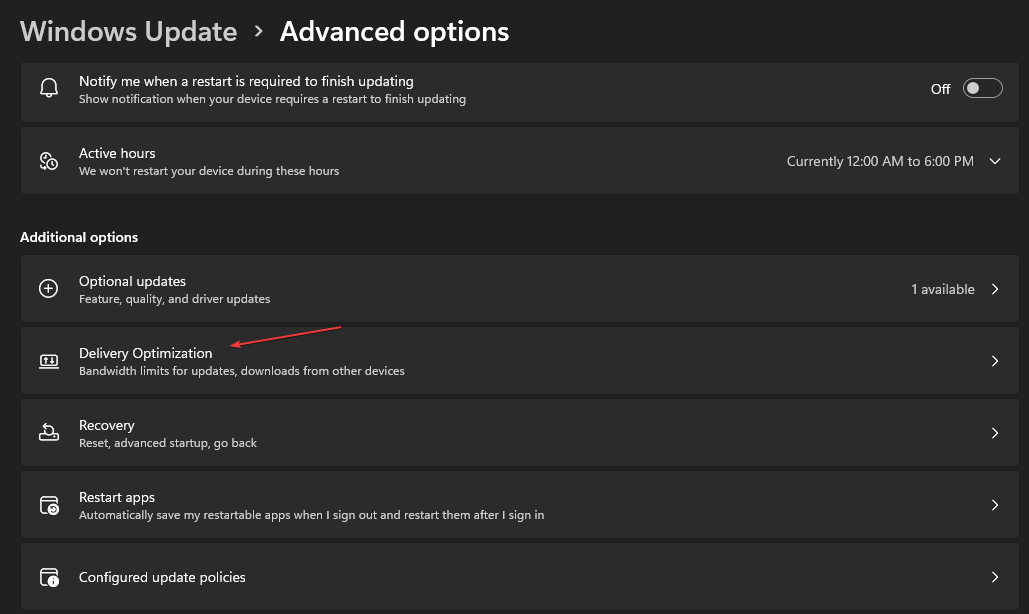
- 转到允许从其他PC下载选项并关闭开关。
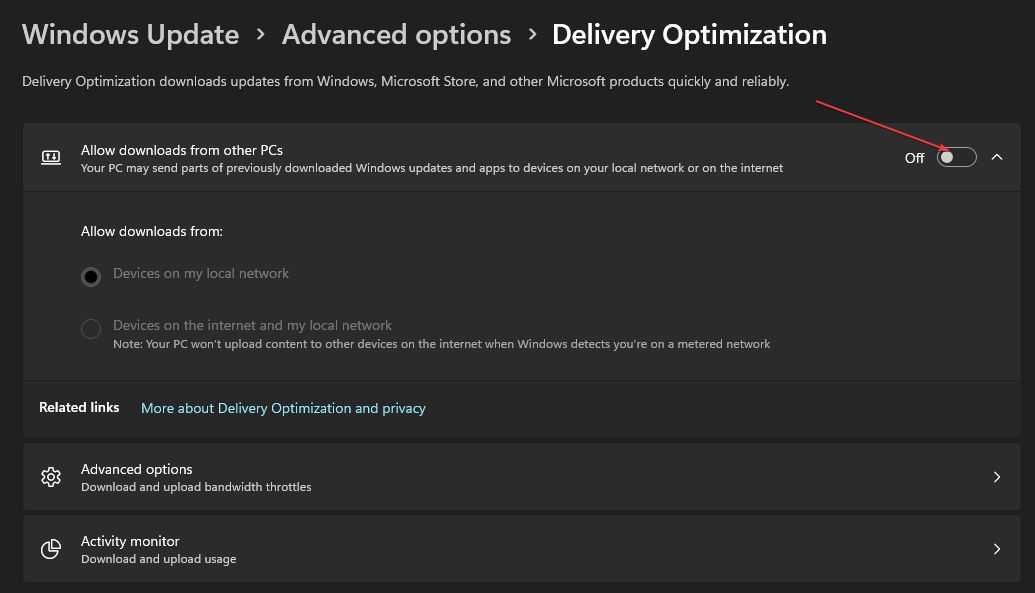
有哪些 tip 可以优化 Windows 11 上的数据使用?
- 将后台进程限制为最低限度。查看在任何给定时间应该有多少个进程。
- 切换到数据高效的浏览器,并仅在连接到 Wi-Fi 时下载更新。
- 卸载不再使用的应用程序。
- 关闭流媒体网站上的自动播放视频。
- 下载带宽限制器工具以强制实施使用限制、监控网络流量,并在超出设置限制时自动限制网络流量。
系统使用过多数据的问题可能会损害您的整体浏览体验。您可能会遇到互联网连接速度较慢的情况,因为太多的应用程序和服务正在争夺有限的带宽。
如您所见,通过Windows计算机上的一些快速配置更改和频繁的数据使用监视,您应该能够处理可能出现的任何潜在带宽问题。
如果您一直担心升级到 Windows 11 后数据使用量明显更高,那么通过这些调整,事情应该会恢复正常。
 剪映吧
剪映吧