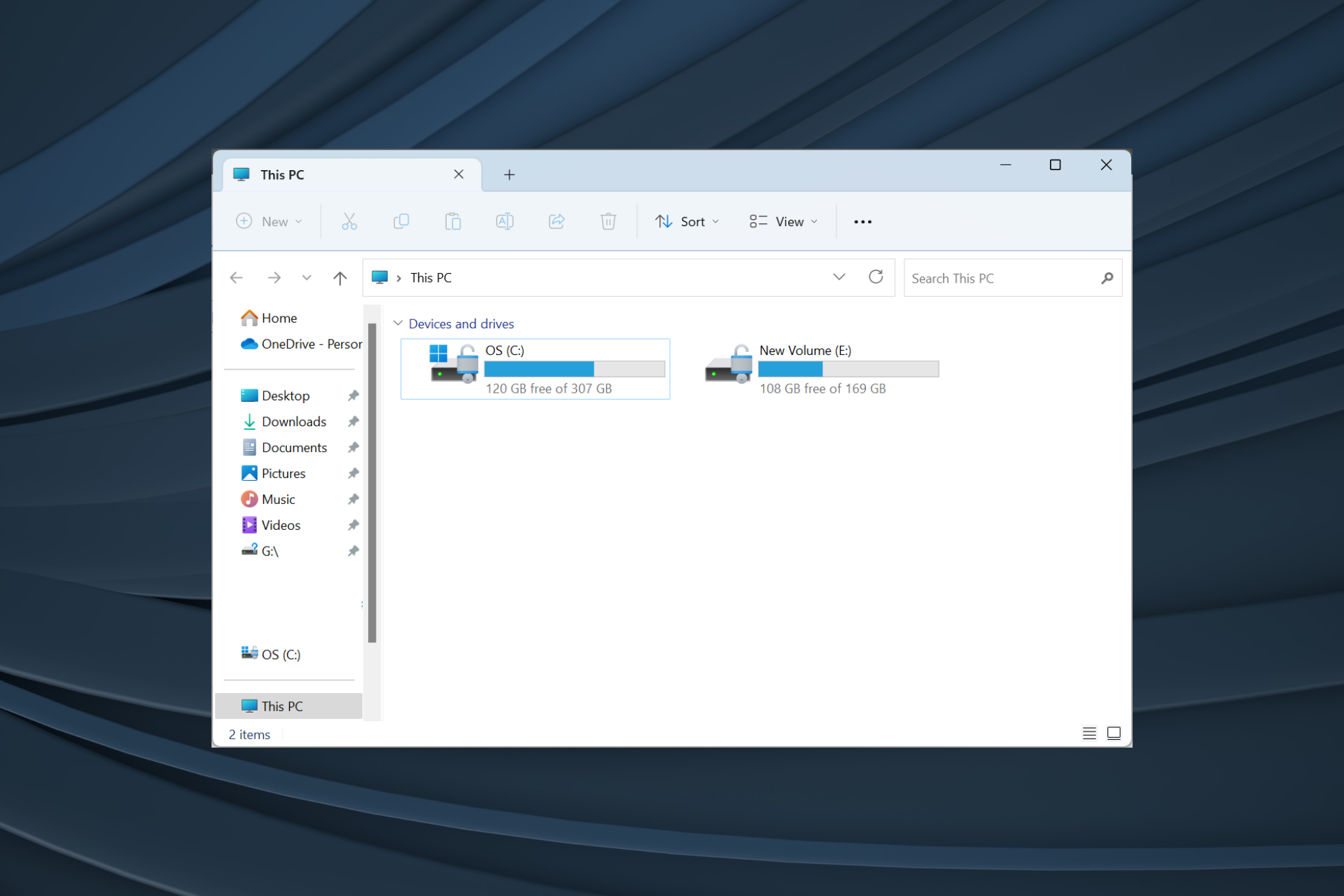
文件资源管理器仍然是Windows中最有效的文件管理器之一,但它的问题并不少见。最近,大量用户注意到Windows 11文件资源管理器在没有任何手动触发器的情况下跳转到前台。
当您浏览网页、运行其他应用程序或玩游戏时,可能会发生这种情况。但请记住,Windows 资源管理器仅在 PC 上主动运行时出现。如果没有活动会话,资源管理器窗口不会自动打开。
什么导致文件资源管理器窗口在前台打开?
- 操作系统中的错误
- 文件资源管理器设置配置错误
- Windows安装已损坏的文件
- 不必要的 USB 驱动器正在触发文件资源管理器
- 恶意软件攻击或病毒
如何阻止文件资源管理器窗口在 Windows 11 上转到前台?
在我们转向稍微复杂的解决方案之前,这里有一些快速尝试:
- 从任务管理器终止 Windows 资源管理器或资源管理器.exe进程。
- 断开所有非关键外设的连接,尤其是任何外置驱动器。
- 在 Windows 11 中禁用小部件。
- 禁用 Windows 11 中的所有启动应用程序或将其从默认启动文件夹中删除,因为第三方程序可能会打开最小化的文件资源管理器窗口。
- 使用内置的 Windows 安全中心或有效的第三方防病毒解决方案扫描电脑中的恶意软件。
如果都不起作用,请转到下面列出的修复程序。
1. 更新视窗 11
- 按 + 打开“设置”,从导航窗格中转到“Windows 更新”,然后单击“检查更新”。WindowsI
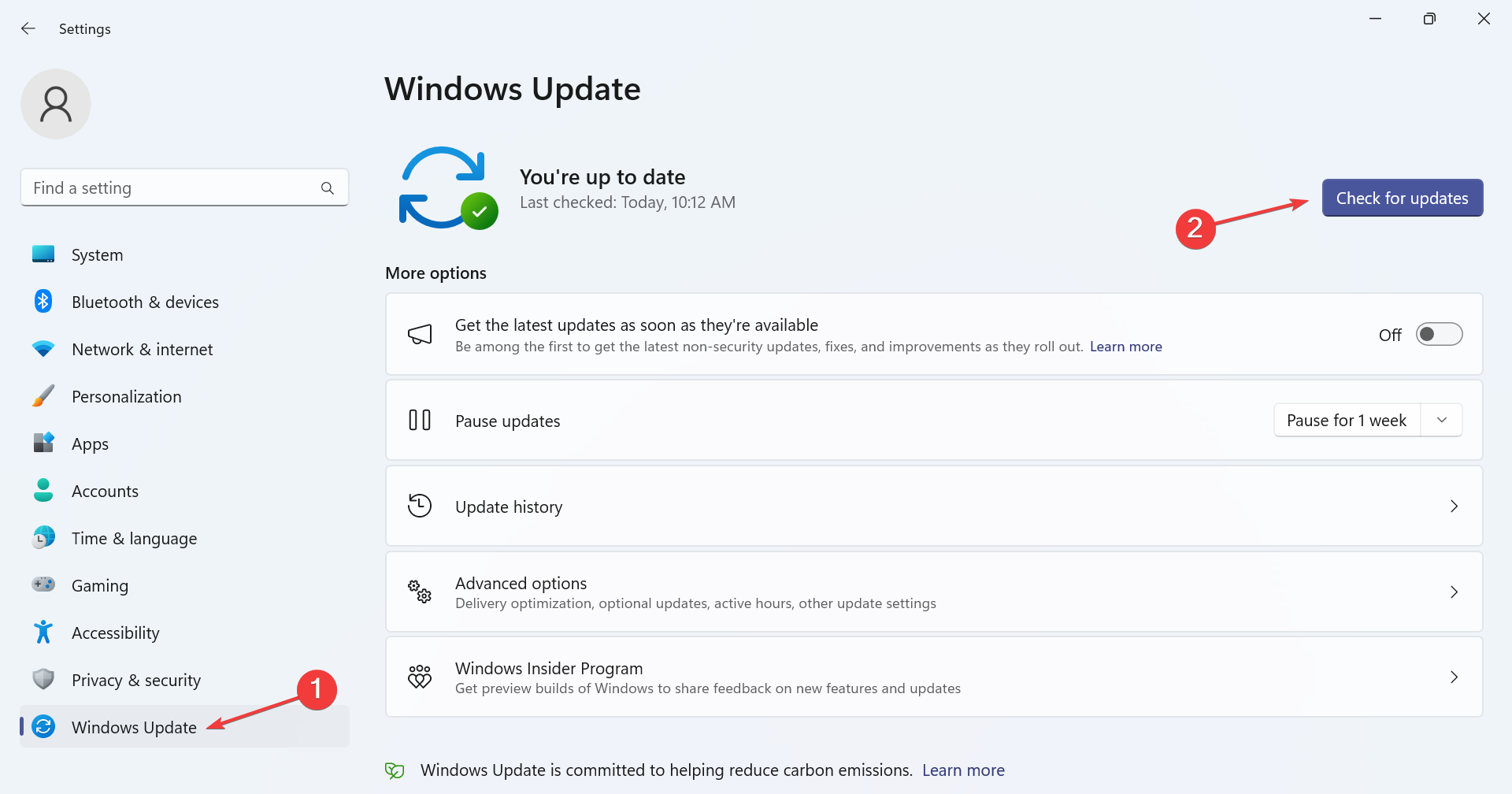
- 如果有可用的更新,请单击“下载并安装”,等待安装完成,然后重新启动 PC 以使更改生效。
2. 卸载最新的 Windows 更新
- 按 + 打开“设置”,从左侧导航到“Windows 更新”选项卡,然后单击“更新历史记录”。WindowsI
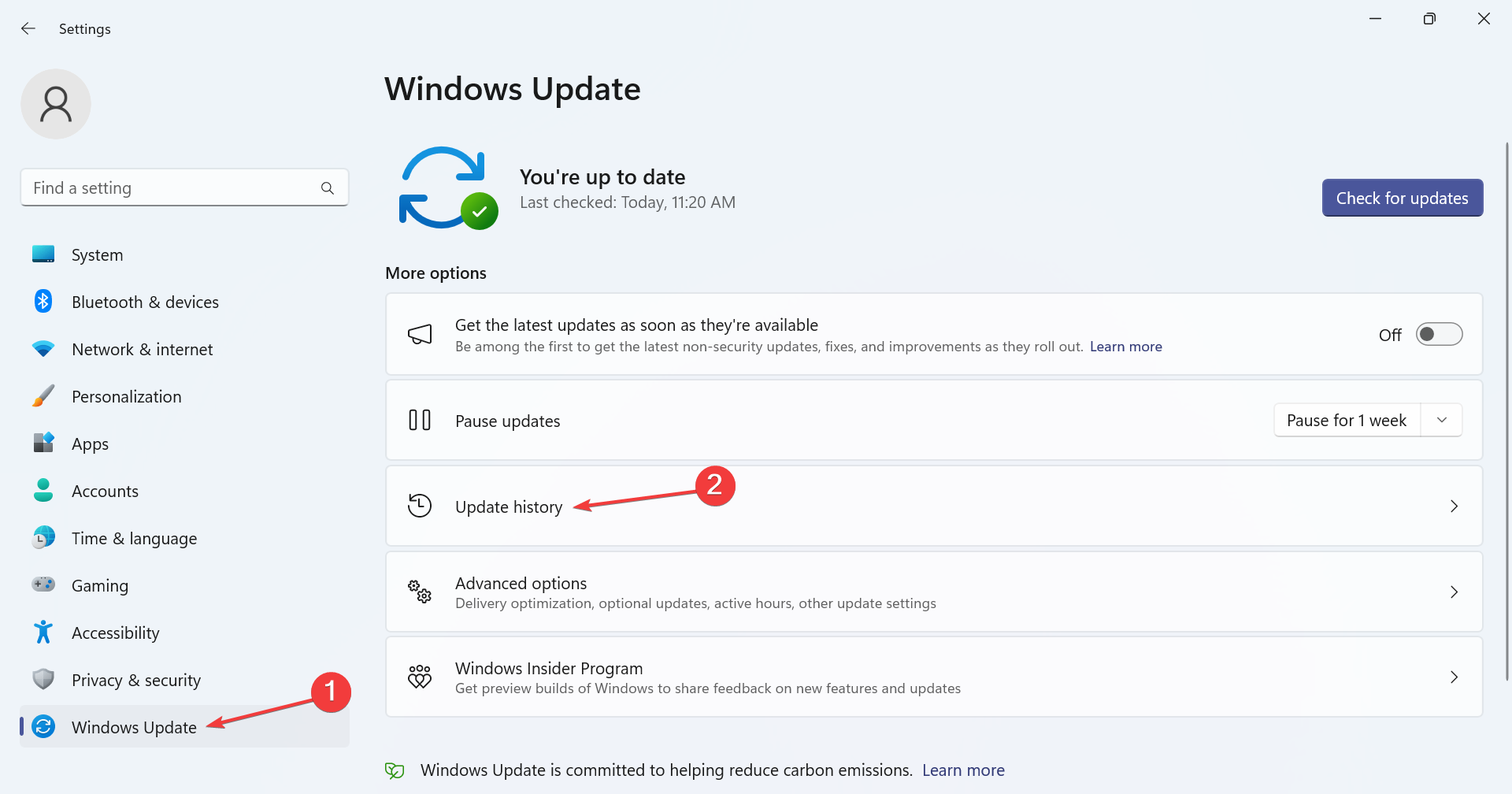
- 滚动到底部,然后单击卸载更新。
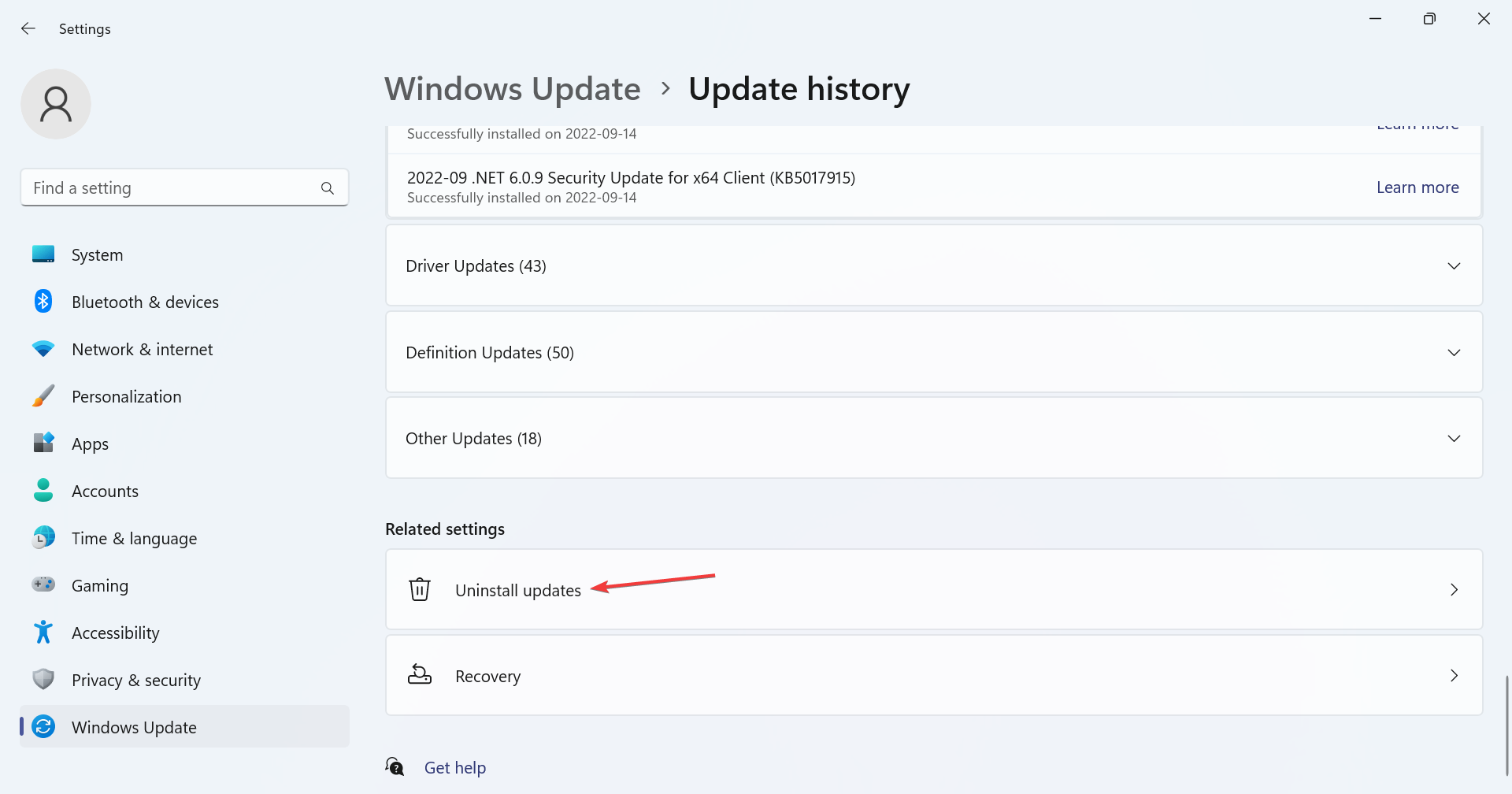
- 单击与 Windows 5021255 5022303H11 部署相关的KB22、KB2或任何更新旁边的卸载按钮。
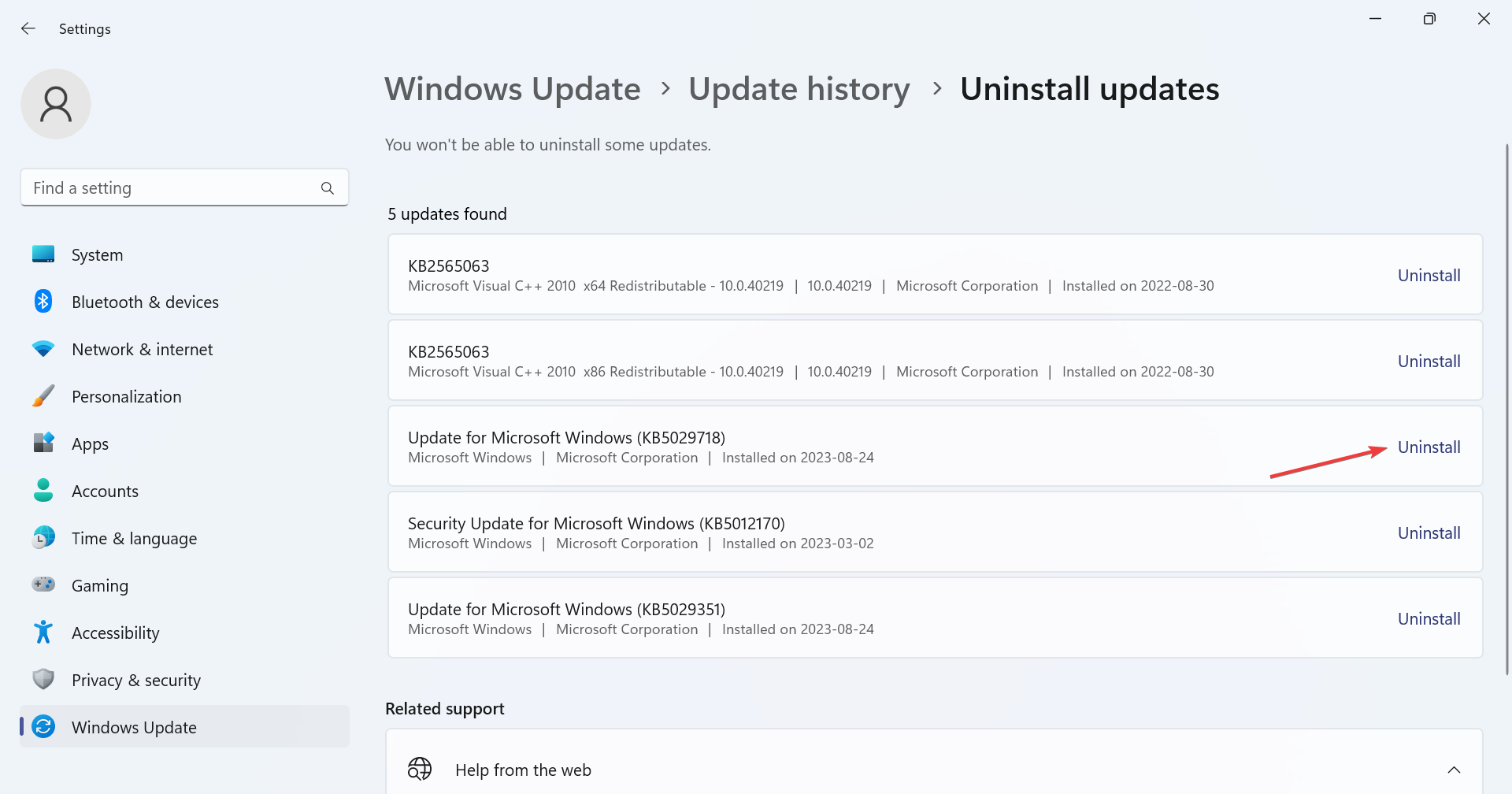
- 再次,在确认提示中单击“卸载”,等待该过程完成,然后重新启动计算机。
当带有修补程序的更新不可用或未阻止 Windows 11 资源管理器在前台打开时,请首先卸载触发问题的更新。请记住,在找到罪魁祸首之前,您可能需要删除一些。
3.禁用自动播放
- 按 + 打开搜索,在文本字段中键入控制面板,然后单击相关搜索结果。WindowsS
- 单击硬件和声音。
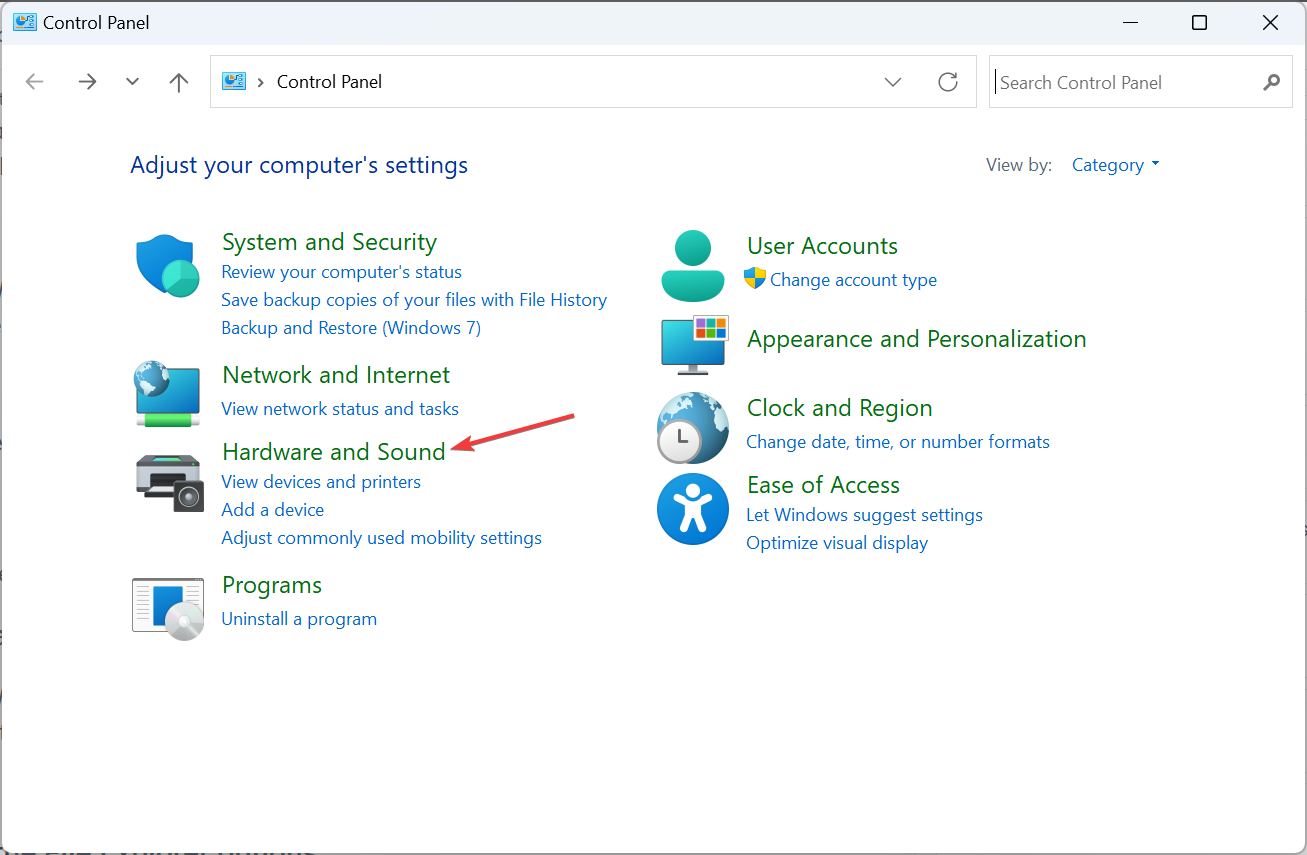
- 现在,单击自动播放条目。
- 取消选中“对媒体和设备使用自动播放”复选框,然后单击“保存”。
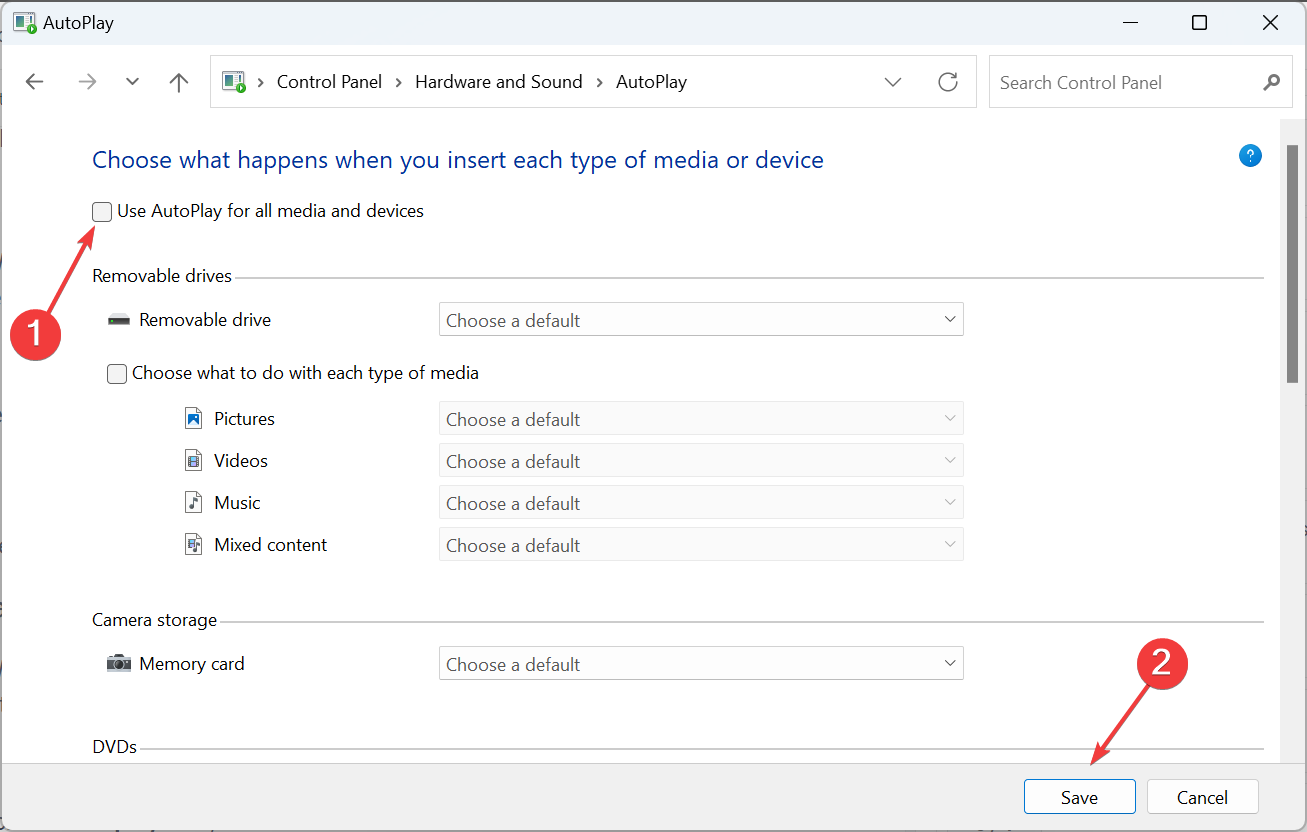
- 重新启动计算机并检查 Windows 11 资源管理器是否仍会自动在前台打开。
4.更改文件资源管理器选项
- 按 + 打开文件资源管理器,单击右上角附近的省略号,然后从弹出菜单中选择“选项”。WindowsE
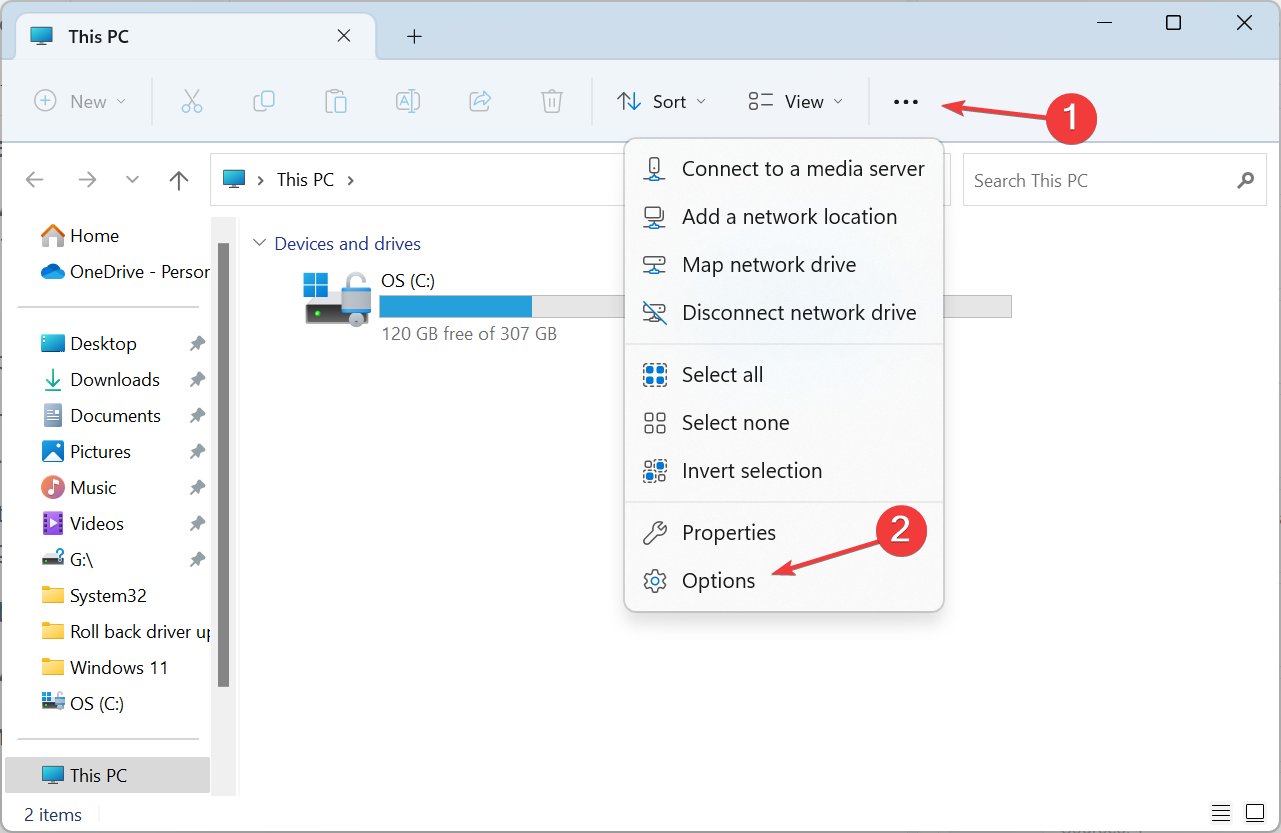
- 现在,取消选中“显示最近使用的文件”、“显示常用文件夹”和“显示 Office.com 的文件历史记录”复选框。
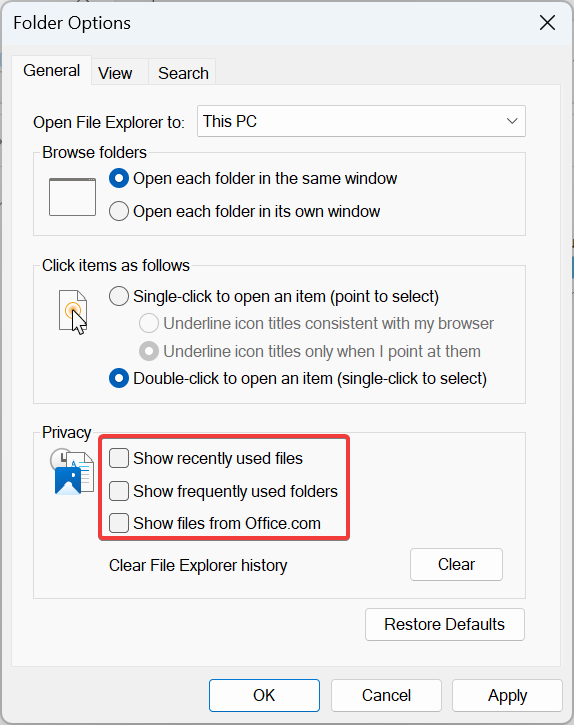
- 转到“查看”选项卡,取消选中“在单独的进程中启动文件夹窗口”,然后单击“确定”以保存更改。
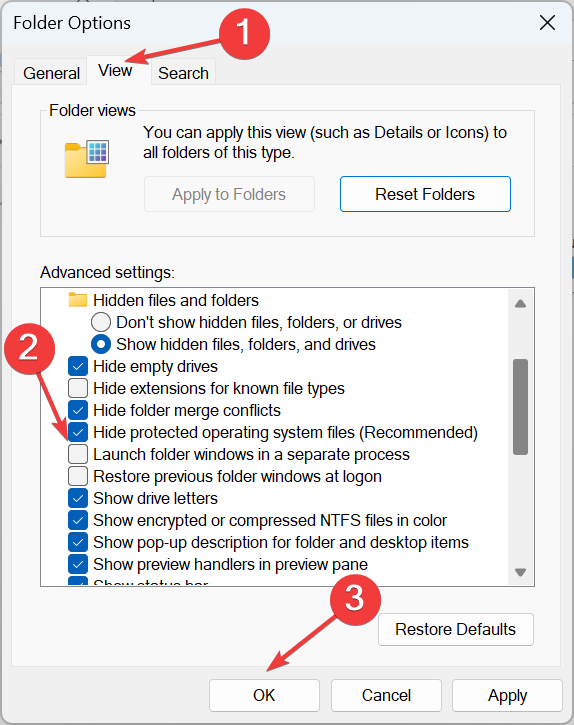
5.修复损坏的系统文件
- 按 + 打开运行,键入 cmd,然后点击 + + 。WindowsRCtrlShiftEnter
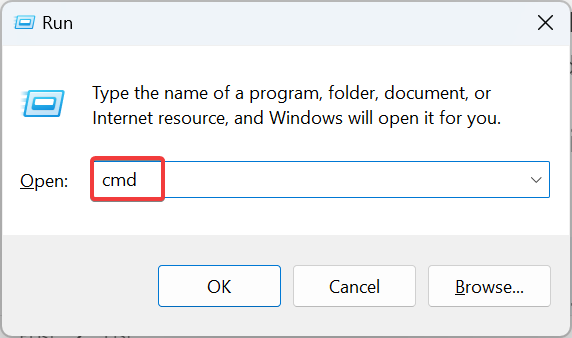
- 在 UAC 提示符下单击“是”。
- 在命令提示符中分别粘贴以下命令行,并在每个命令行之后点击:Enter
DISM /Online /Cleanup-Image /CheckHealthDISM /Online /Cleanup-Image /ScanHealthDISM /Online /Cleanup-Image /RestoreHealth - 接下来,执行以下命令以运行SFC扫描:
sfc /scannow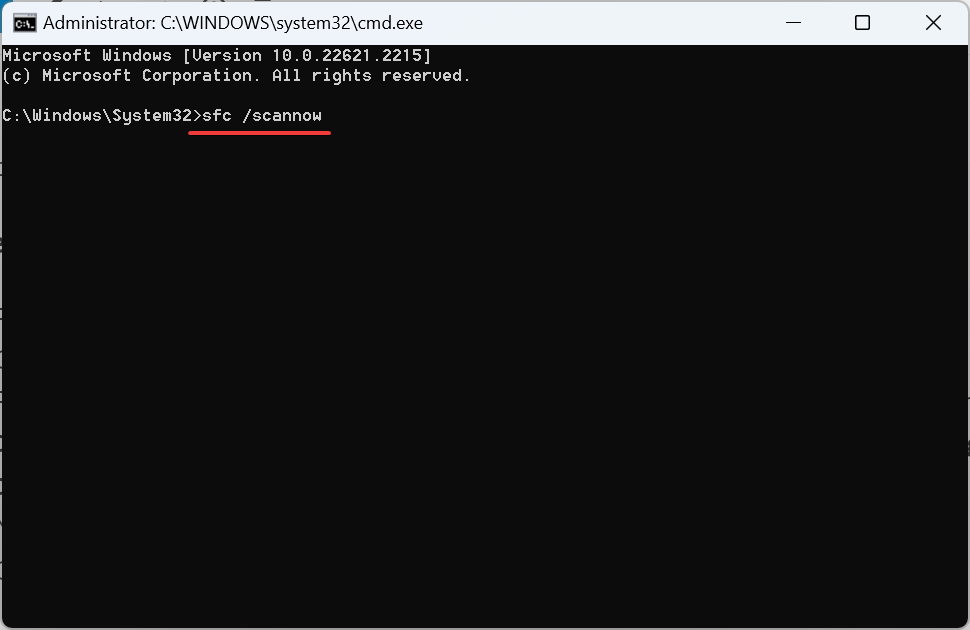
- 完成后,重新启动计算机并检查是否有任何改进。
6.更改壁纸个性化设置
- 按 + 打开设置,从左侧前往个性化,然后单击背景。WindowsI
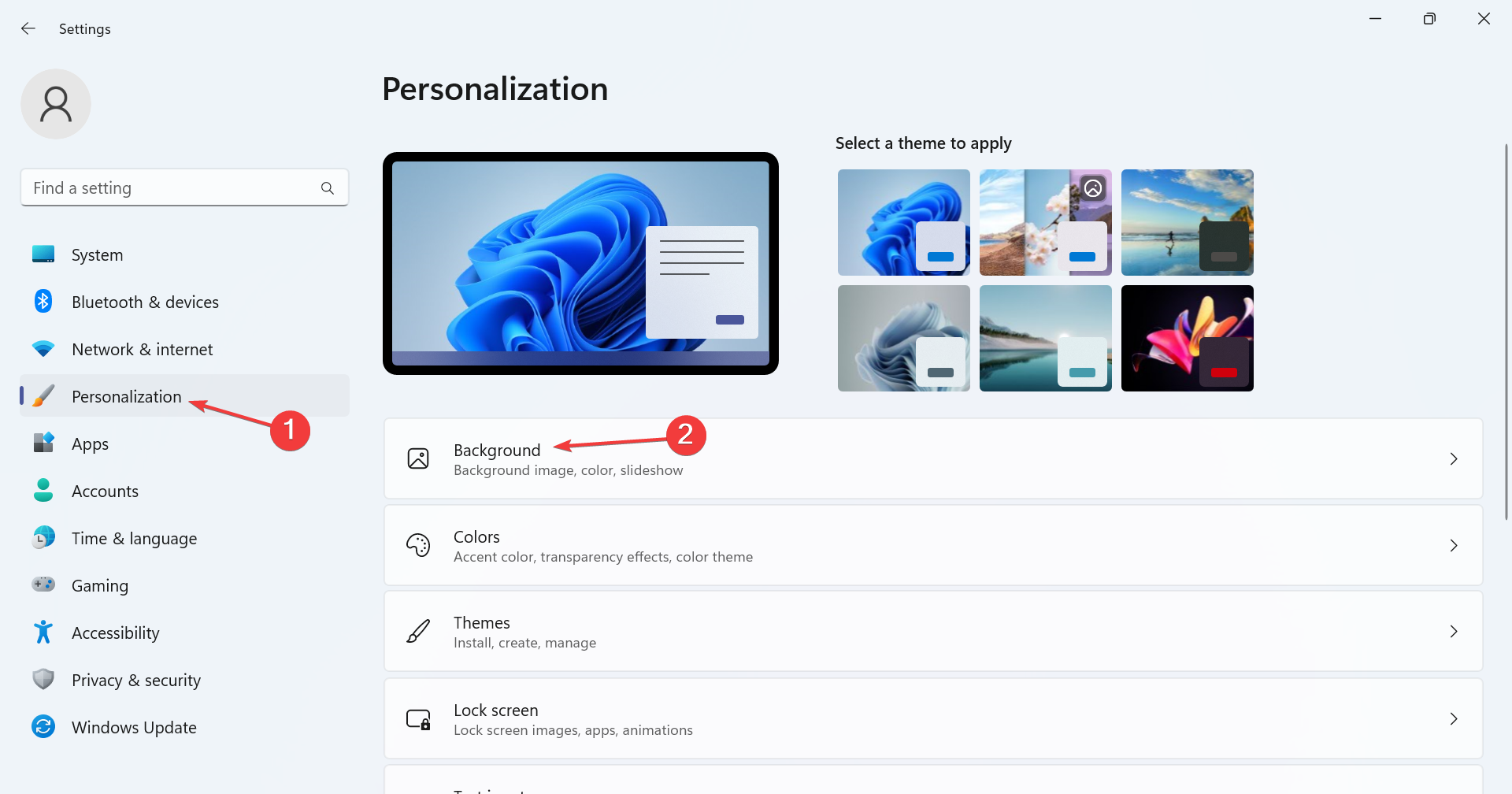
- 从个性化背景菜单中选择图片。
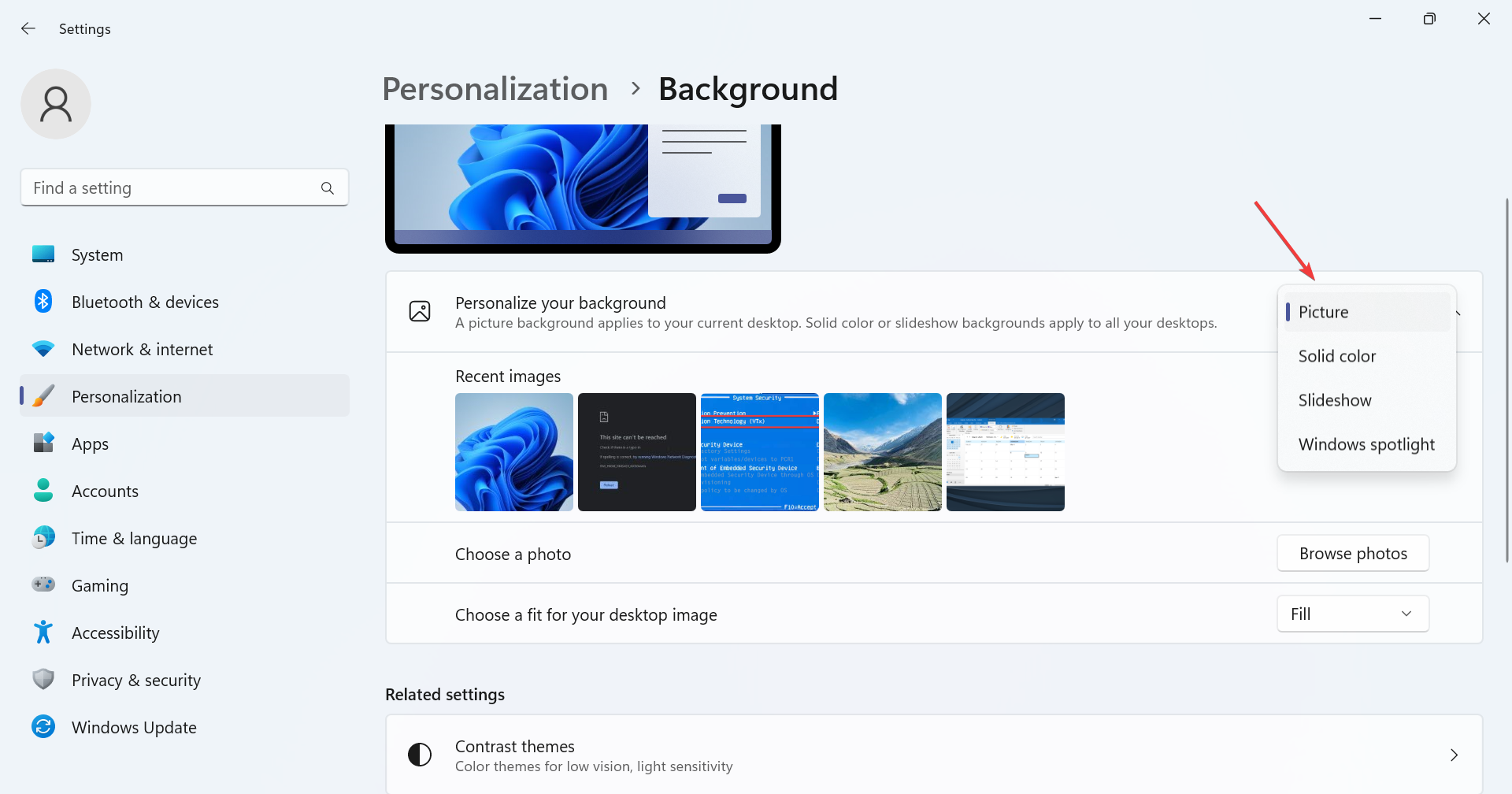
- 现在,返回个性化设置,然后选择颜色。
- 从“强调文字颜色”菜单中选择“手动”,然后选择效果最佳的一种。
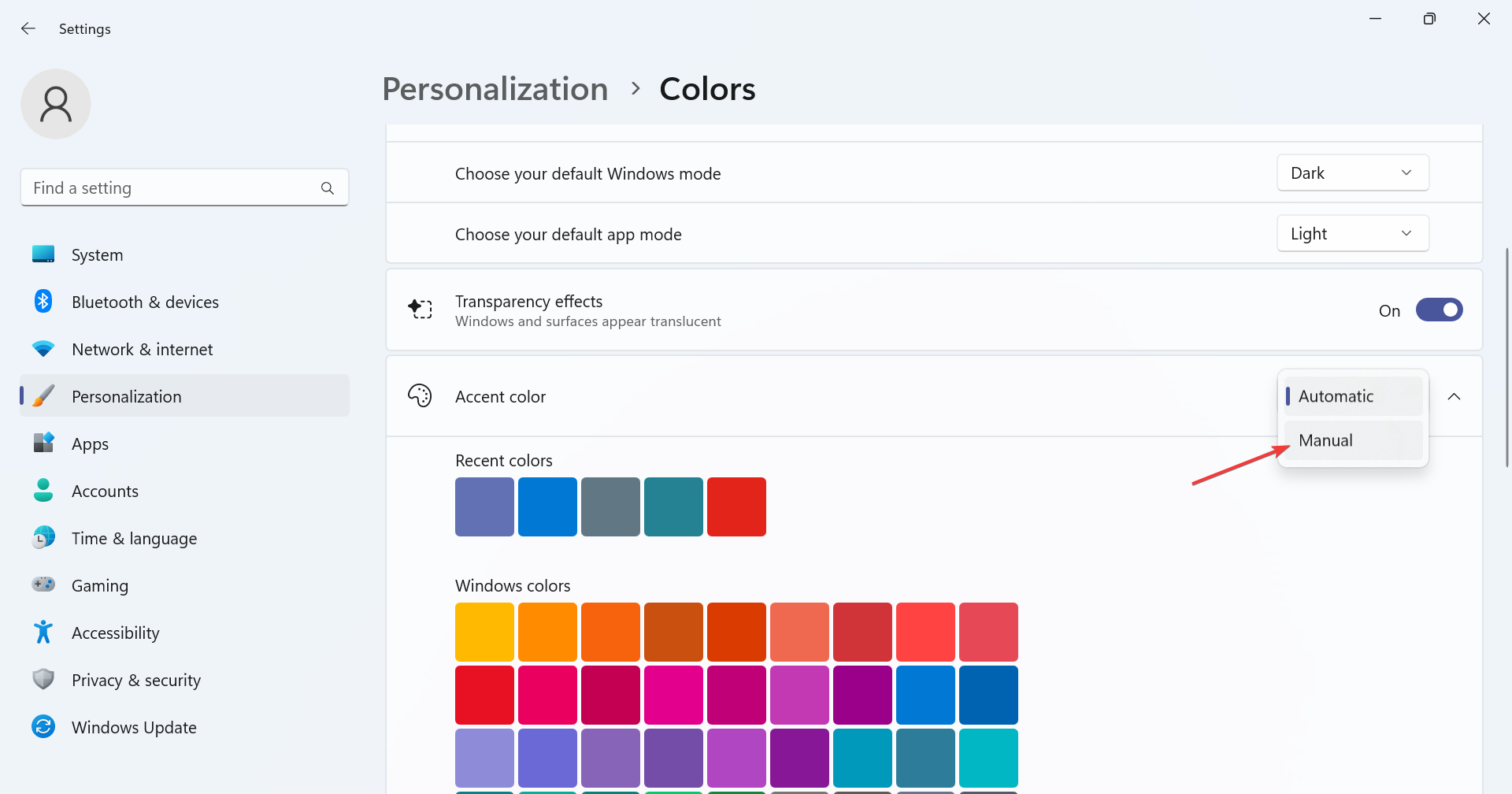
7. 执行干净启动
- 按 + 打开“运行”,在文本字段中键入 msconfig,然后点击 。WindowsREnter
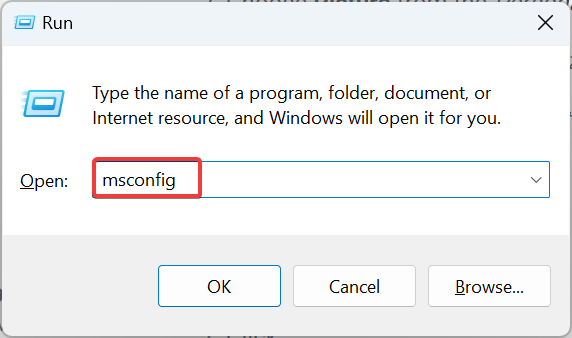
- 转到“服务”选项卡,勾选“隐藏所有Microsoft服务”复选框,然后单击“全部禁用”按钮。
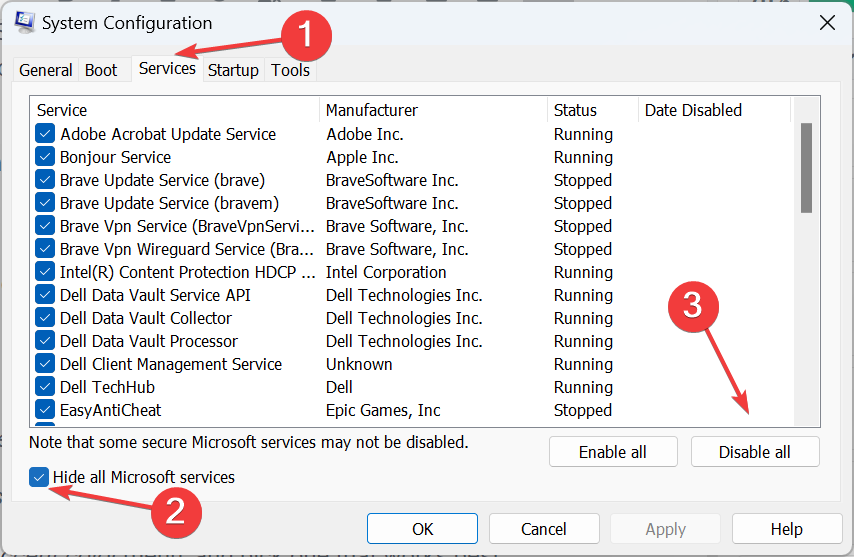
- 现在,前往“启动”选项卡,然后单击“打开任务管理器”(如果您之前禁用了启动应用程序,请跳过并转到步骤5)。
- 单独选择此处列出的应用程序,然后单击禁用。
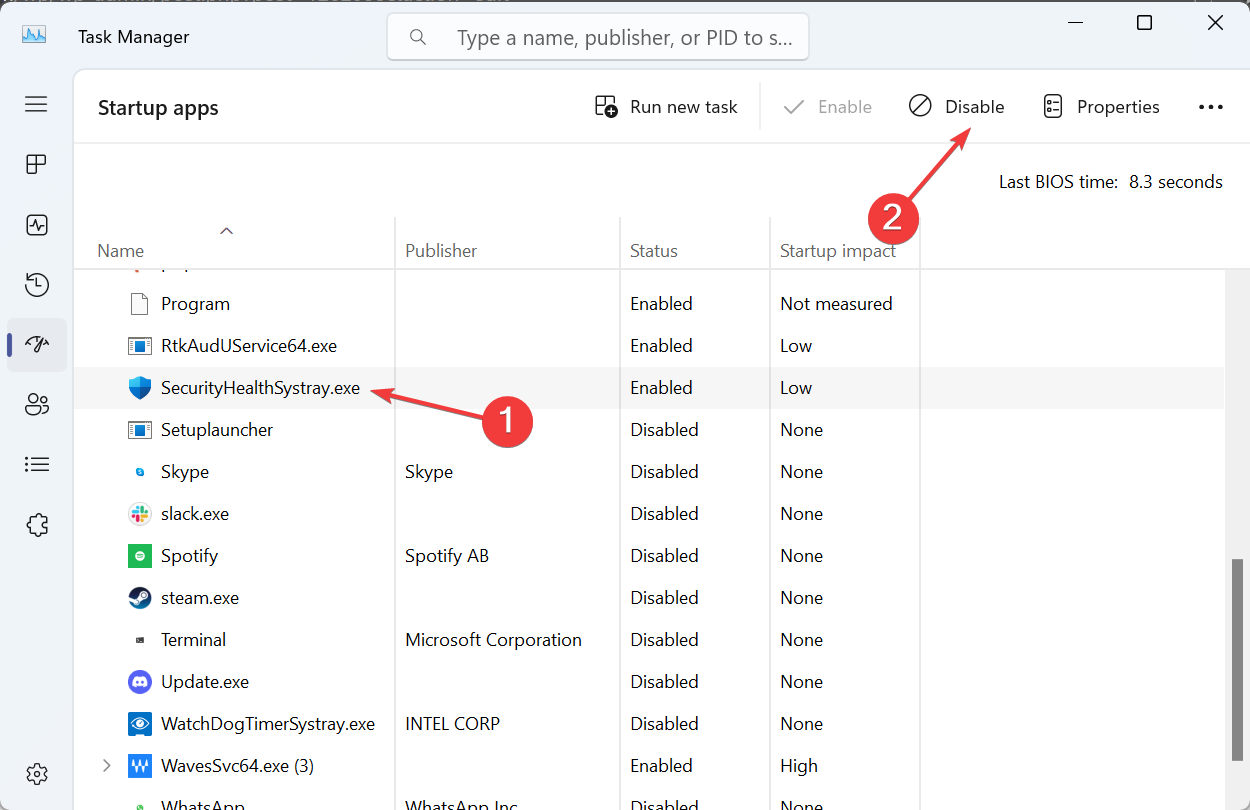
- 完成后,返回系统配置,然后单击确定以保存更改。
- 在出现的确认框中单击重新启动。
- 电脑重启后,检查问题是否仍然存在。
当 Windows 资源管理器在 Windows 11 的前台打开时,干净启动将有助于确定问题是否出在后台应用程序或服务上(当问题消失时),或者是否是操作系统中的错误(当问题存在时)。
如果是前者,请首先一次启用一个第三方服务和应用程序,除非问题再次出现。当它发生时,最后启用的过程是根本原因。保持服务禁用或卸载应用(视情况而定),直到Microsoft发布修补程序。
 提示
提示如果没有任何效果,我们建议在反馈中心报告问题,以便Microsoft尽快发布修补程序。查看官方页面了解更多信息。
防止文件资源管理器窗口将来出现问题的其他提示
- 定期扫描计算机中的恶意软件和病毒。
- 定期清理不必要的文件和文件夹。您可以使用内置的磁盘清理实用程序,或者为了获得更好的结果,请使用第三方驱动器清理器解决方案。
- 始终在Microsoft发布更新后立即安装更新。
- 确保定期更新图形驱动程序和所有其他关键设备驱动程序。
- 请勿更改 Windows 11 上的任何设置或修改注册表,除非您完全了解它的反映方式。
根据我们的研究,Windows 11资源管理器自动出现在前台的问题与操作系统中的错误有关,但我们不能否定第三方冲突的可能性。因此,请务必验证所有方面,在您知道之前,问题将永远消失!
作为最后的手段,您可以随时放弃内置的Windows资源管理器,并切换到Windows 11的用户友好文件管理器。如果没有,请尝试自定义文件资源管理器并快速完成任务!
 剪映吧
剪映吧