
如果Windows在复制新内容时不要求替换文件,这可能会变成一个大问题,您甚至不会注意到,直到为时已晚。
为什么 Windows 11 不提示重复文件?通常,发生这种情况是因为文件资源管理器中的文件夹选项已修改。
但是,根据Microsoft支持专家的说法,您还应该知道,仅当您将某些内容从一个分区复制到另一个分区时,才会出现重复文件对话框。例如,从 C: 到 D: 。
如果要从外部源或同一驱动器粘贴到同一文件夹,并且文件具有相同的名称,则系统会将具有附加标识符(如 (Copy))的目标文件的副本添加到新文件中以区分它。
如果“替换”或“跳过”对话框不再出现,该怎么办?
1.将文件夹选项恢复为默认值
- 按键盘上的 + 启动文件资源管理器。WinE
- 单击顶部栏中的三个水平点,然后选择选项。
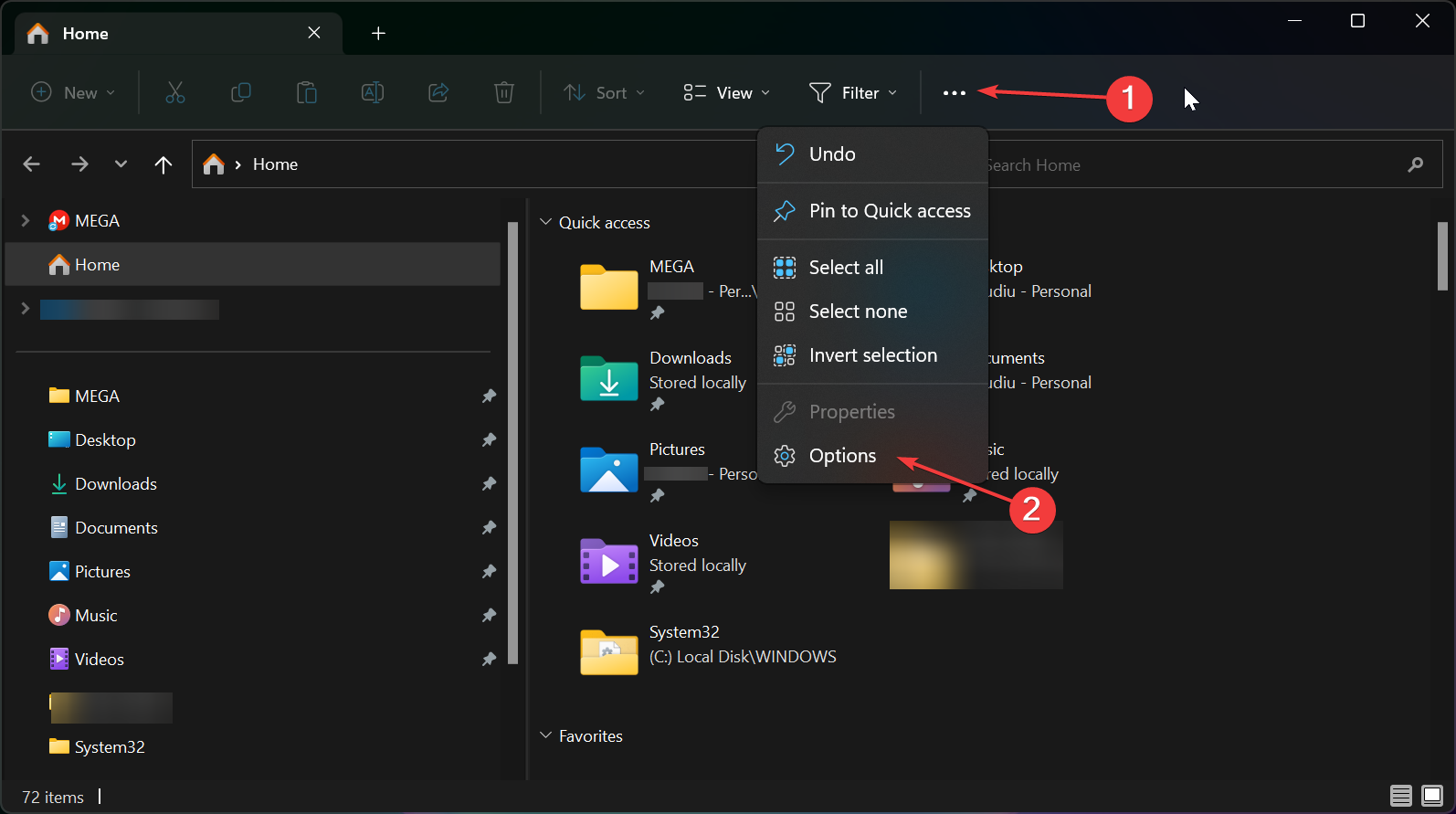
- 现在,单击“查看”并点击“恢复默认值”按钮。
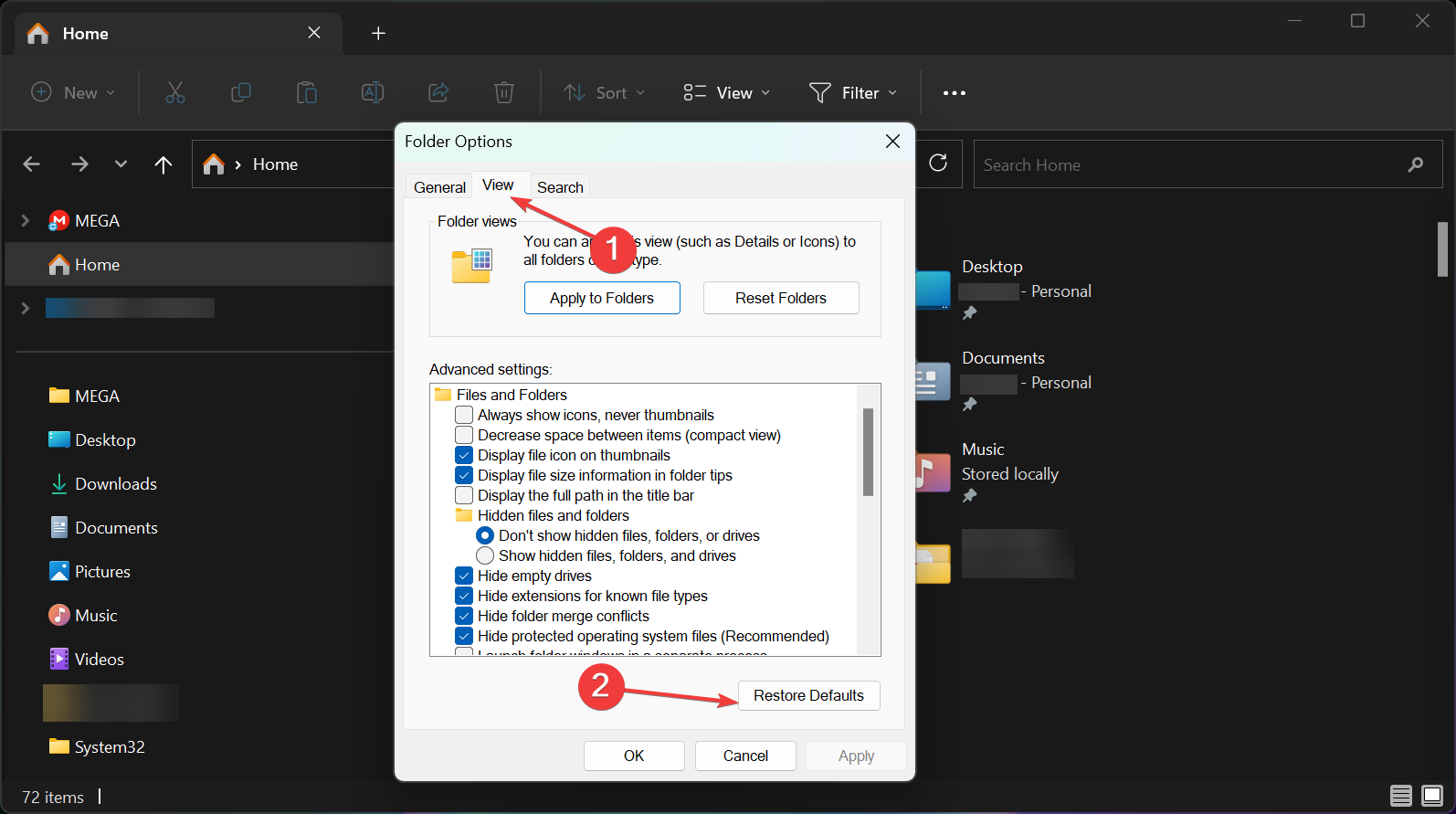
- 单击应用和确定以保存更改。
这是Windows 11无文件覆盖提示问题的最快解决方案。如果对文件资源管理器进行了一些修改,则此方法应将所有内容还原为正常。
如果复制/粘贴功能根本不起作用,突出显示的指南将帮助您解决问题。
2.调整文件资源管理器中的文件夹选项
- 按 视窗 + E 键启动文件资源管理器。
- 单击顶部栏中的三个水平点,然后选择选项。
- 选择视图选项卡并取消选中隐藏文件夹合并冲突。

- 单击“应用”和“确定”保存更改,然后再次尝试复制操作以查看是否显示“替换”对话框。
这应该在尝试覆盖与目标目录同名的文件夹时重新启用文件对话框。
3.重置文件资源管理器
- 按 + 组合键启动文件资源管理器。WindowsE
- 单击“菜单”按钮,然后选择“选项”。
- 现在,打 恢复默认值 按钮在 常规 标签。这将恢复所有文件资源管理器设置。
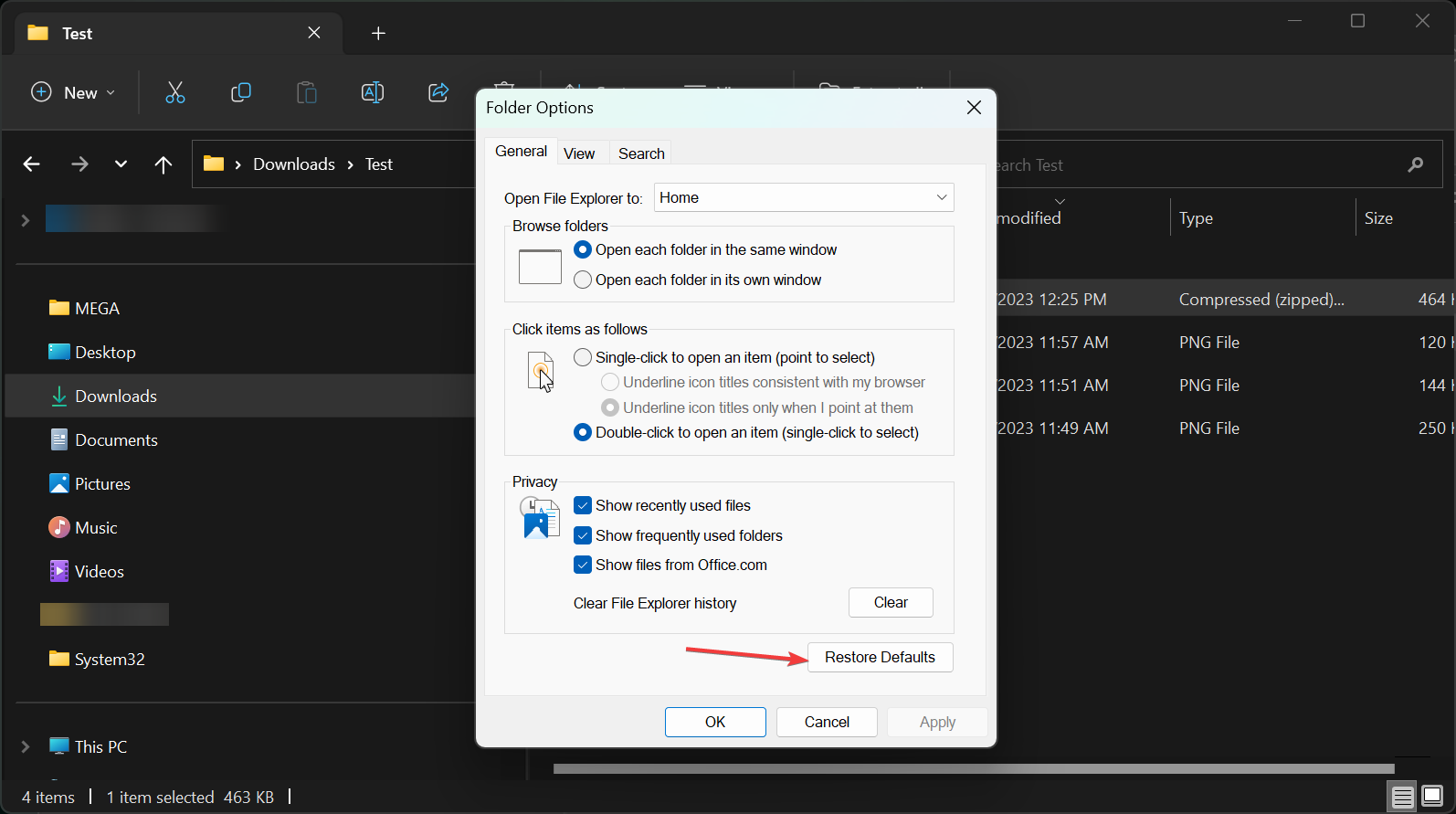
- 单击“应用”和“确定”以保留更改,然后重新启动文件资源管理器并尝试再次复制文件以查看是否出现“替换和跳过”对话框。
当您将某些文件从存档中提取到文件源自的同一目标文件夹时,也应显示“替换”和“跳过”对话框。
默认情况下,当您在 Windows 11 中使用“全部提取”选项时,该应用程序会创建一个新文件夹,但如果您更改了设置并将其设置为将文件粘贴到同一文件夹中,则必须看到替换或跳过选项。
如何将文件或文件夹还原到早期版本?
如果您错误地或由于此文件冲突而覆盖了文件或文件夹,以下是撤消操作的方法。
- 右键单击已覆盖的文件或文件夹,然后选择“属性”。
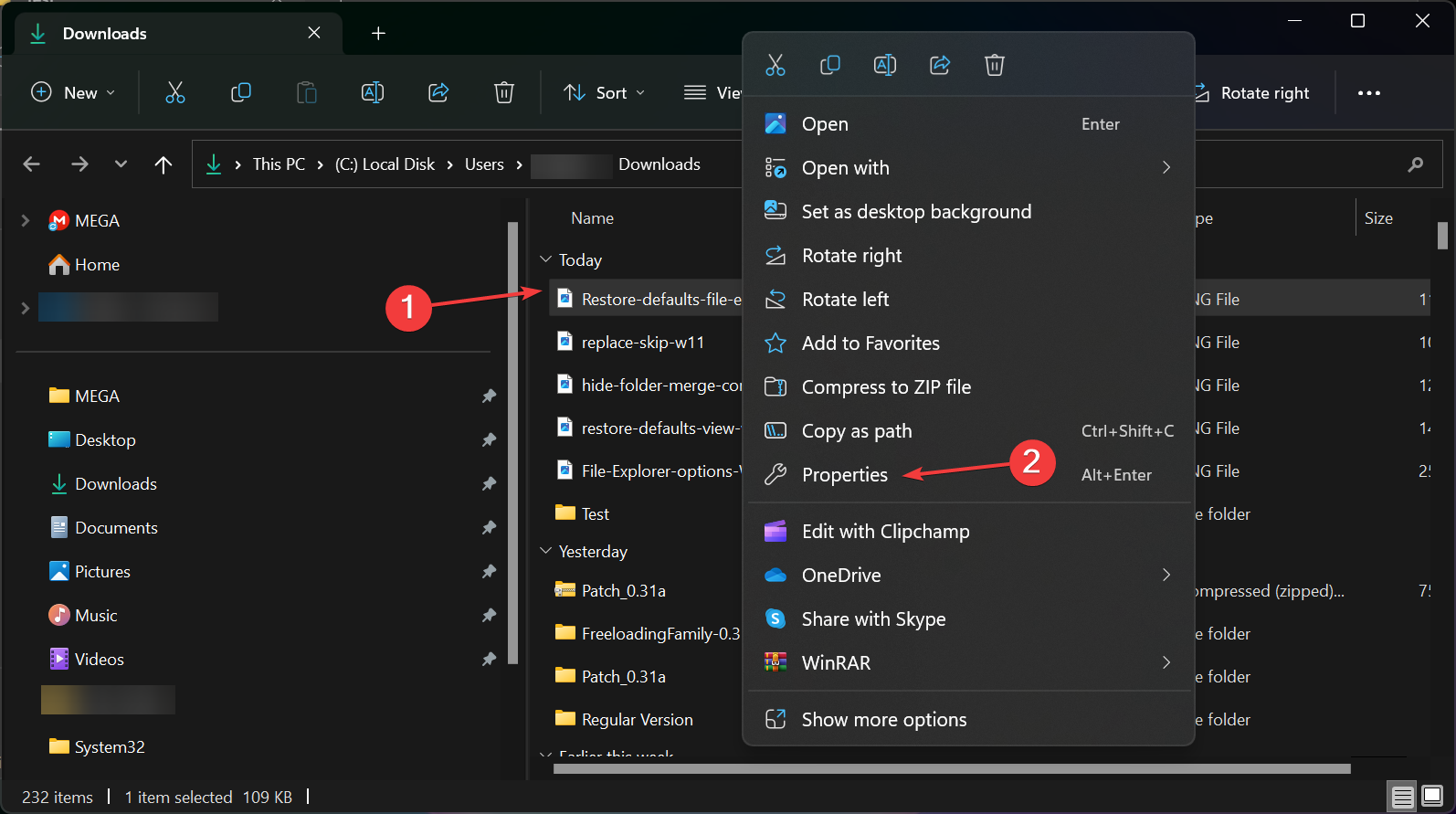
- 转到“以前的版本”选项卡,单击要还原的版本,然后单击“还原”按钮。
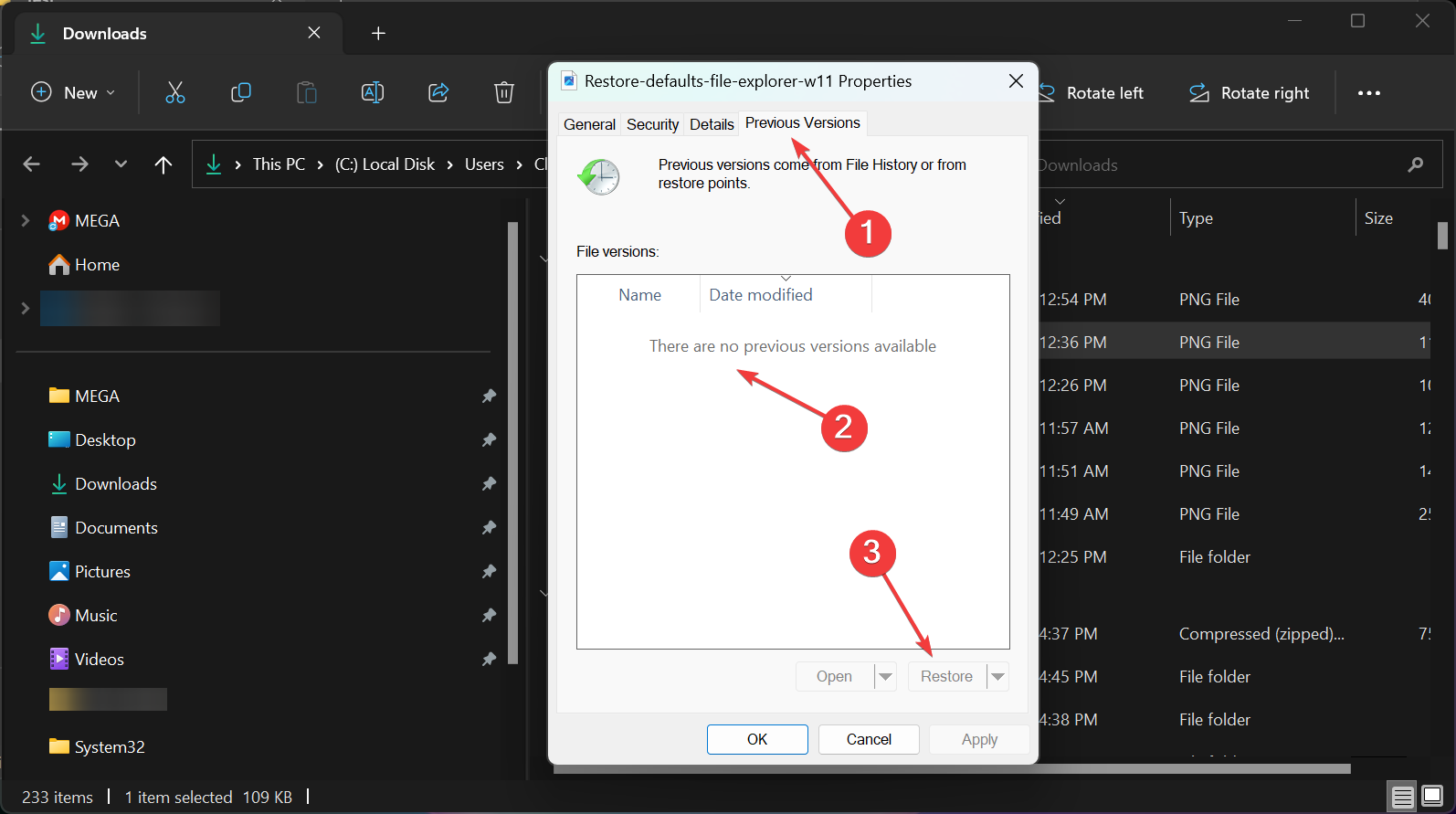
- 单击“应用”和“确定”以确认更改。
我们的指南到此结束,希望我们的解决方案可以帮助您克服文件对话框错误,并且您仍然拥有完整的原始文件。
您可能还对我们有关如何在 Windows 11 中移动文件并避免此类问题的指南感兴趣。
 剪映吧
剪映吧