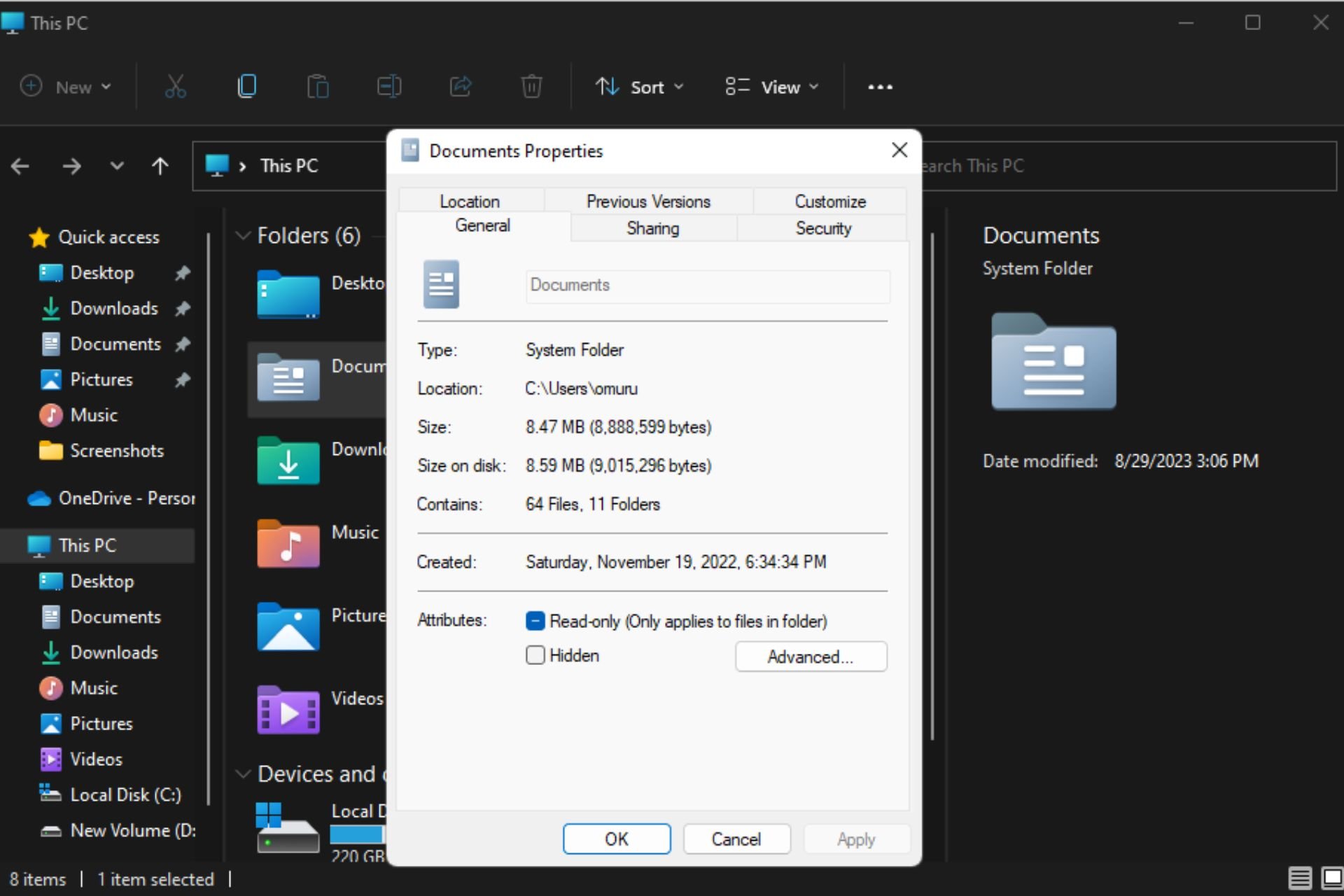
隐藏文件夹是保持桌面井井有条的好方法。也许您想让您的个人文件或一些客户详细信息远离窥探。不管是什么,在必要时将它们收起来并取消隐藏的能力是一个很大的节省。
简而言之,这些隐藏文件不会显示在主菜单中,但它们仍然可以访问。这非常简单,不应该花费您太多时间。
如何在 Windows 11 中隐藏文件夹?
1. 使用文件资源管理器
- 打 + 键打开文件资源管理器。WindowsE
- 找到要隐藏的文件夹,右键单击它,然后选择属性。
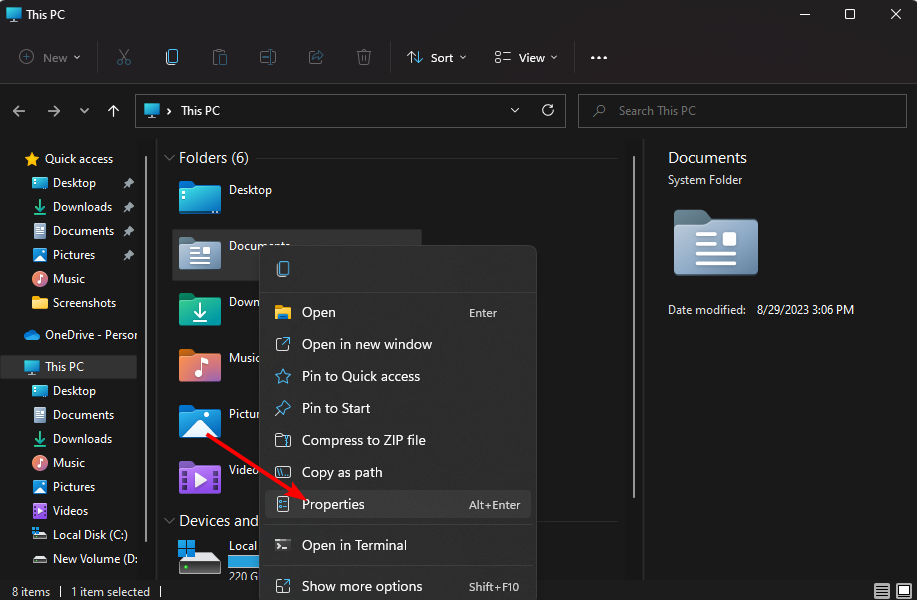
- 导航到常规选项卡,选中隐藏框,单击应用,然后单击确定。
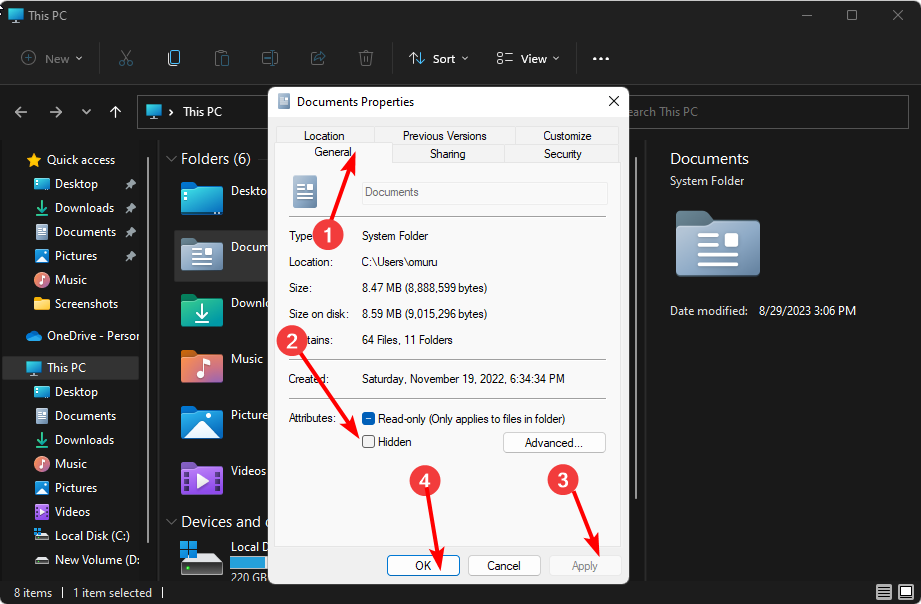
- 在下一个对话框中,选中 将更改应用于此文件夹,子文件夹和文件 选项框,然后点击 OK。
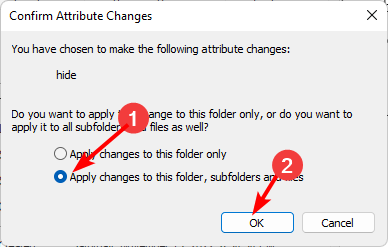
- 返回文件资源管理器,单击“查看>显示>隐藏”,并确保勾号不存在。
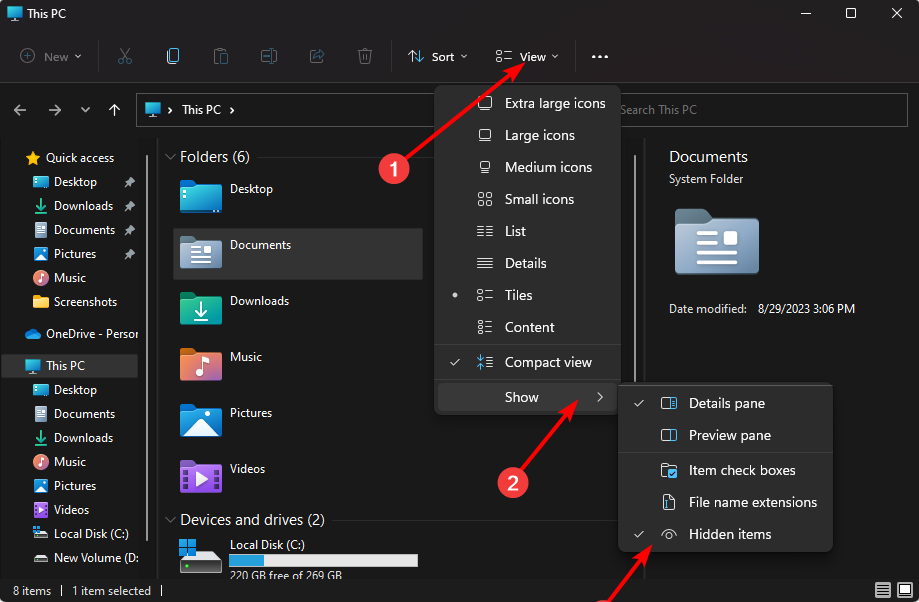
2.通过使用命令提示符(CMD)
- 按键,在搜索栏中键入cmd,然后单击以管理员身份运行。Windows
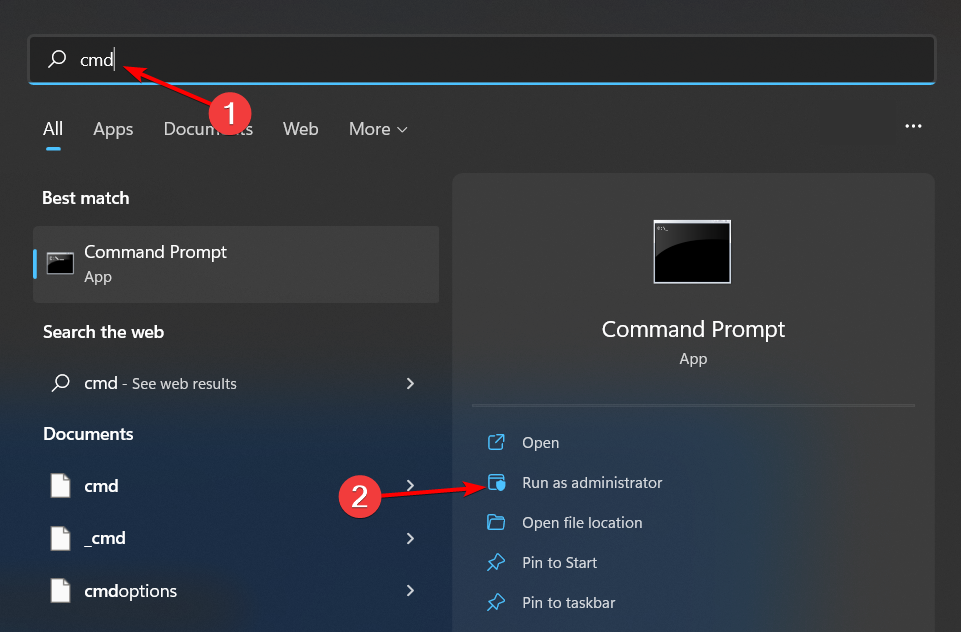
- 键入以下命令并按 。请记住将文件夹名称替换为您希望的文件夹的实际名称Enter
hide: attrib +h "folder name"
3. 通过使用 PowerShell 命令
- 单击“开始”菜单,在搜索栏中键入 PowerShell,然后单击“以管理员身份运行”。
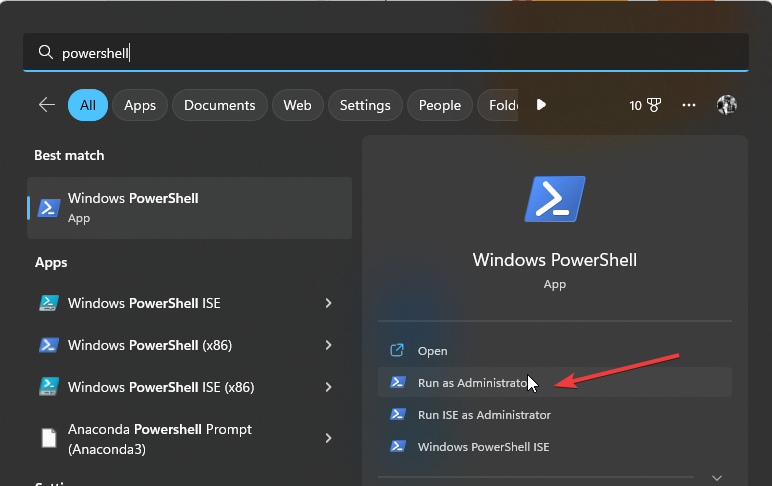
- 键入以下命令并按 。请记住将 C:\Users\Folder 替换为要隐藏的文件夹目录的实际路径:Enter
$FILE=Get-Item ”C:\Users\Folder” -Force - 接下来,下一个要隐藏的命令:Enter
$FILE.Attributes=”Hidden”
如何使用密码隐藏 Windows 11 中的文件夹?
虽然您可以使用Windows资源管理器隐藏文件夹中的文件,但这不是一种非常安全的方法。虽然它使文件夹不可见,但如果有人可以访问您的计算机,他们可以轻松地取消隐藏文件夹并访问其内容。
建议使用密码保护您的文件夹作为额外的安全层。即使使用Windows中的内置功能,它也只能在用户使用其他帐户登录时提供保护。使用您的用户配置文件登录的任何人都可以访问您的隐藏项目。
这就是第三方工具的用武之地。隐藏文件夹的一些顶级程序包括:
- Wise 文件夹隐藏者 – 该程序允许您隐藏硬盘驱动器或可移动媒体(例如USB驱动器)上的任何文件夹,而不会牺牲可访问性。
- 文件夹锁定 – 这是一款功能丰富的文件安全软件,具有在线备份和端到端数据加密功能。
- IObit保护文件夹 – 这是一个为您的敏感文件和其他高级功能提供多层安全性的程序。
- Gilisoft文件锁定专业版 – 该程序带有自我保护模式,可在一段时间不活动后锁定您的文件夹。
- 简易文件夹保护 – 易于使用的程序,具有文件伪装等高级设置,以防止检测。
如何访问 Windows 11 上的隐藏文件夹?
隐藏文件夹后,它们在 Windows 资源管理器中不再可见,也不会显示在搜索结果中。大多数用户不需要知道这些文件夹的位置或如何访问它们。如果您启用了查看它们的选项,则该文件夹将是透明的。
但是,如果您已将它们从文件资源管理器的视图中隐藏,则当您想要访问您保留的文件夹时,您将需要显示隐藏的文件夹。
如何在 Windows 11 上取消隐藏文件夹?
取消隐藏文件夹的步骤类似于隐藏,只是您必须对文件资源管理器进行反向工程。对于命令提示符:attrib -h“文件夹名称”是要输入的命令,而对于PowerShell,它是$FILE。属性 – 匹配“隐藏”
使用这些方法,无论您是需要摆脱桌面上那些讨厌的文件夹还是想要保护您的文件,您都可以安全地保持文件夹的私密性,而不会泄露敏感信息,同时保持直观的系统。
如果您正在寻找更多方法来组织文件,我们可以尝试一些文件夹设置,以确保您获得最佳用户体验。
 剪映吧
剪映吧