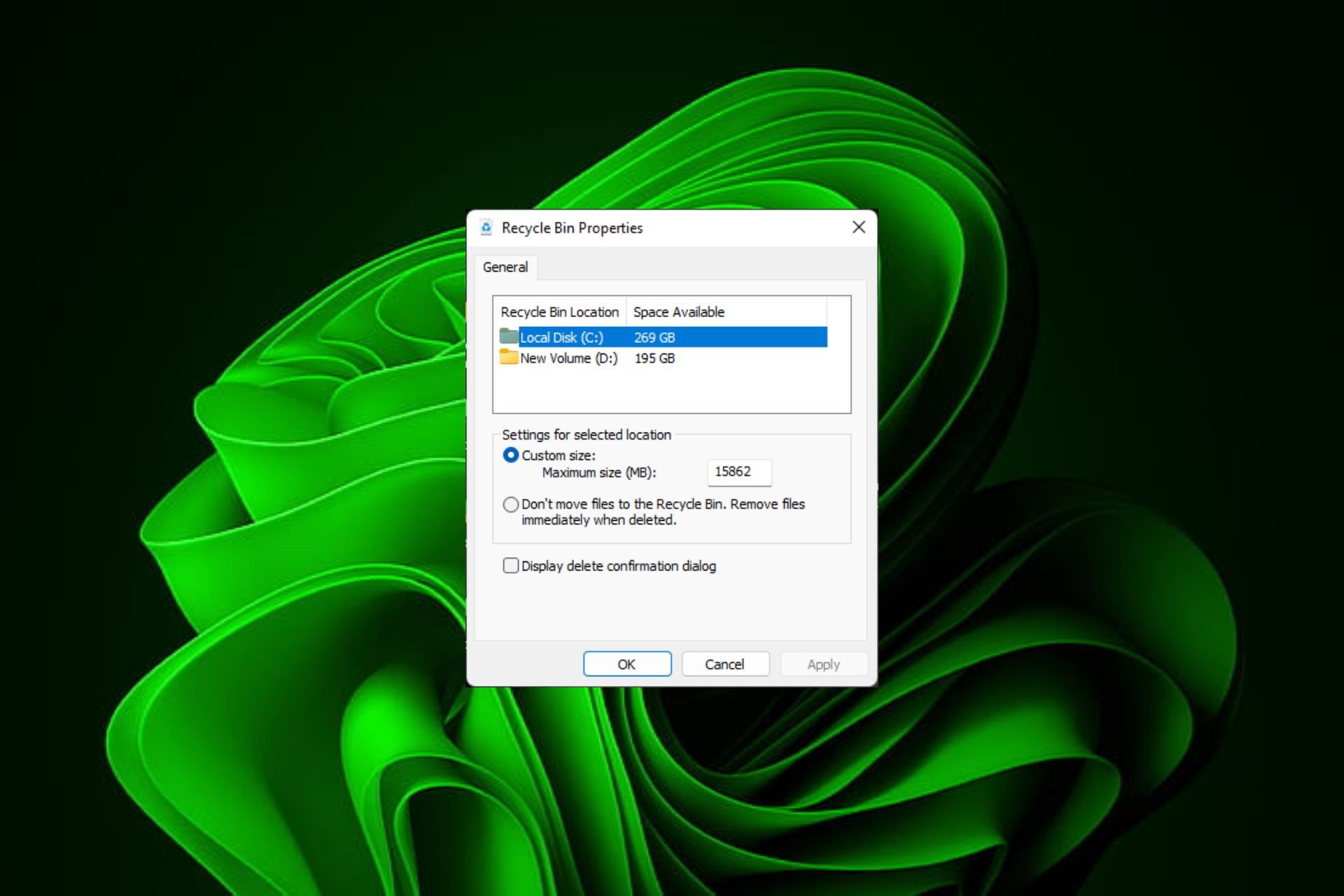
对于大多数人来说,回收站只是已删除文件的存储,这些文件可以在以后恢复或永久删除。您可能没有意识到的是,您可以对其进行配置并决定从计算机中删除文件时会发生什么。
鉴于更改这些设置非常容易,您应该能够立即调整它们并享受新的外观、效率和自定义的回收站。
为什么要管理我的回收站设置?如果您不小心,回收站可能会填满您不需要永久保留但希望保留以防万一的文件。这就是为什么您需要决定这些文件会发生什么,而不是让它们挂起。
此外,您最终可能会得到一台速度较慢的计算机,其中不必要的文件会占用硬盘驱动器上的宝贵空间。更好的解决方案是为存储在那里的内容以及何时自动删除设置规则。
如何更改 Windows 11 上的回收站设置?
1. 在 Windows 11 中查找和访问回收站
默认情况下,回收站保存在桌面上,但如果没有,您可以通过以下方式启用它:
- 点击键并单击设置。Windows
- 选择个性化,然后单击主题。
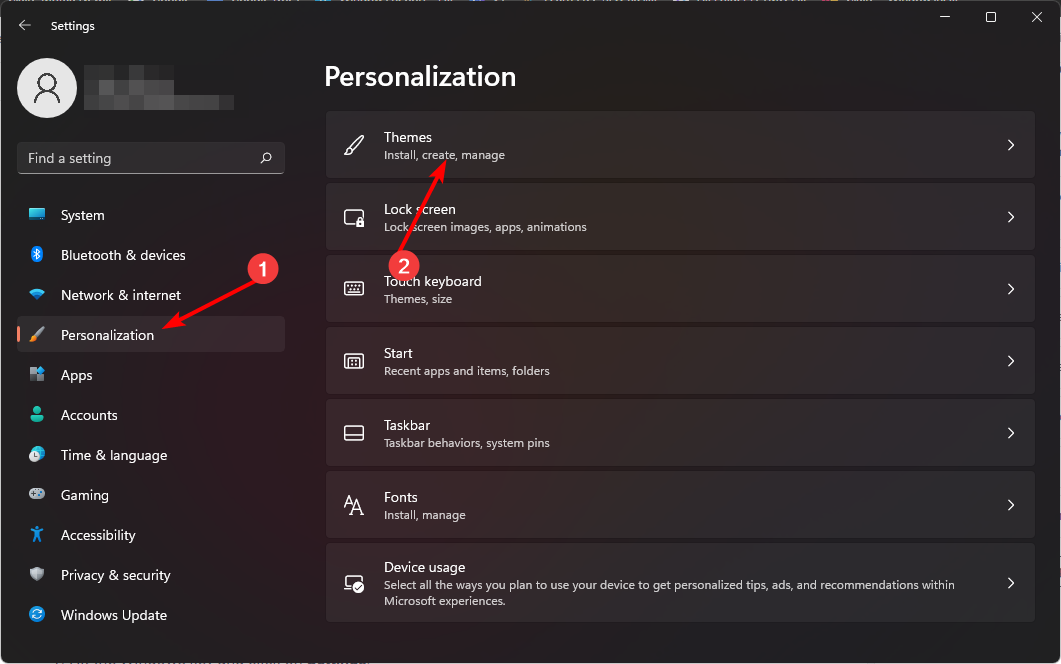
- 单击桌面图标设置。

- 在下一个对话框中,确保勾选“回收站”复选框以显示在桌面上,然后点击“应用”和“确定”。
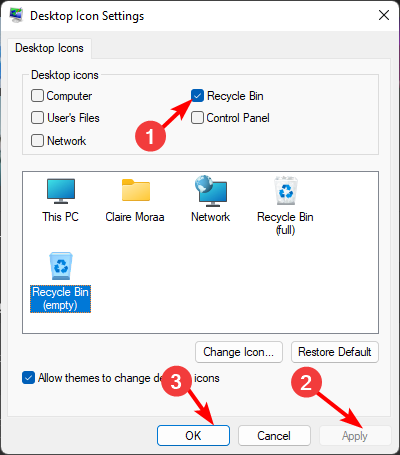
如果要在桌面上隐藏回收站,只需对这些步骤进行反向工程即可。
2.调整Windows 11回收站的常规设置
1.将回收站固定到任务栏
- 右键单击桌面上的空白区域,然后选择新建>快捷方式。
- 键入以下内容作为快捷方式的路径目录,然后点击下一步:
explorer.exe shell:RecycleBinFolder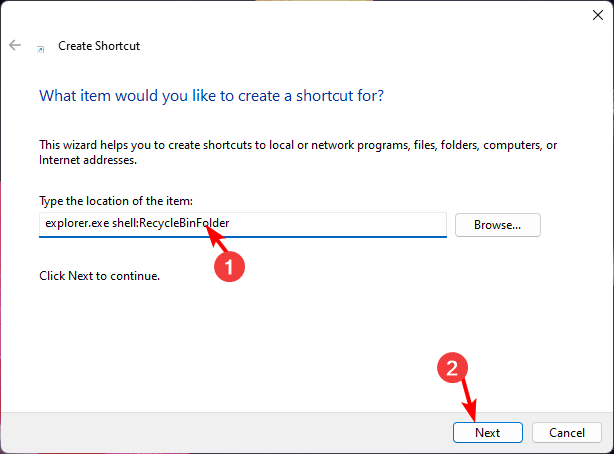
- 将名称设置为“回收站”,然后单击“完成”。
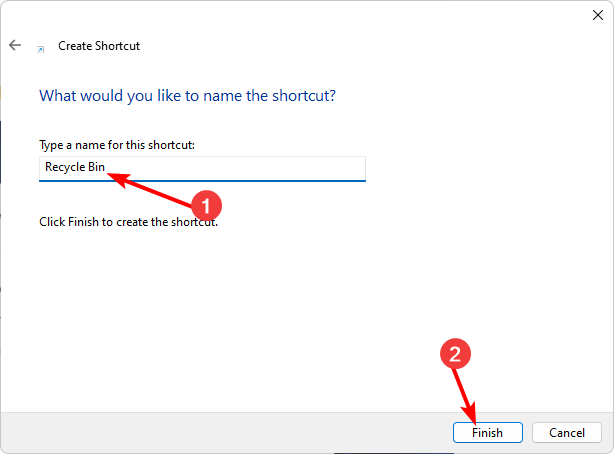
- 右键单击新创建的快捷方式,然后选择“属性”。
- 导航到“快捷方式”选项卡,然后单击“更改”图标。
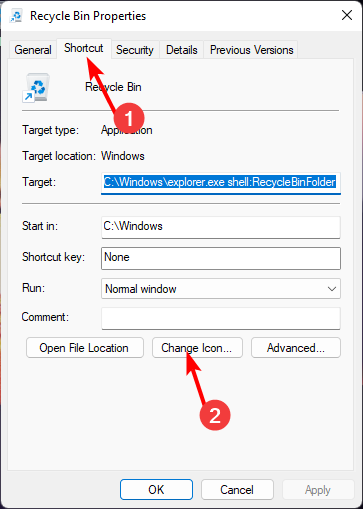
- 从列表中选择一个垃圾箱图标,然后点击确定。
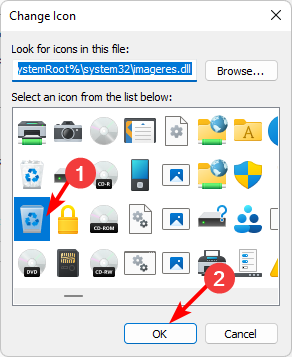
- 再次右键单击更改的图标,然后单击固定到任务栏。
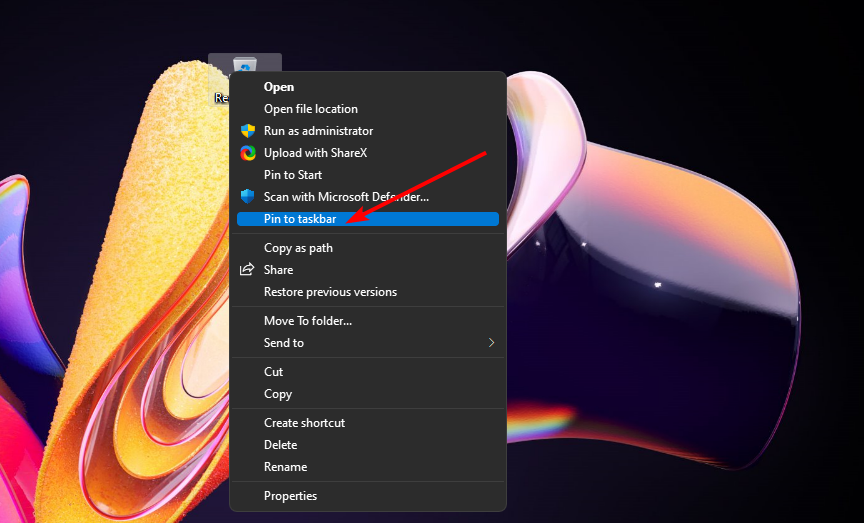
- 回收站应显示在任务栏上。
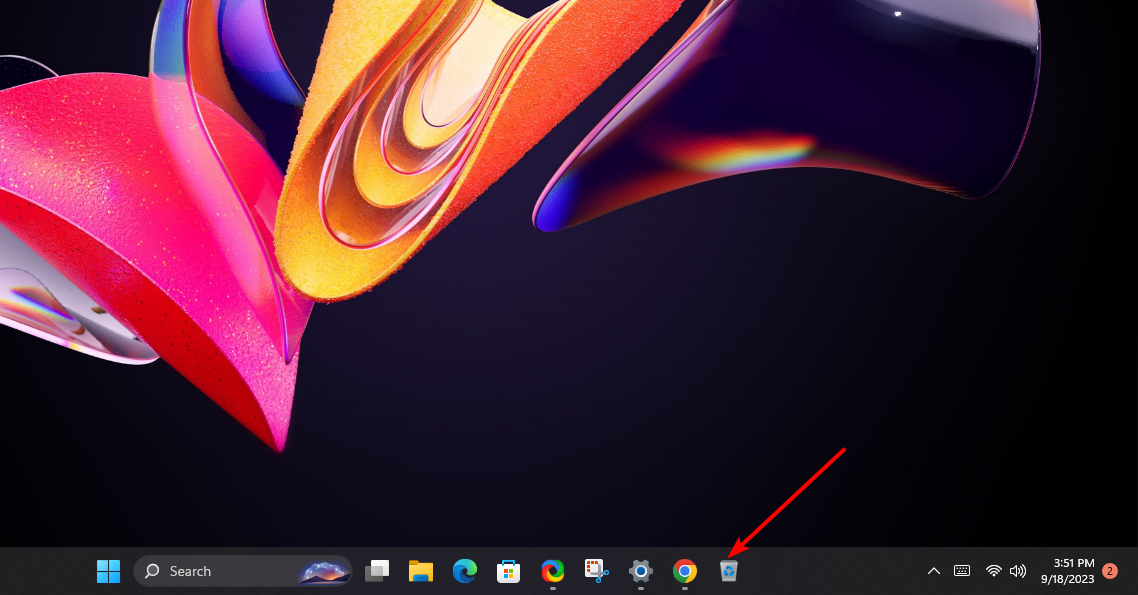
2.调整回收站存储
- 找到桌面上的回收站图标,右键单击它,然后选择属性。
- 选择一个驱动器(最好是具有更多可用空间的驱动器)。
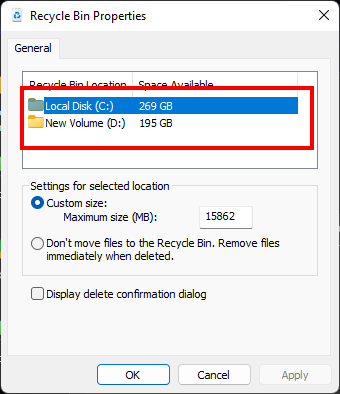
- 在“自定义大小”下,输入一个高于一组的图形,然后单击“确定”。

3.管理Windows 11回收站中的文件夹和文件图标
1.更改回收站图标
- 点击键并单击设置。Windows
- 选择个性化,然后单击主题。
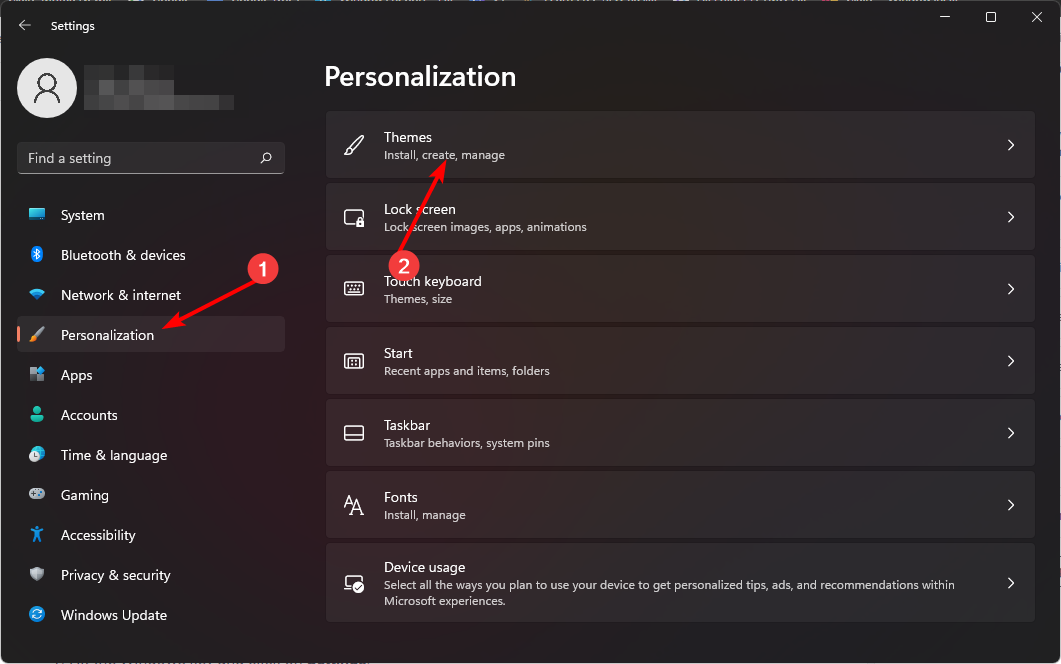
- 单击桌面图标设置。

- 在下一个对话框中,单击更改图标。
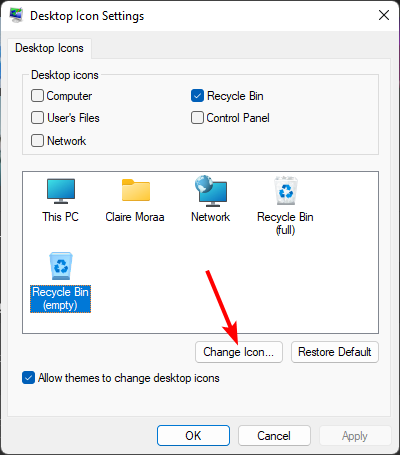
- 您可以从内置图标列表中选择或下载然后点击浏览。

有关如何更改回收站图标的更多选项,请查看我们的详细文章。
2.恢复默认图标
- 点击键并单击设置。Windows
- 选择个性化,然后单击主题。
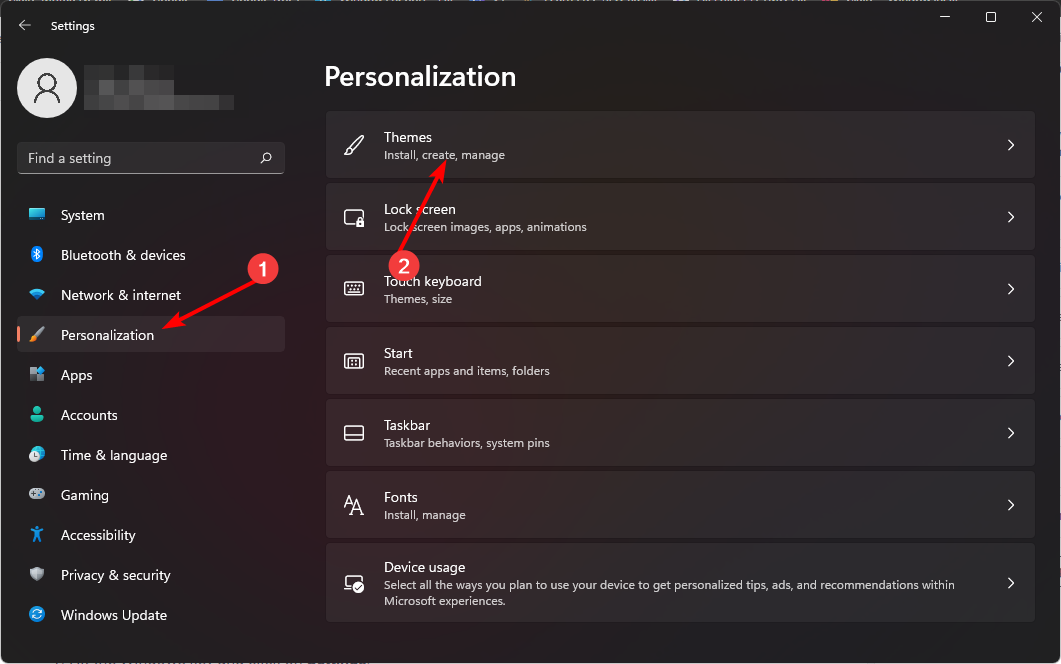
- 单击桌面图标设置。

- 在下一个对话框中,单击“恢复默认值”。
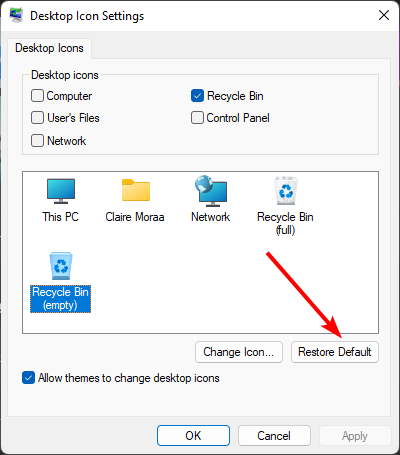
4.从Windows 11的回收站中删除文件
1. 开启删除确认
- 找到桌面上的回收站图标,右键单击它,然后选择属性。
- 选中显示删除确认对话框复选框,然后单击应用和确定。
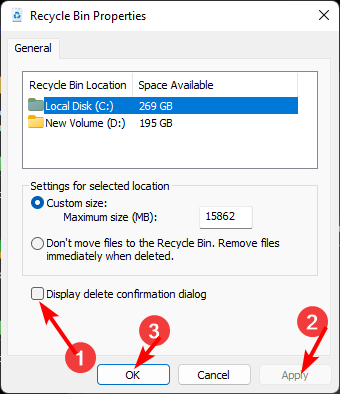
2. 设置删除计划
- 单击开始菜单图标,然后单击设置。
- 选择系统,然后单击存储。
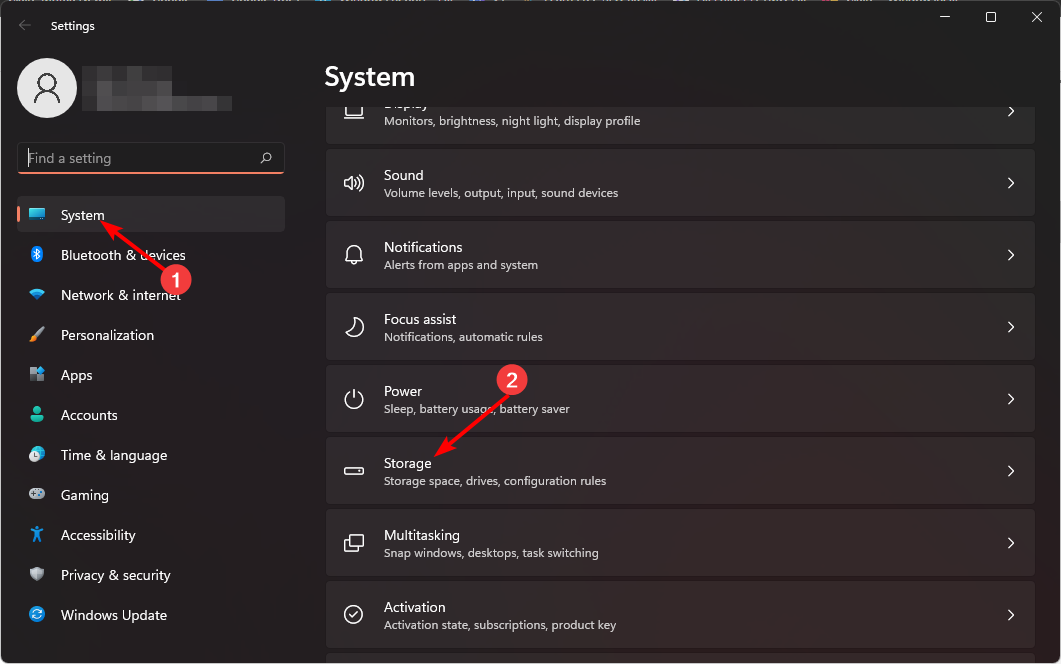
- 单击存储感知。

- 在“删除我的回收站中的文件(如果它们已存在超过)”选项中,从下拉菜单中选择您熟悉的时间段。
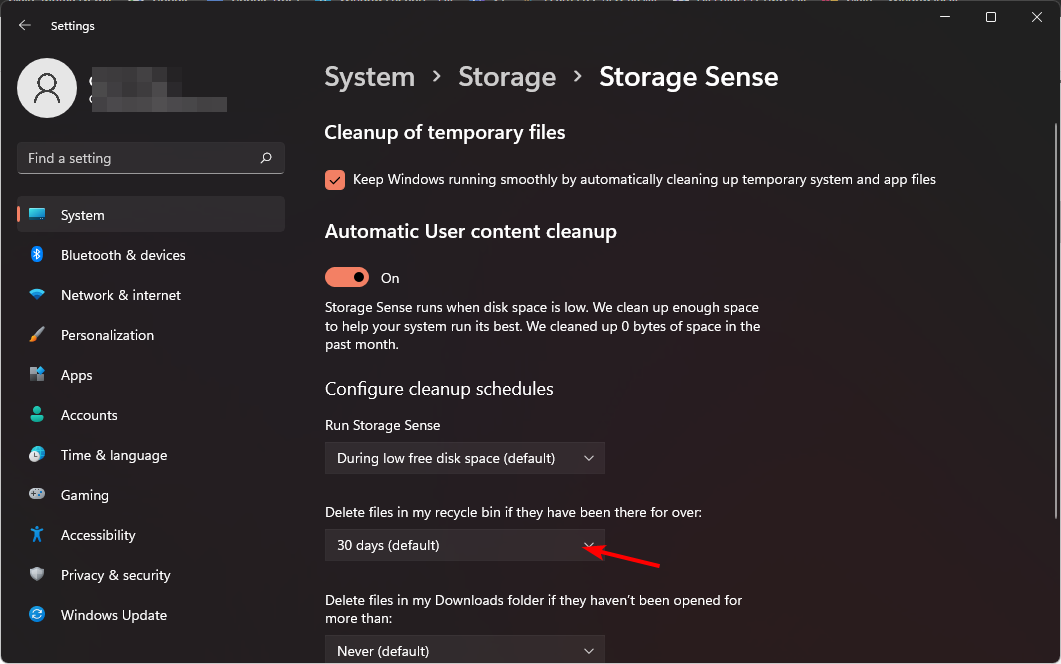
了解如何在 Windows 10 中自动清空回收站。
3.永久删除文件
- 找到桌面上的回收站图标,右键单击它,然后选择属性。
- 选中不要将文件移动到回收站。删除后立即删除文件选项,然后单击应用和确定。
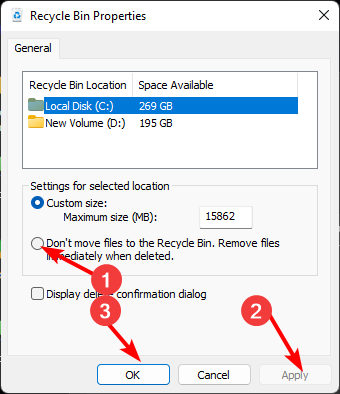
备份文件很重要,因为一旦删除文件,就无法检索它们。
那么,这有多容易呢?您可以更改回收站设置,而无需任何第三方软件或资源。再一次,Windows GUI为你而来。更改回收站设置可能会对您的计算体验产生重大影响,因此请立即尝试。
 剪映吧
剪映吧