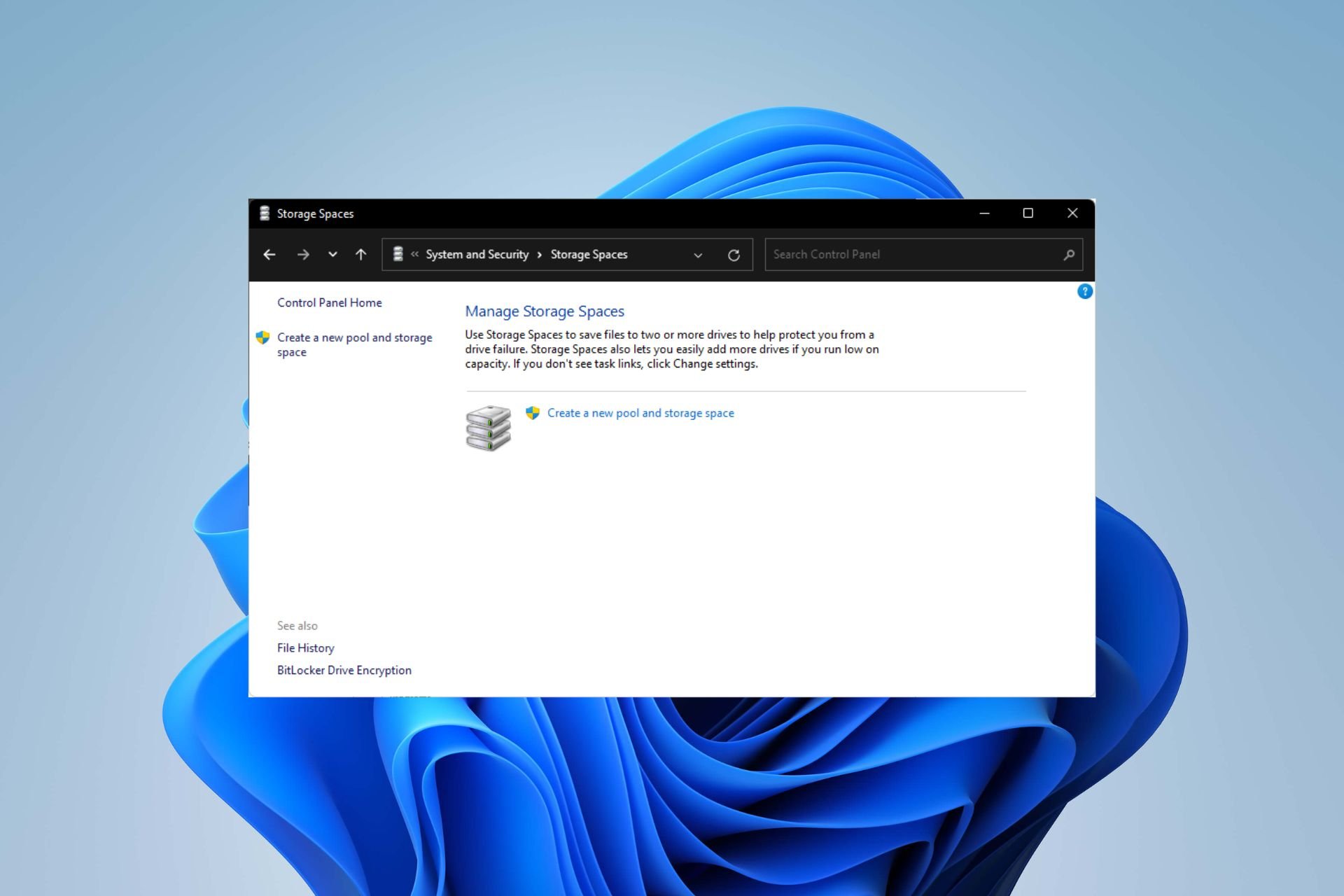
Windows 11 有严格的要求,在努力获取该存储之后,丢失硬盘驱动器和数据将是一个遗憾。好吧,我们带来了好消息,可以帮助您缓冲硬盘驱动器故障。
使用内置的Windows工具,您可以将所有数据从一个驱动器复制到另一个驱动器。这样,如果一个驱动器发生故障,您可以在替换驱动器上镜像和重建原始数据。
Windows 11可以做RAID吗?借助 Windows 存储空间功能,您可以在 Windows 11 上执行 RAID。此功能允许您使用直接连接到计算机的硬盘驱动器创建多个虚拟磁盘,而不会降低性能。
突袭的好处:
- 降低因磁盘故障而导致数据丢失的风险
- 通过将负载分散到多个磁盘来提高性能
- 通过添加额外的驱动器来扩展存储容量
- 充当替代备份解决方案
如何在 Windows 11 中配置 RAID?
RAID 设置的硬件要求:
- 所有磁盘必须使用相同的文件系统,最好是 NTFS。
- 确保有足够的可用 RAM,这样您的 PC 就不必不断在其硬盘驱动器和 RAM 之间来回写入数据。
- 下载 RAID 控制器驱动程序。
- 您的 CPU 应该能够执行支持的 RAID 级别。如果是多核,那就更好了。
- 所需的硬盘磁盘将取决于您选择的 RAID 配置,但作为一般经验法则,RAID 0 应有两个磁盘,这是最低阵列配置。
- 兼容的主板和芯片组。大多数现代主板都支持 RAID,但较旧的主板可能不支持,因此请检查您的主板是否带有 SATA 连接器。
1. 使用“设置”应用
- 点击键并单击设置。Windows

- 单击“系统”,然后选择“存储”。
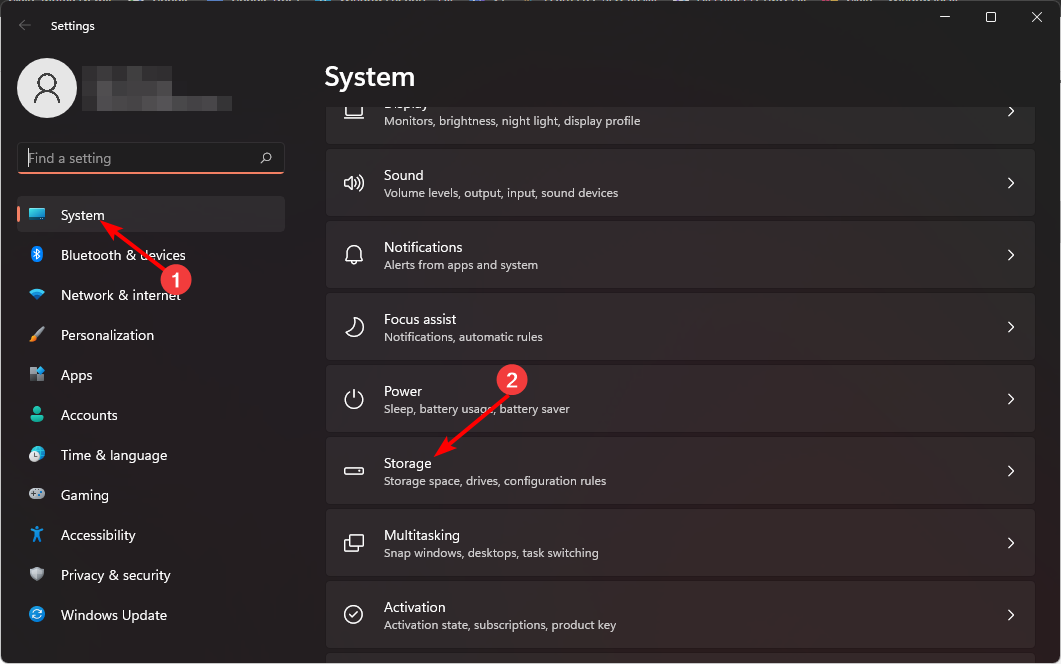
- 选择“高级存储设置”,然后选择“存储空间”。
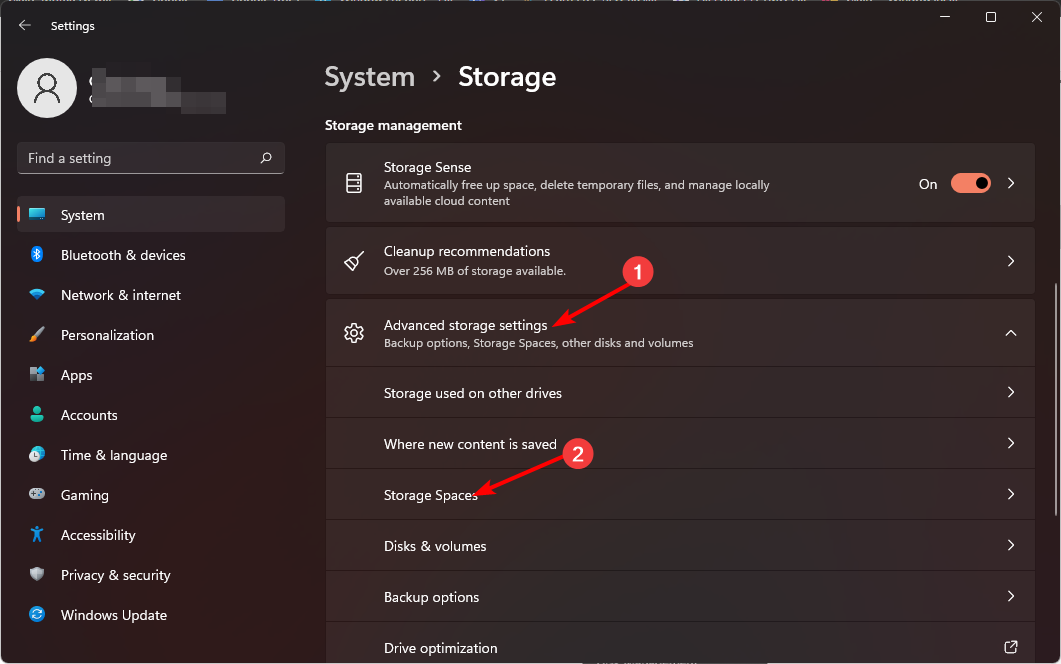
- 单击创建新池和存储空间。
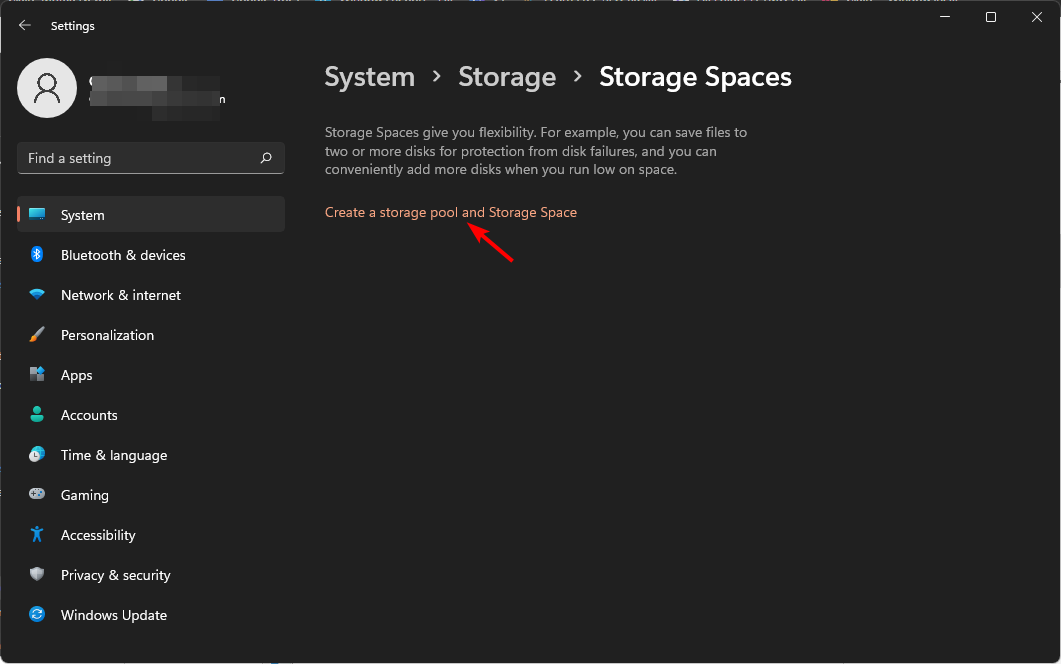
- 选择并检查要RAID的磁盘,然后点击创建。
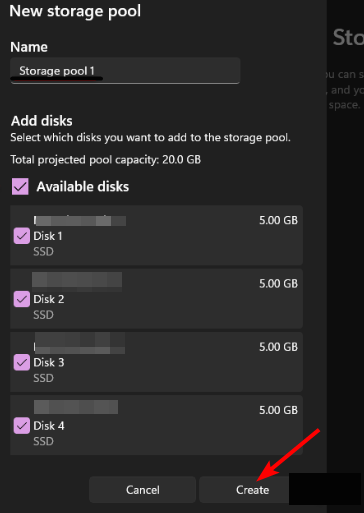
- 输入存储空间的新名称以及大小和弹性。
- 在“复原能力”下,选择“简单(无复原能力)、双向镜像”、“三向镜像”和“奇偶校验”选项之一,分别代表 RAID 0、RAID 1、RAID 1 和 RAID 5,然后点击“创建”。
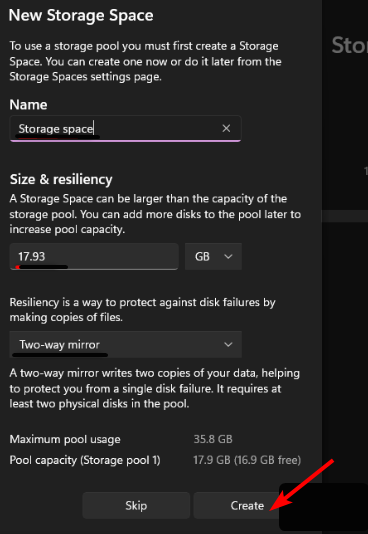
- 接下来,选择一个名称、驱动器号、文件系统作为 NTFS,最后,点击 格式.
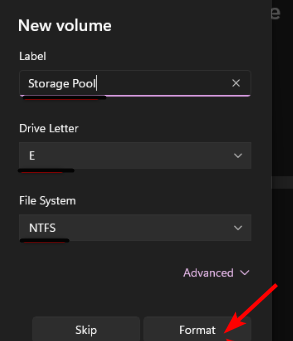
请记住在开始此练习之前备份所有文件。
2. 使用磁盘管理设置
- 右键单击“开始”菜单图标,然后选择“磁盘管理”。
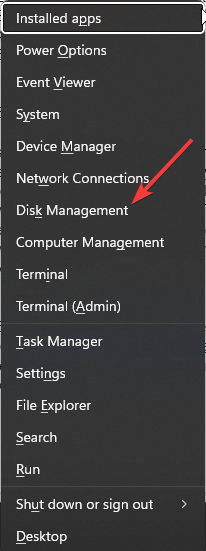
- 找到要 RAID 的驱动器,右键单击它,然后选择“新建带区卷”或“新建镜像卷”,具体取决于要创建的 RAID 阵列。RAID 0 将是默认值,RAID 1 是后者。
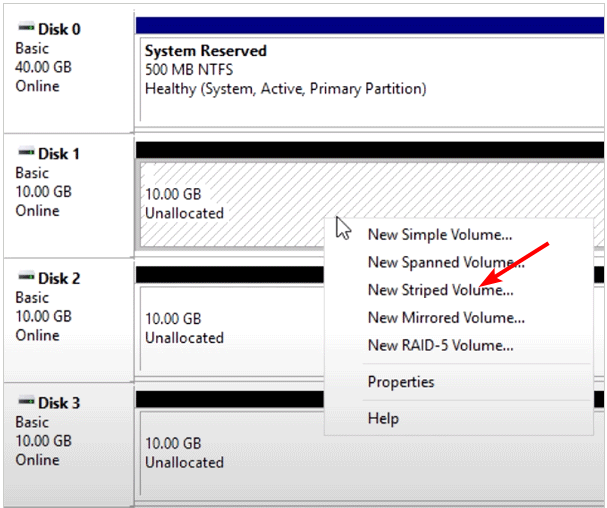
- 单击下一步。
- 将您想要的磁盘添加到 RAID 并点击下一步。
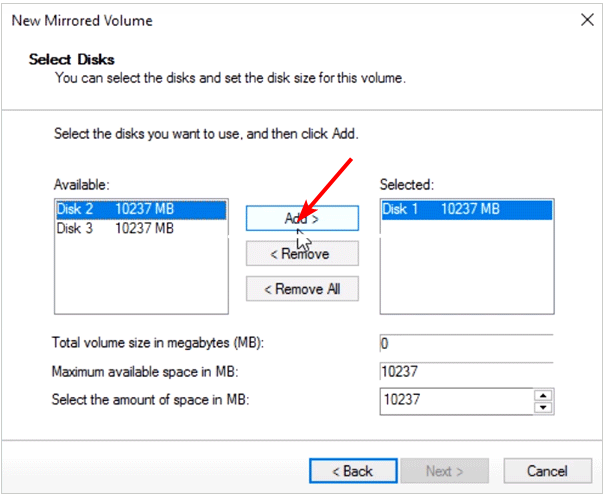
- 为驱动器分配一个字母,然后点击下一步。
- 选择 NFTS 作为文件系统,然后单击下一步。
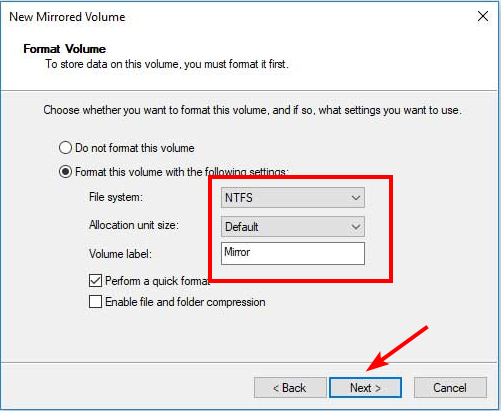
- 单击“完成”,然后在下一个确认提示中选择“是”。
3. 使用控制面板
- 按键,键入控制面板,然后单击打开。Windows

- 单击“系统和安全”。
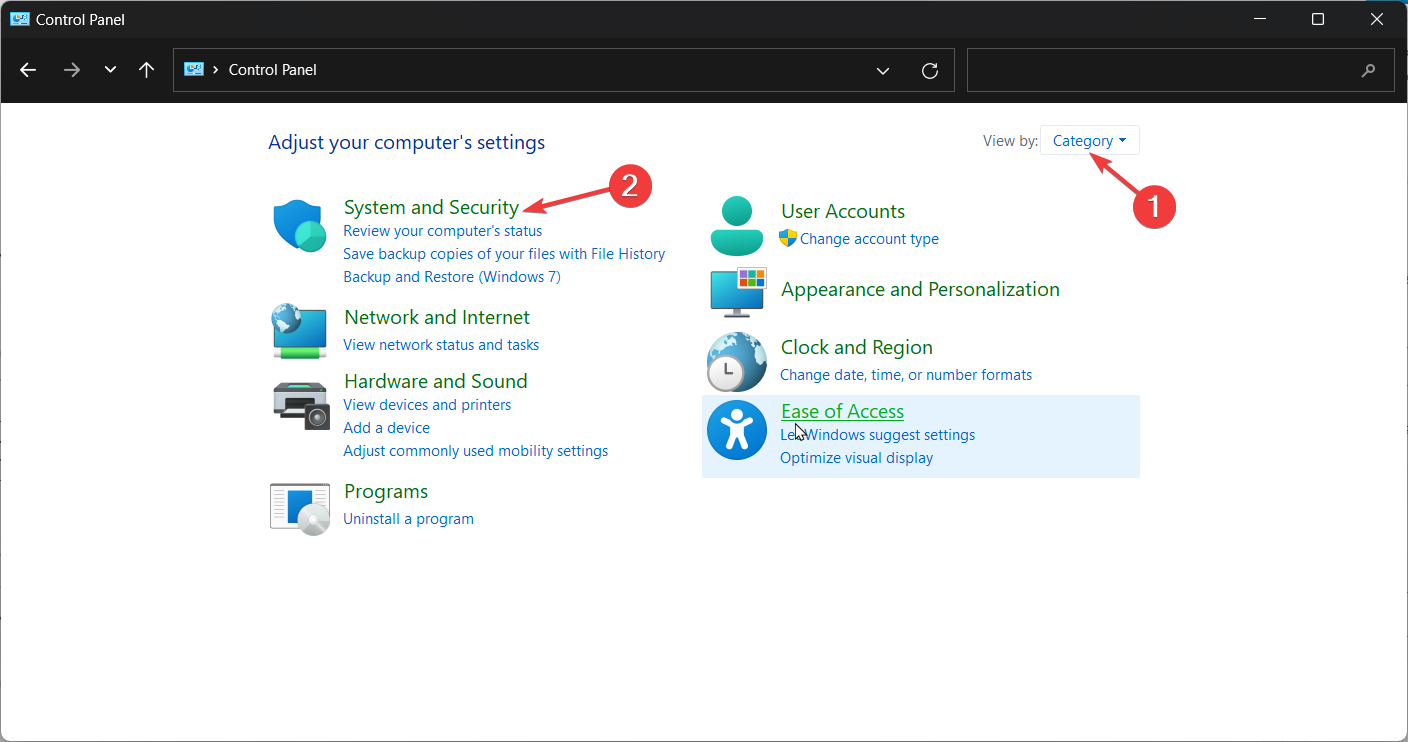
- 选择“存储空间”。
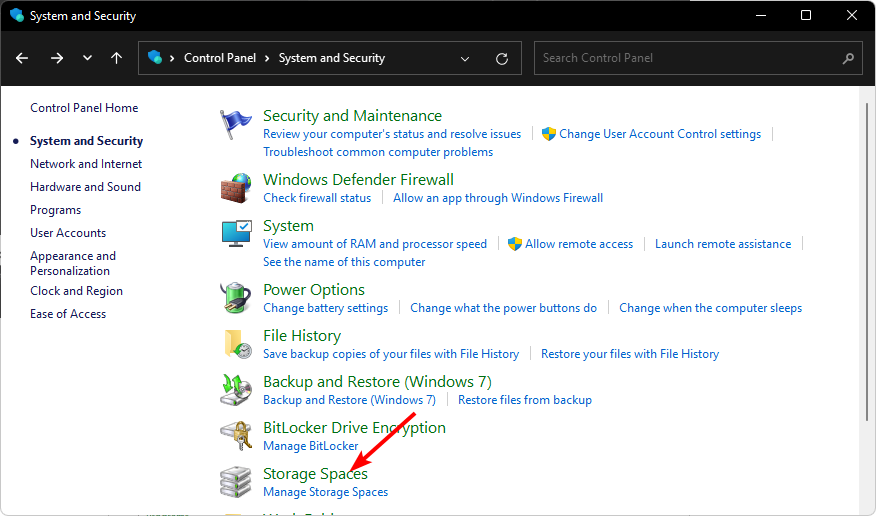
- 单击创建新池和存储空间。

- 选择要添加到 RAID 阵列的驱动器。
- 输入名称并为存储空间选择驱动器号,并将文件系统设置为 NTFS。
- 在“包括复原能力”下,选择“简单(无复原能力)、双向镜像”、“三向镜像”和“奇偶校验”选项之一,分别表示 RAID 0、RAID 1、RAID 1 和 RAID 5。
- 现在按创建存储空间。
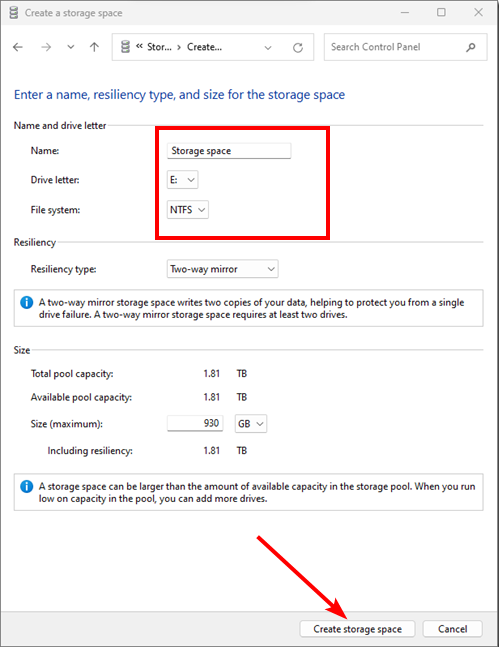
4.通过使用命令提示符
- 按键,在搜索栏中键入cmd,然后单击以管理员身份运行。Windows
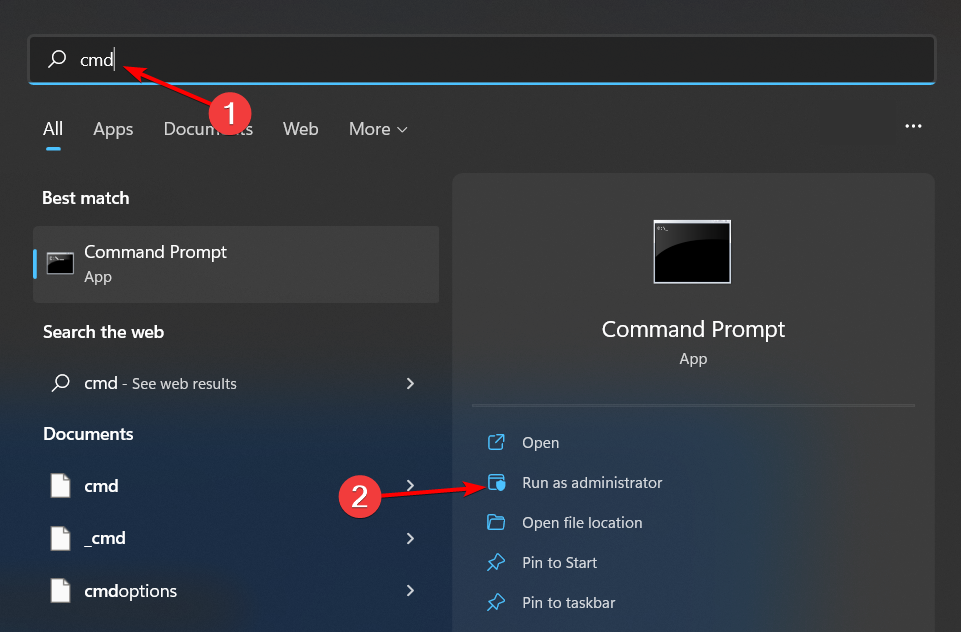
- 键入以下命令:
diskpart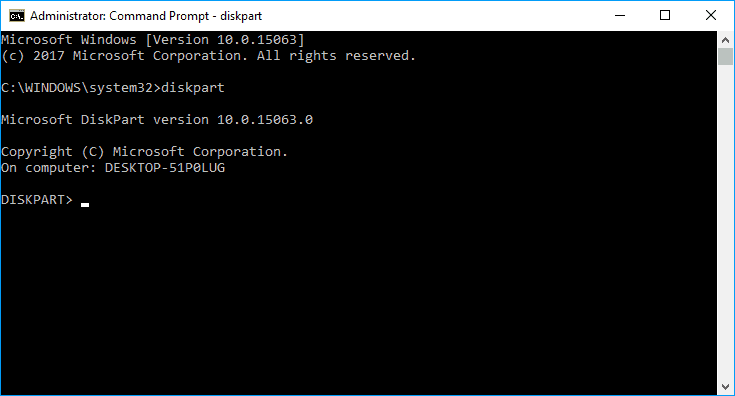
- 接下来,输入以下命令以列出驱动器并选择一个驱动器。请记住将 X 替换为相应的驱动器号:
listdiskSelect disk X - 现在输入:
convert dynamic - 通过输入以下命令创建 RAID:
Create Volume RAID Disk 1, 2, 3 - 使用新创建的 RAID 卷,键入以下命令,然后在每个命令后按以进行格式化。请记住将 C 替换为所需的驱动器号:Enter
select volume 2
Format FS=NTFS Label=MyNewVolume
Assign Letter=C
您可以使用PowerShell命令实现相同的目的。或者,如果这些步骤太长,您可以考虑使用 RAID 软件。
有什么不同 RAID 级别是什么意思?
- RAID 0 – 来自多个驱动器的数据合并到一个驱动器中,提供比阵列中任何单个驱动器更高的性能。但是,如果一个驱动器发生故障,则由于没有冗余,所有数据都将丢失。
- RAID 1 – 如果一个驱动器发生故障,数据在另一个驱动器上仍然可用。但是,性能会严重降低,因为只有总存储容量的一半可用。
- RAID 2 – RAID 2 是 RAID 1 的变体,只是存储容量更快。结果仍然相同,如果一个磁盘发生故障,两个副本都将丢失。
- RAID 3 – 此类型可以随时容忍一个驱动器故障,而不会丢失数据或性能下降。它使用具有奇偶校验的磁盘条带化,奇偶校验信息存储在不同磁盘上的单独条带中。
- RAID 4 – RAID 4 是一种组合条带化和奇偶校验方案,其中数据在所有驱动器上条带化,与 RAID 0 一样。但是,还有一组额外的奇偶校验信息可以从驱动器故障中恢复。
- RAID 5 – 数据在阵列中的所有驱动器上条带化。如果一个驱动器发生故障,其上的数据不会丢失,因为它分布在所有其他驱动器上。但是,由于每个驱动器必须存储比平时更多的信息,因此存在容量瓶颈。
- RAID 6 – 此 RAID 类型是所有 RAID 级别中最平衡的。它提供了出色的读/写性能、良好的容量和容错能力。
- RAID 10 – RAID 10 是一种特殊类型,可提供 RAID 1 和 RAID 0 的优点。它至少需要两个物理驱动器,并提供结合了条带化和镜像优势的双向镜像。
正确使用 RAID 时,您将创建一个虚拟驱动器,该驱动器可以处理磁盘驱动器或一组磁盘的故障,而不会中断系统的运行。这一切的美妙之处在于,它不仅限于您的硬盘,您还可以RAID 外部驱动器。
 剪映吧
剪映吧