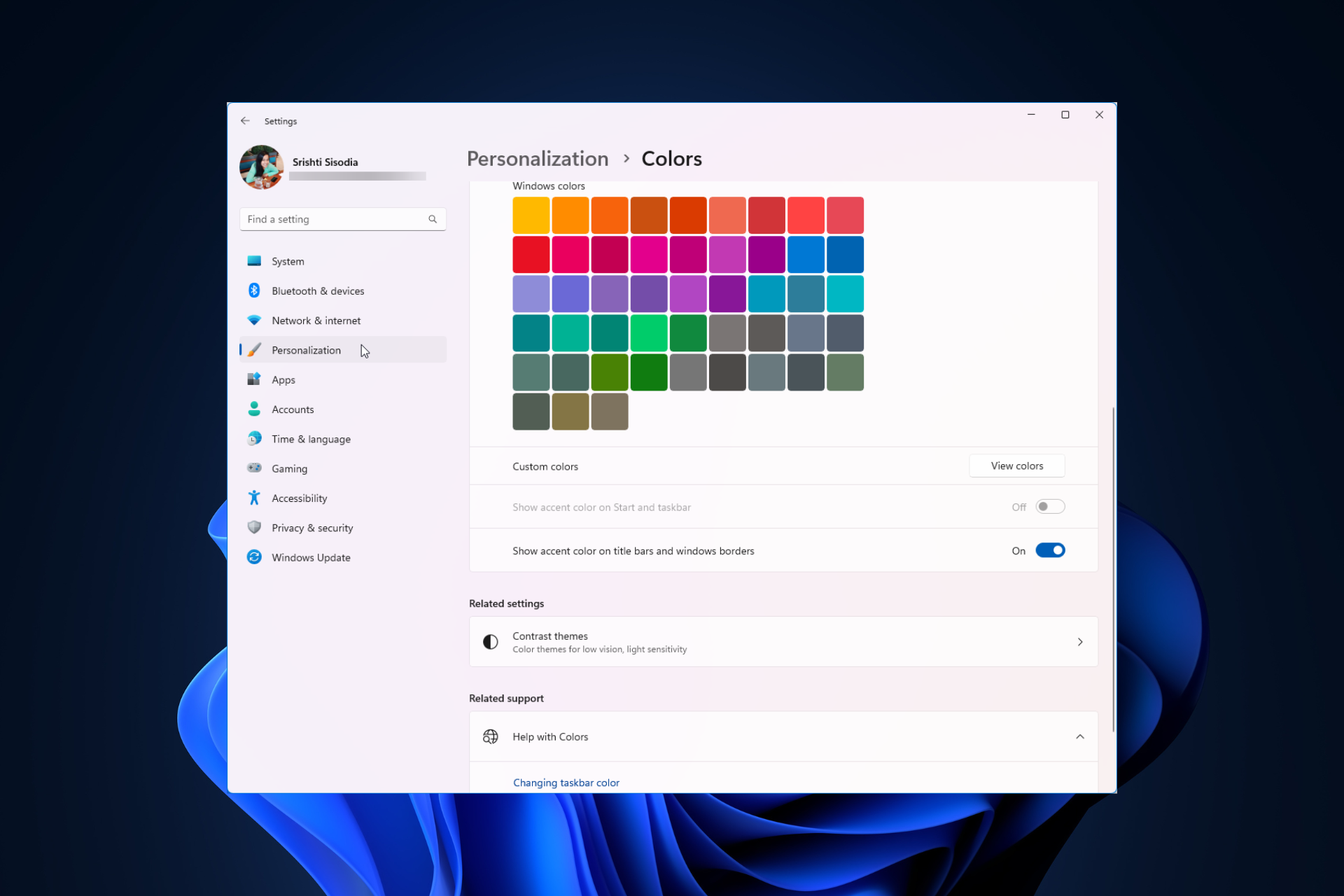
Windows 11 将清新优雅的设计带到了最前沿;现代界面允许您个性化和更改最精细的细节,例如窗口边框。
在本指南中,我们将讨论分步说明,以帮助您在 Windows 操作系统中创建反映您的风格的环境。
如何更改窗口边框设置?
- 按 + 打开“设置”应用。WindowsI
- 转到个性化,然后单击颜色设置。
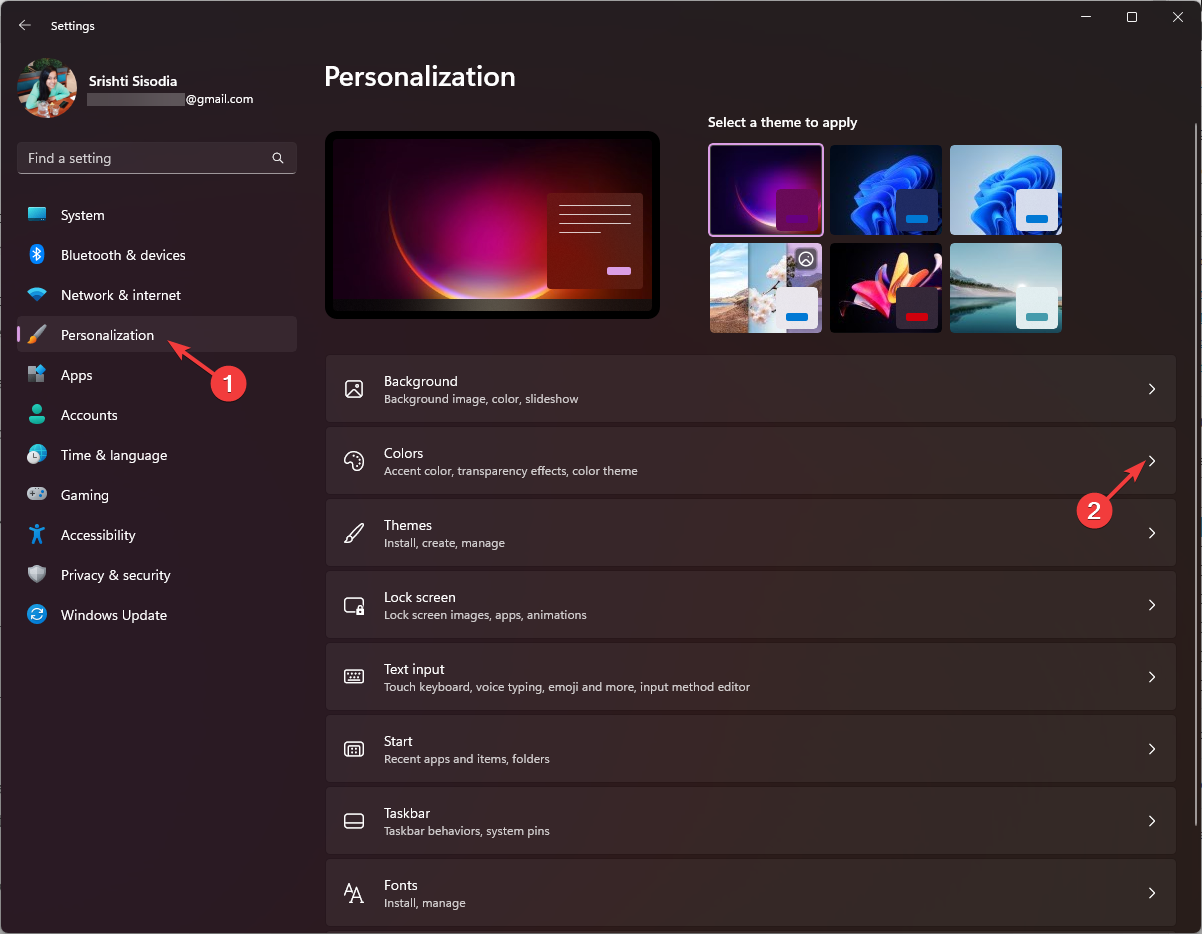 颜色 更改窗口边框设置 窗口 11“ 宽度=”643“ 高度=”500“>
颜色 更改窗口边框设置 窗口 11“ 宽度=”643“ 高度=”500“> - 找到 在标题栏和窗口边框上显示强调色 选项,然后切换它旁边的开关。

- 若要在“开始”菜单和任务栏上显示主题色,请打开“在开始”菜单和任务栏上显示主题色旁边的开关。
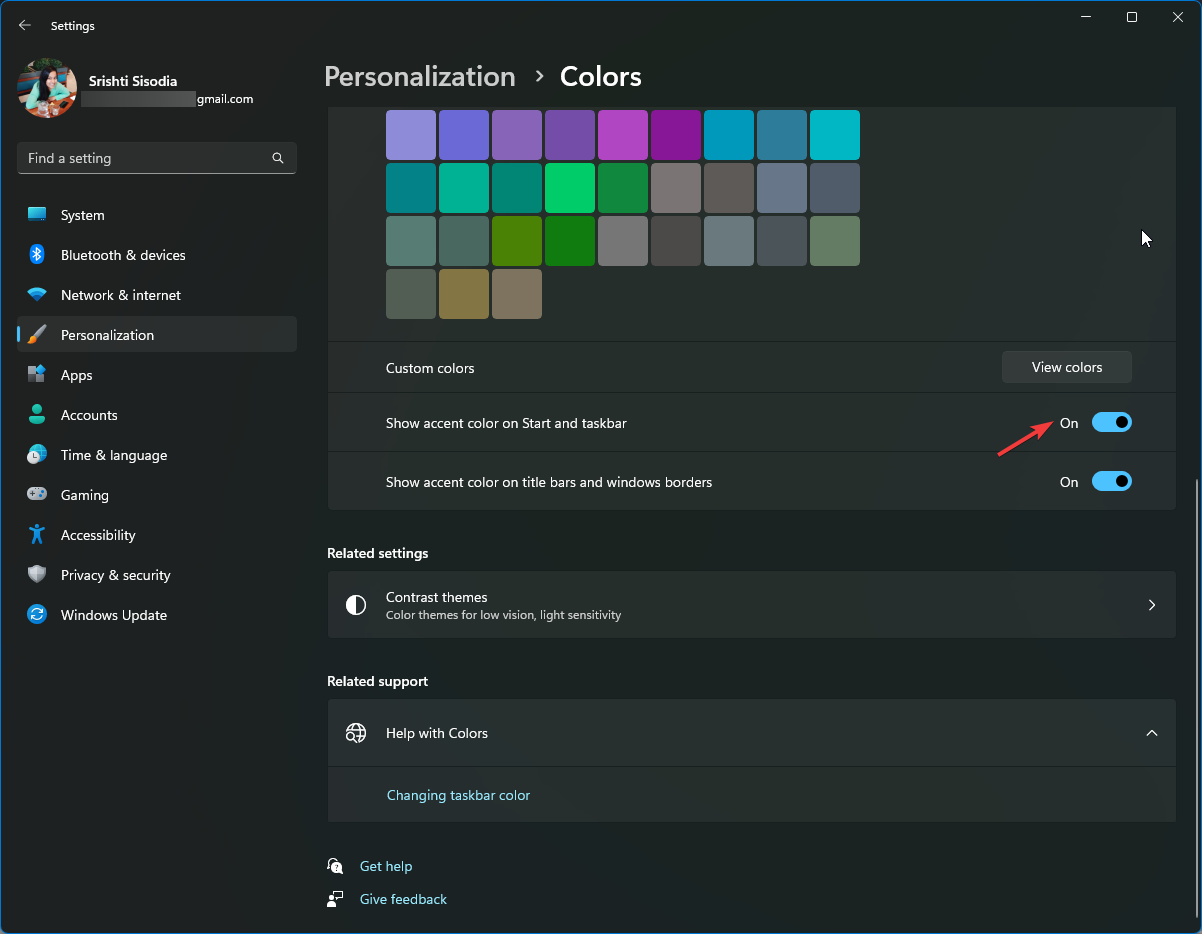
这些步骤还可以帮助您更改活动窗口标题栏上的颜色;但是,要更改非活动窗口上的颜色,请阅读本指南。
如何在 Windows 11 上更改窗口边框颜色?
- 按 + 打开设置;接下来,转到个性化并单击 颜色 选项。WindowsI
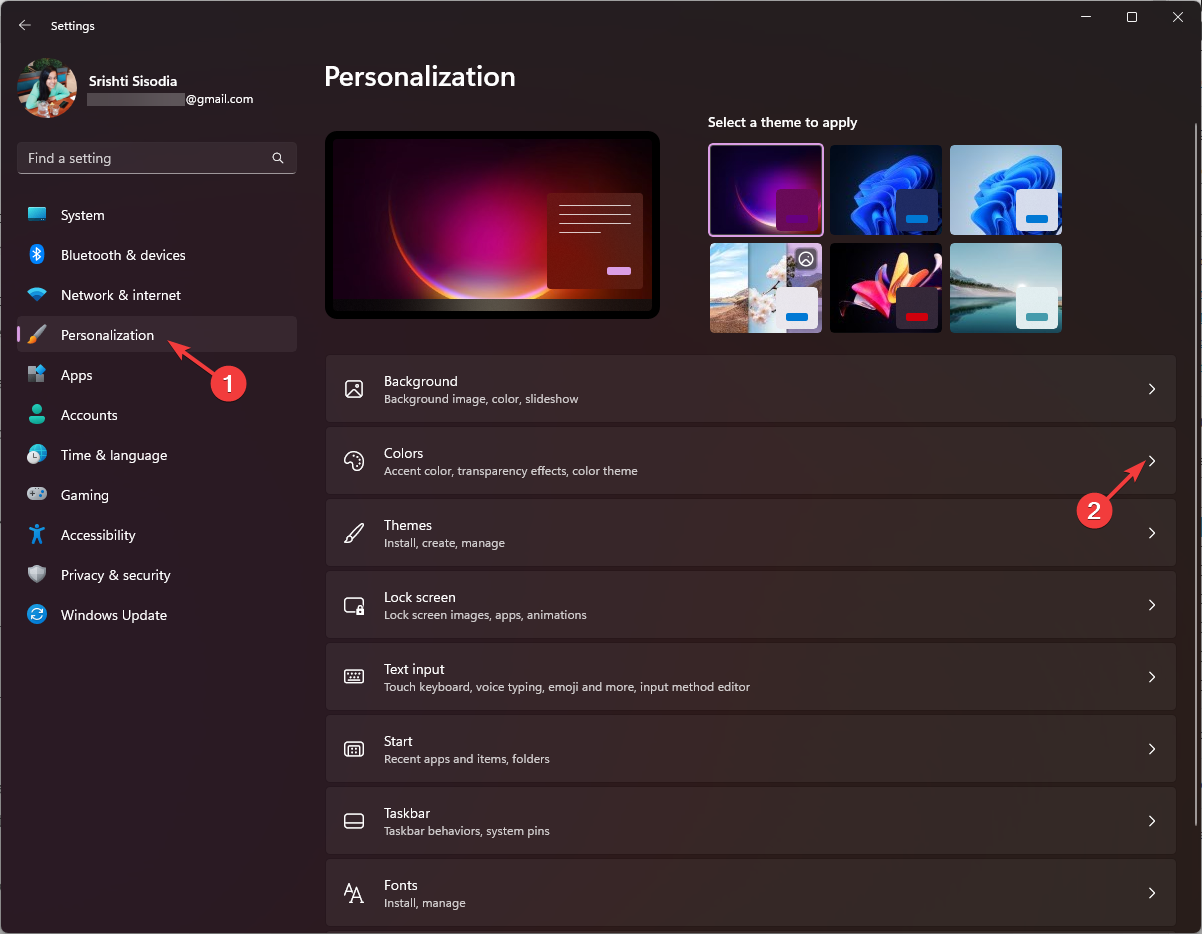 颜色 更改窗口边框设置 窗口 11“ 宽度=”643“ 高度=”500“>
颜色 更改窗口边框设置 窗口 11“ 宽度=”643“ 高度=”500“>
- 找到 强调文字颜色,然后选择 手动 从下拉列表中。
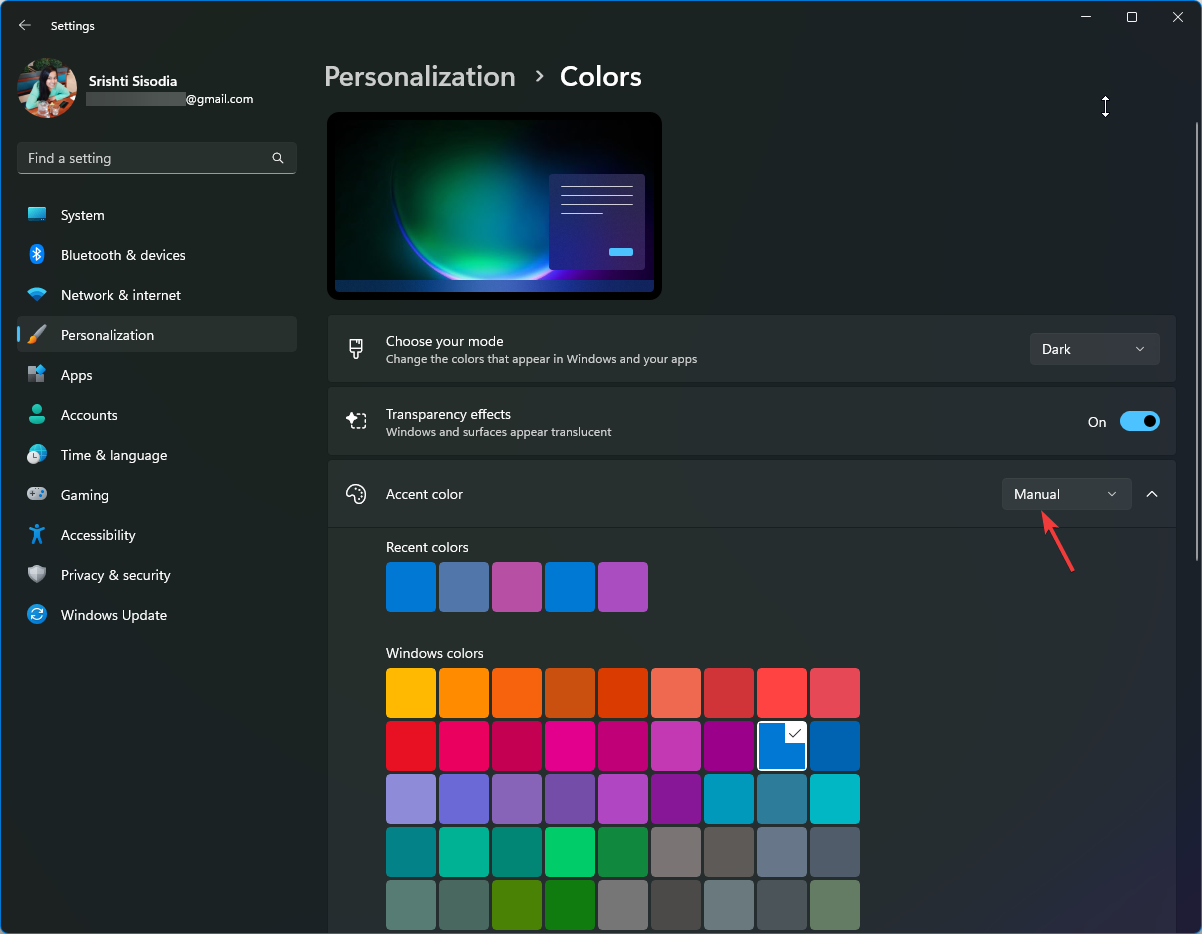
- 从调色板中选择所需的颜色。如果您不喜欢这些颜色,可以单击自定义颜色,然后选择查看颜色。
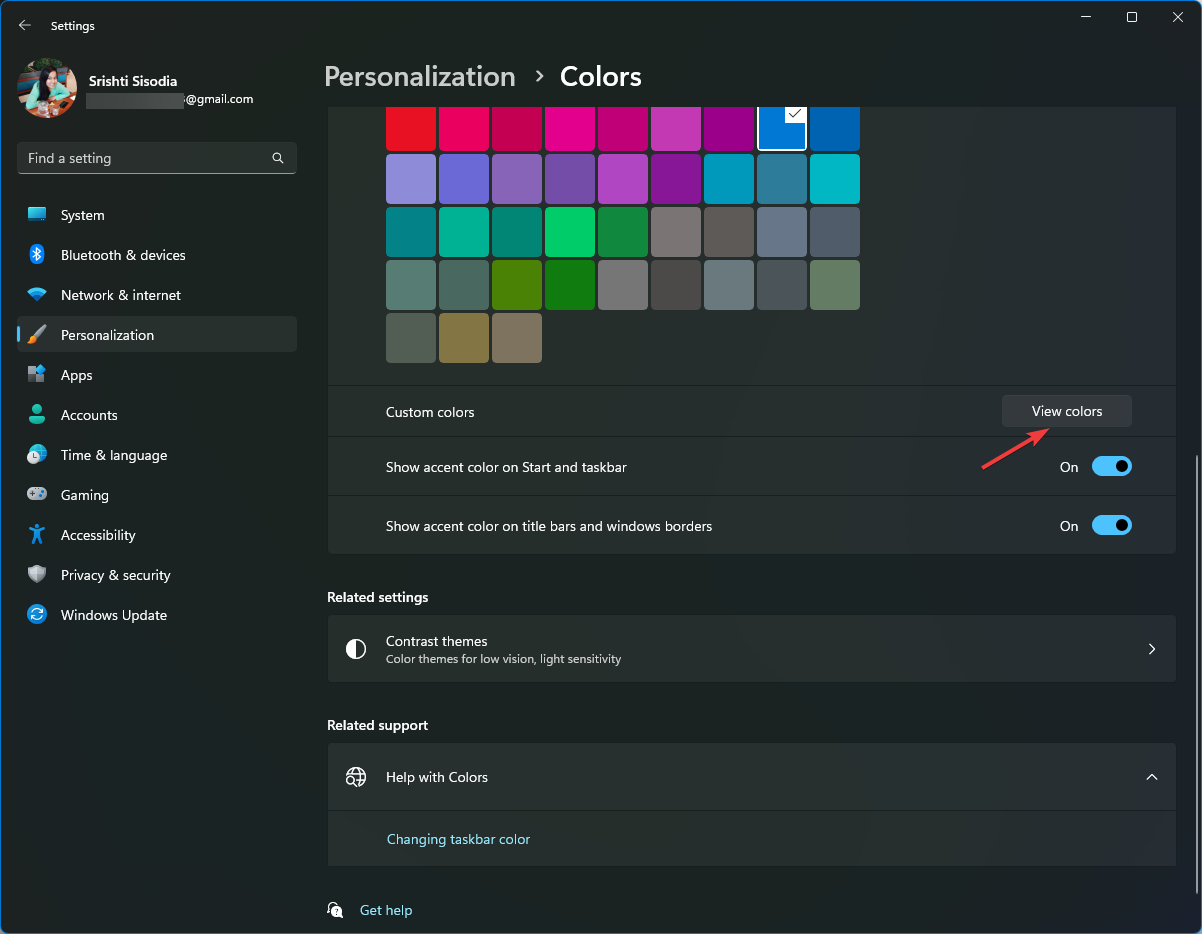
- 将鼠标指针移动到颜色区域,单击该区域以选取颜色,然后选择它。
- 单击完成并关闭设置应用程序。现在打开任何窗口以查看颜色的变化。
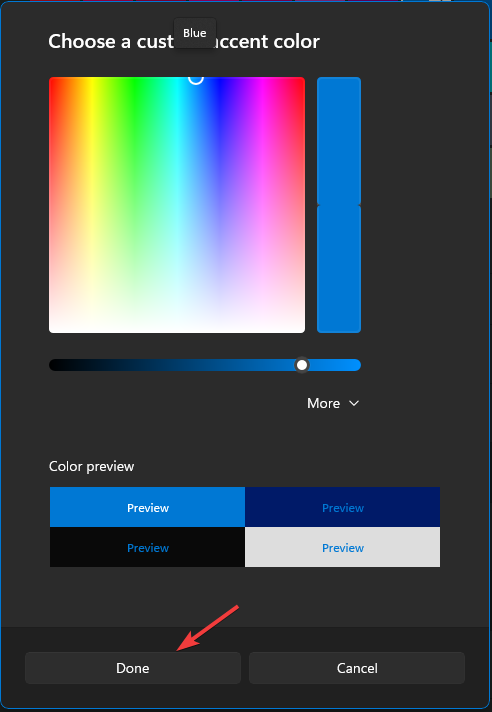
如何在 Windows 11 上更改窗口边框大小?
- 按 + 打开“运行”对话框。WindowsR

- 键入 regedit,然后单击“确定”以打开注册表编辑器。
- 导航到此路径:
Computer\HKEY_CURRENT_USER\Control Panel\Desktop\WindowMetrics - 找到 边框宽度 右窗格中的选项,然后双击将其打开。
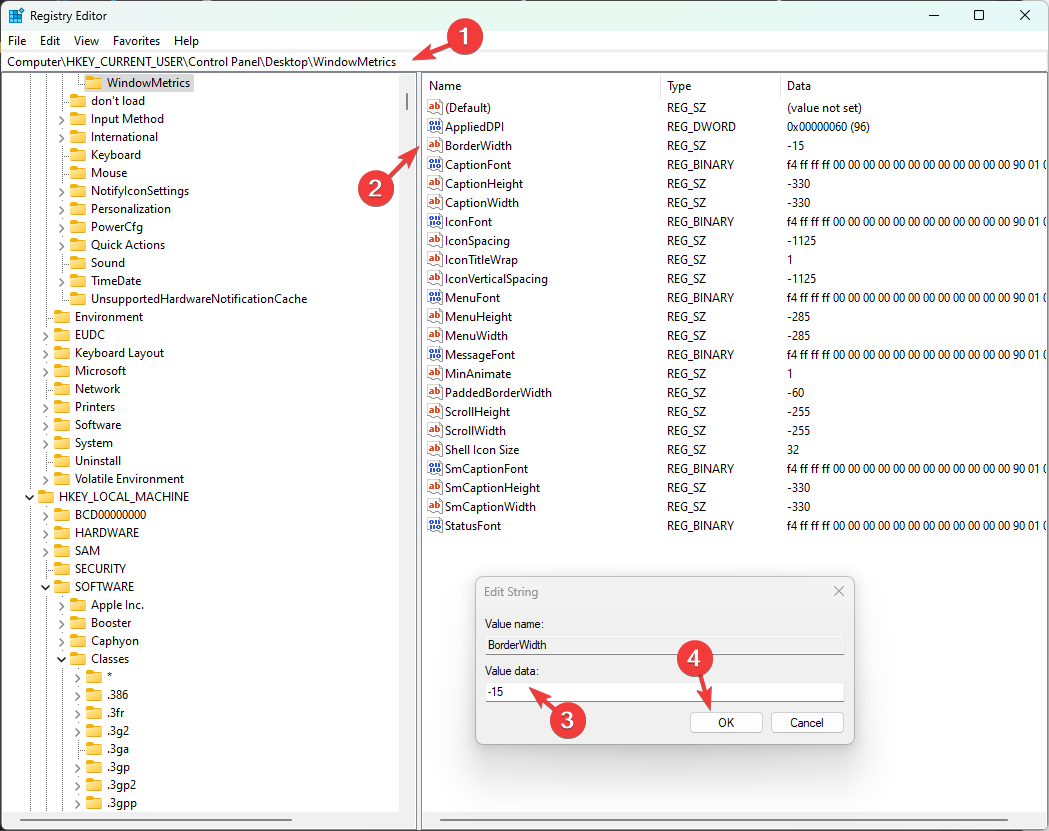
- 将“数值数据”更改为 0 到 -750 之间的任何值,然后单击“确定”。
- 现在找到填充边框宽度,双击它,将值数据更改为 0,然后单击确定。
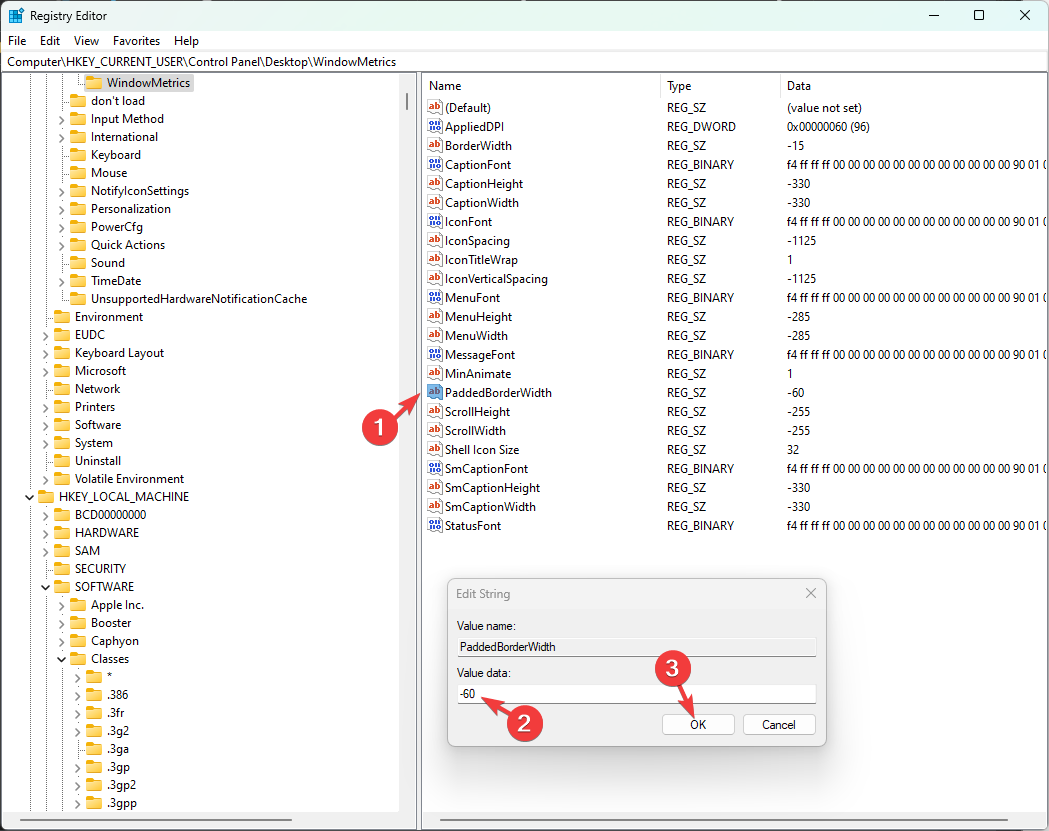
- 关闭注册表编辑器并重新启动计算机以更改边框粗细。
Windows 11 对 Windows 边框的其他更改
- 圆角 – Windows 11 为所有窗口引入了圆角,包括标题栏和边框,使操作系统具有凝聚力的外观。
- 新的强调色功能–自定义边框和标题栏的颜色,而不管选择的主题如何;启动设置>个性化>颜色,然后启动主题色并选择一种颜色。
- 深色主题 – 这可以应用于整个系统;为此,请按 + 打开设置>个性化>颜色,找到选择您的模式,然后选择深色下拉菜单。WindowsI
- 浅色主题 – 为整个系统选择浅色主题;为此,请打开设置>个性化>颜色,然后选择您的模式,然后选择下拉菜单上的灯光。
- 标题栏上的颜色 – 打开设置>个性化>颜色,然后打开标题栏和窗口边框上显示主题色选项的切换开关,然后从调色板中选择一种颜色。
对于窗口边框、任务栏和标题栏的高级颜色自定义,您可以使用 Winaero Tweaker,一个免费、易于使用的工具。
要使用它,您需要做的就是下载该工具,启动它,转到外观选项,然后自定义其下的设置。
如何在 Windows 11 中删除窗口边框?
要在 Windows 11 上禁用窗口边框颜色,您只需关闭“设置”应用中“在标题栏和窗口边框上显示主题色”旁边的切换开关。
您还可以更改任务栏颜色以匹配窗口边框以将其与边框匹配;阅读本指南以了解详细步骤。
 剪映吧
剪映吧