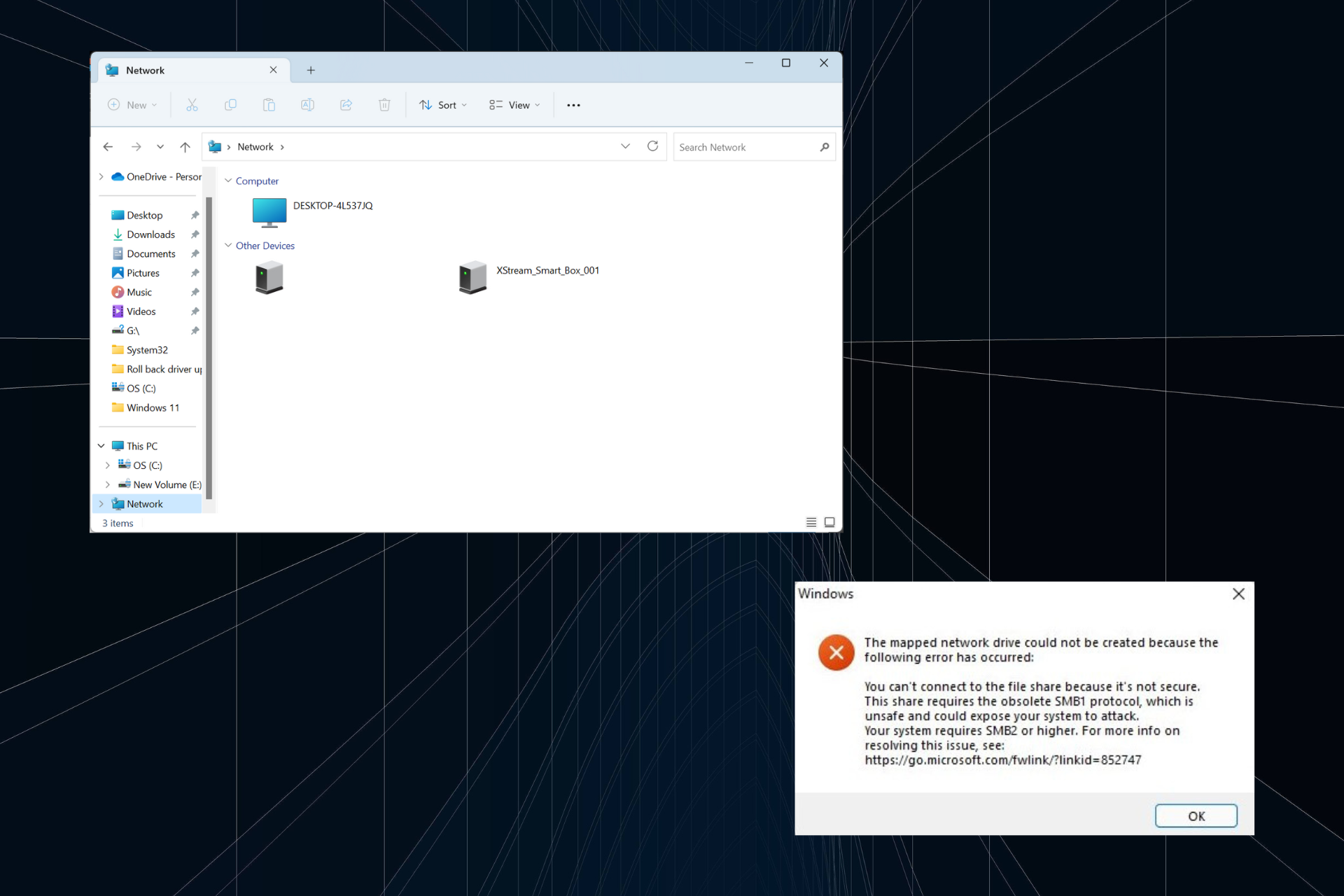
NAS 或网络附加存储长期以来一直是一种可行的解决方案,也是较小设置中云存储的有效替代方案。但许多人发现他们的 NAS 没有显示在 Windows 11 的“网络”选项卡下。
无论是Synology,RasperryPi还是Iomega等,以及办公室和家庭设置,操作系统和制造商都面临着这个问题。我们的研究发现,这通常是用户端的错误。
为什么 NAS 在网络上不可见?
- 未启用 SMB1
- 网络发现已关闭
- 损坏的 DNS 或 IP 缓存
- 防火墙或第三方应用程序干扰连接
如果我的 NAS 驱动器在 Windows 11 的网络上不可见,我该怎么办?
在我们转向稍微复杂的解决方案之前,请先尝试以下快速解决方案:
- 重新启动计算机和 NAS 设置,并确保两者连接到同一网络。
- 检查是否有任何可用的网络存储操作系统更新并安装它们。
- 禁用 Windows Defender 防火墙或 PC 上安装的任何类似安全软件。
- 更新网络适配器的驱动程序。请务必查看制造商的网站以获取最新版本。
- 在文件资源管理器的地址栏中输入 NAS 设备的 IP 地址以进行搜索。
如果都不起作用,请转到下面列出的修复程序。
1. 重新配置网络发现设置
- 按 + 打开“设置”,从左窗格中转到“网络和互联网”,然后向下滚动到底部,然后选择“高级网络设置”。WindowsI
- 单击高级共享设置。
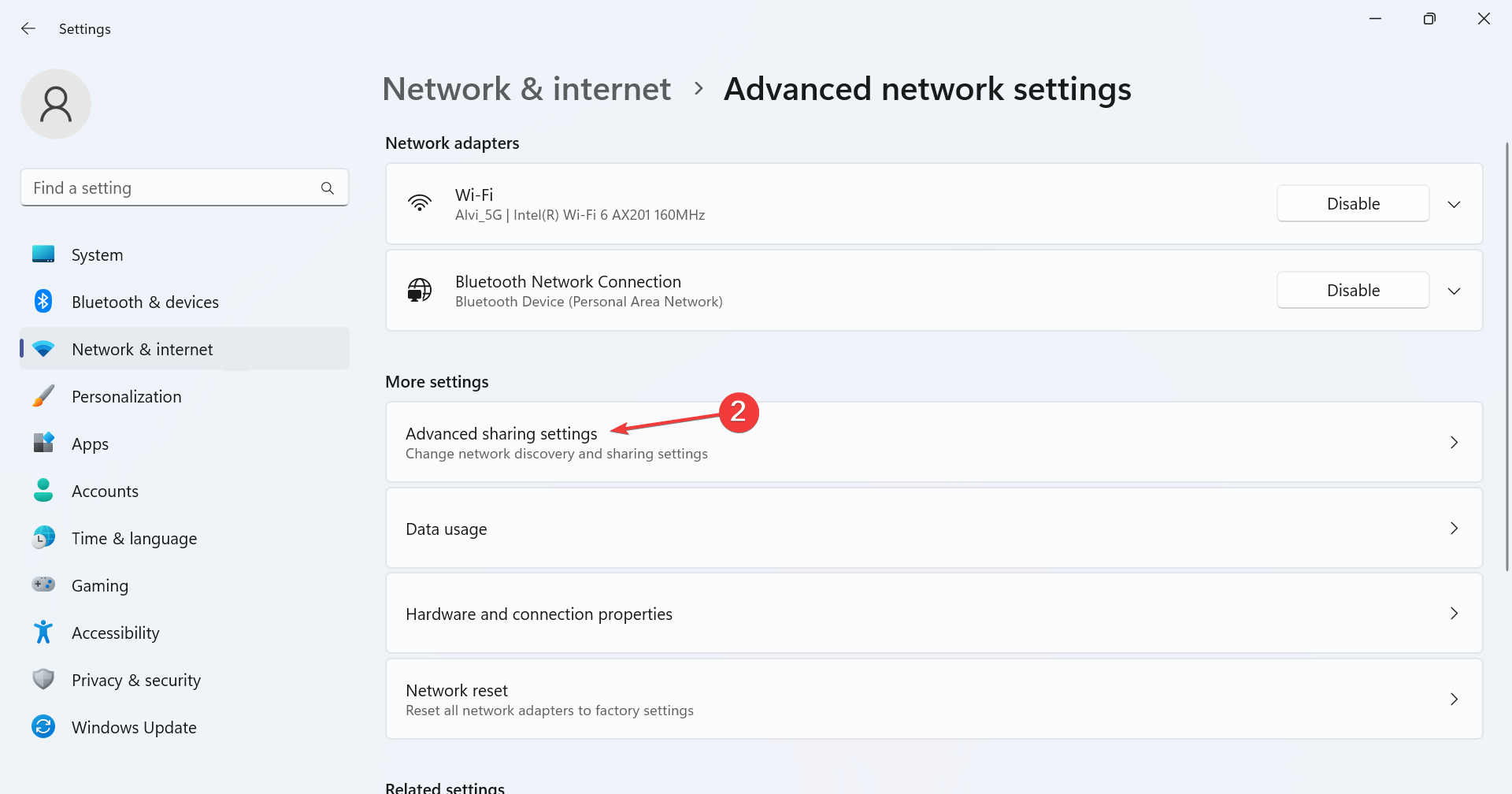
- 现在,在“专用网络”下启用“网络发现”和“文件和打印机共享”。
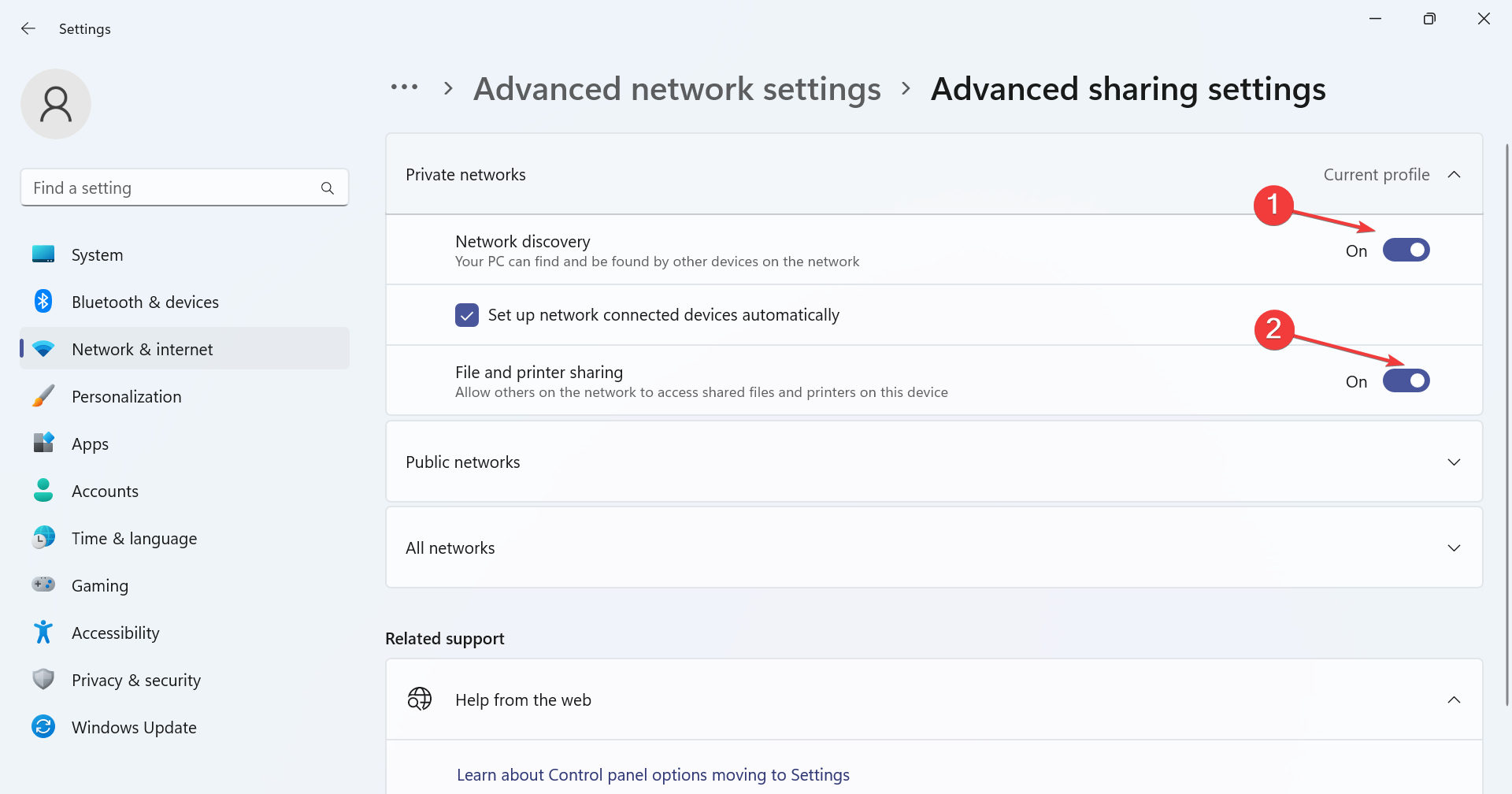
当 NAS 驱动器在 Windows 11 的网络上不可见时,启用网络发现就可以了。当您无法访问共享文件夹时,这也将有所帮助。
2. 清除缓存
- 按 + 打开运行,键入 cmd,然后点击 + + 。WindowsRCtrlShiftEnter
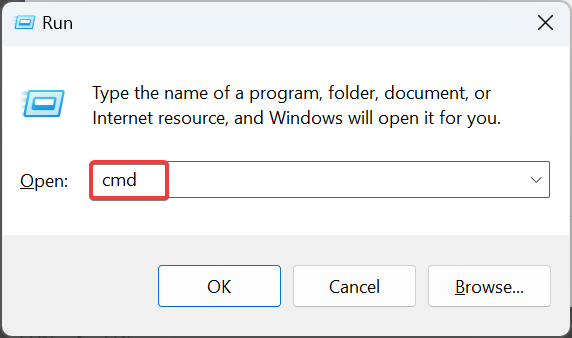
- 在 UAC 提示符下单击“是”。
- 粘贴此命令并点击以清除DNS缓存:Enter
ipconfig /flushdns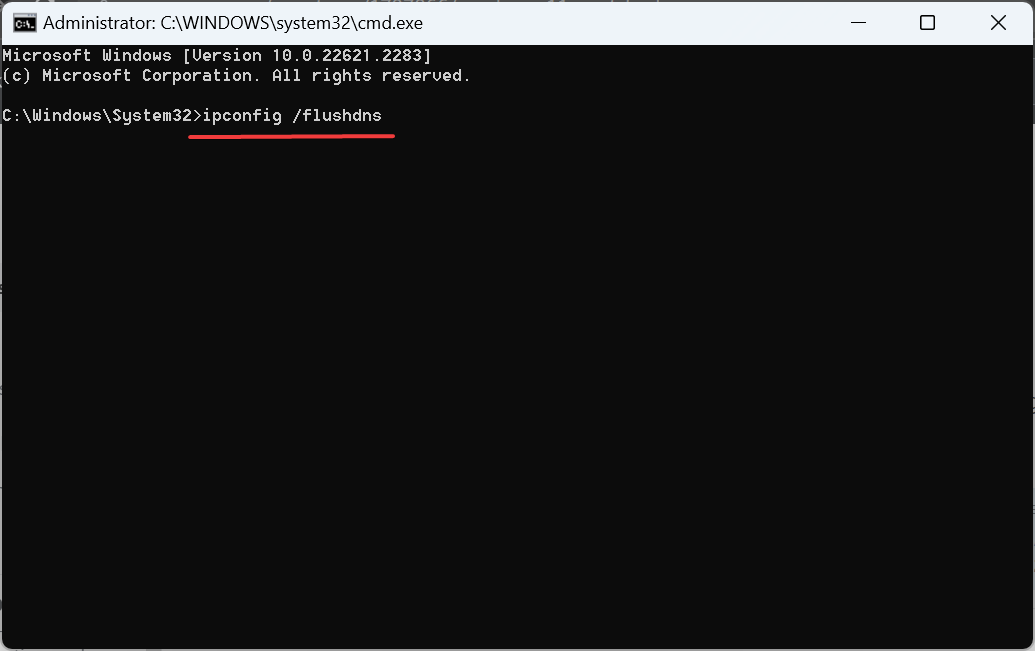
- 同样,执行以下命令:
netsh interface IP delete arpcache - 完成后,验证网络驱动器是否重新出现在 Windows 11 中。
3. 安装并启用 SMB 1
- 按 + 打开搜索,在文本字段中键入控制面板,然后单击相关结果。WindowsS
- 单击程序。
- 单击“程序和功能”下的“打开或关闭 Windows 功能”。
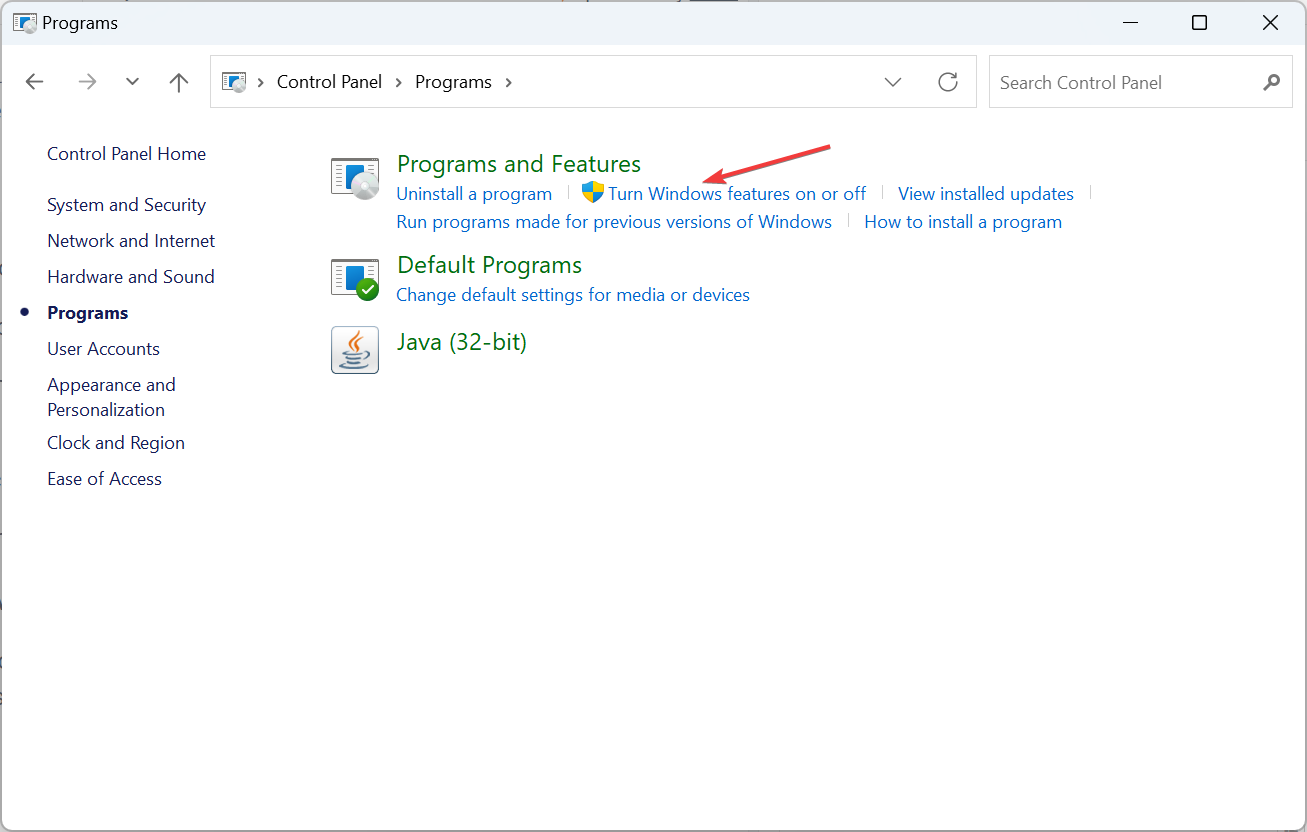
- 展开“SMB 1.0/CIFS 文件共享支持”,勾选“SMB 1.0/CIFS 自动删除”、“SMB 1.0/CIFS 客户端”和“SMB 1.0/CIFS 服务器”复选框,然后单击“确定”。
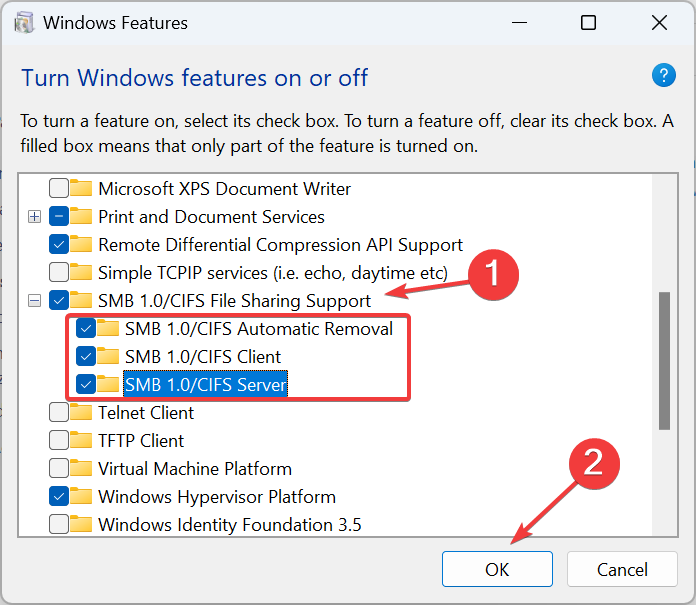
- 等待 Windows 找到所需的文件并下载它们,然后重新启动计算机。
当 Windows 11 NAS 未显示在网络中时,重新配置可选组件将有所帮助!此外,当您无法映射 Synology 驱动器时,它还可以修复问题。
4. 更改本地组策略
- 按 + 打开运行,在文本字段中键入 gpedit.msc,然后点击 。WindowsREnter
- 在“计算机配置”下,展开“管理模板”,双击“网络”,然后选择“Lanman 工作站”。
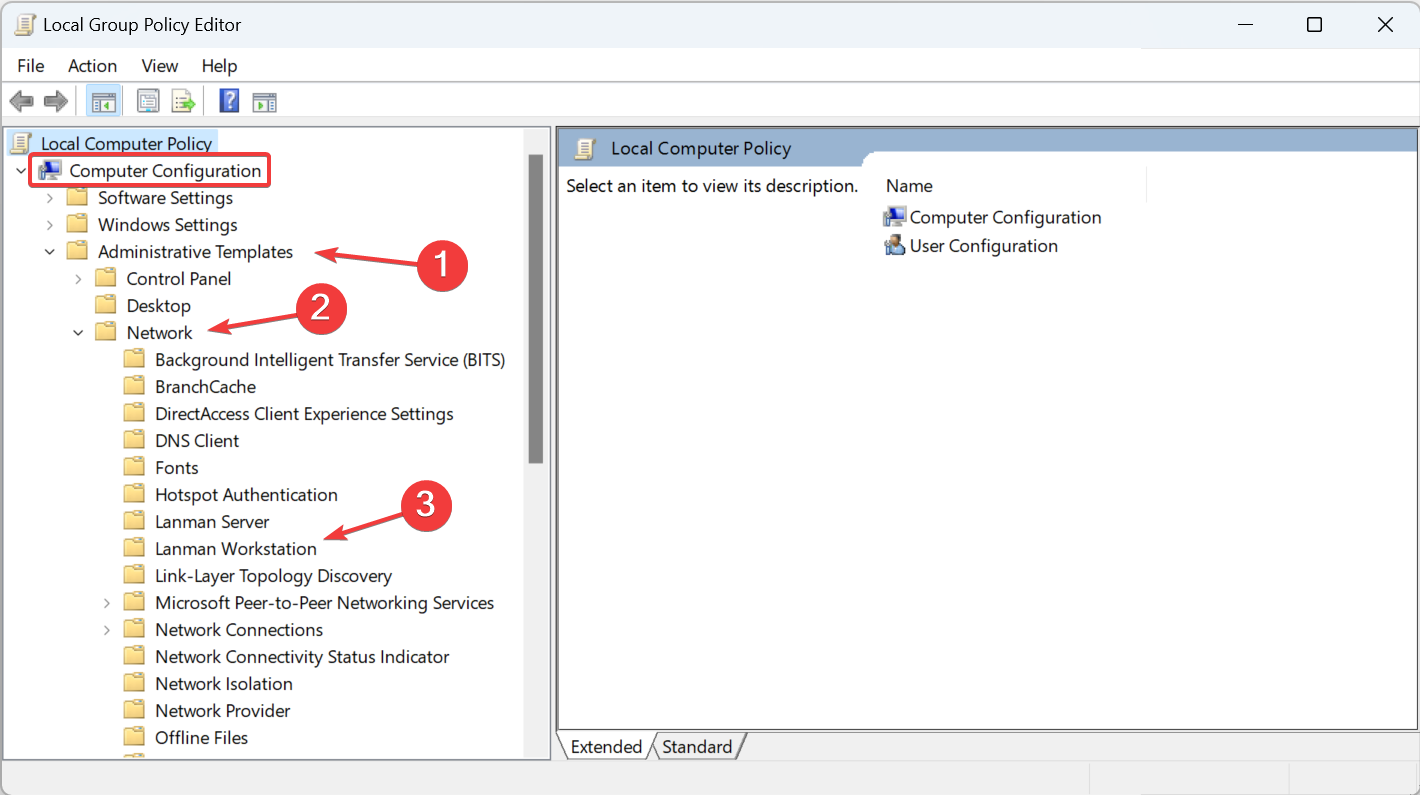
- 从右侧打开“启用不安全的来宾登录”策略。
- 选择已启用,然后单击应用和确定以保存更改。
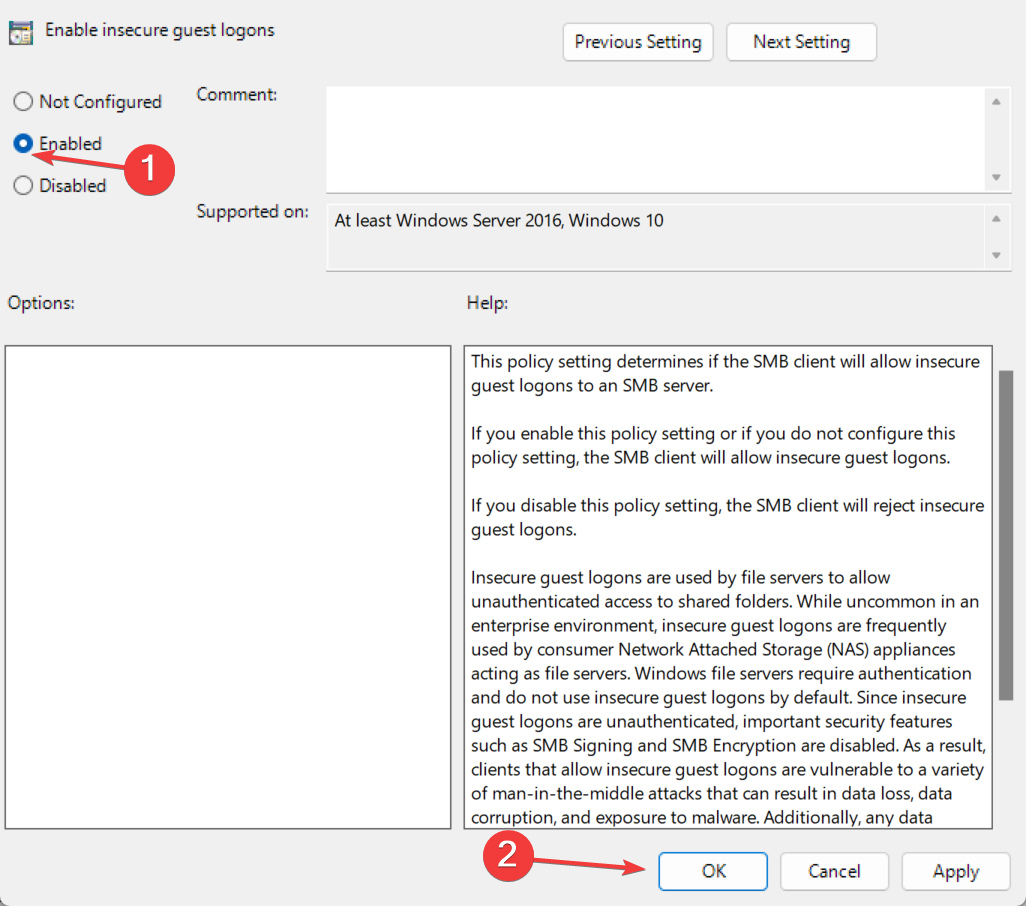
- 重新启动计算机以应用更改并检查改进。
当 NAS 未显示在 Windows 10 的网络上时,修改策略也将起作用。请记住,默认情况下,Windows 11 家庭版上不存在本地组策略编辑器。但是您始终可以手动安装 gpedit.msc 并进行更改。
5. 编辑注册表
 提示
提示- 按 + 打开搜索,键入注册表编辑器,然后单击相关结果。WindowsS
- 在 UAC 提示符下单击“是”。
- 在地址栏中粘贴以下路径并点击:Enter
HKEY_LOCAL_MACHINE\System\CurrentControlSet\Control\Lsa\MSV1_0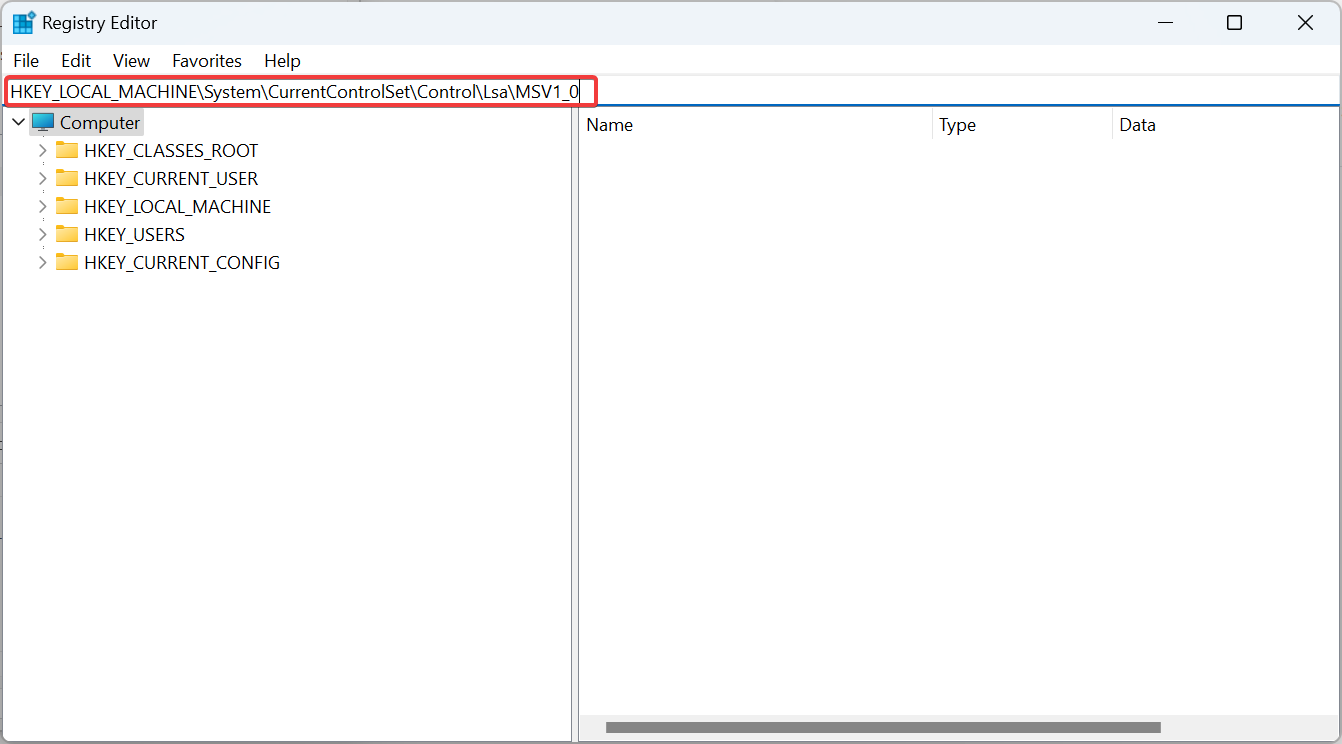
- 右键单击空白部分,将光标悬停在“新建”上,选择“DWORD(32 位)值”,并将其命名为“已连接帐户SSO”。
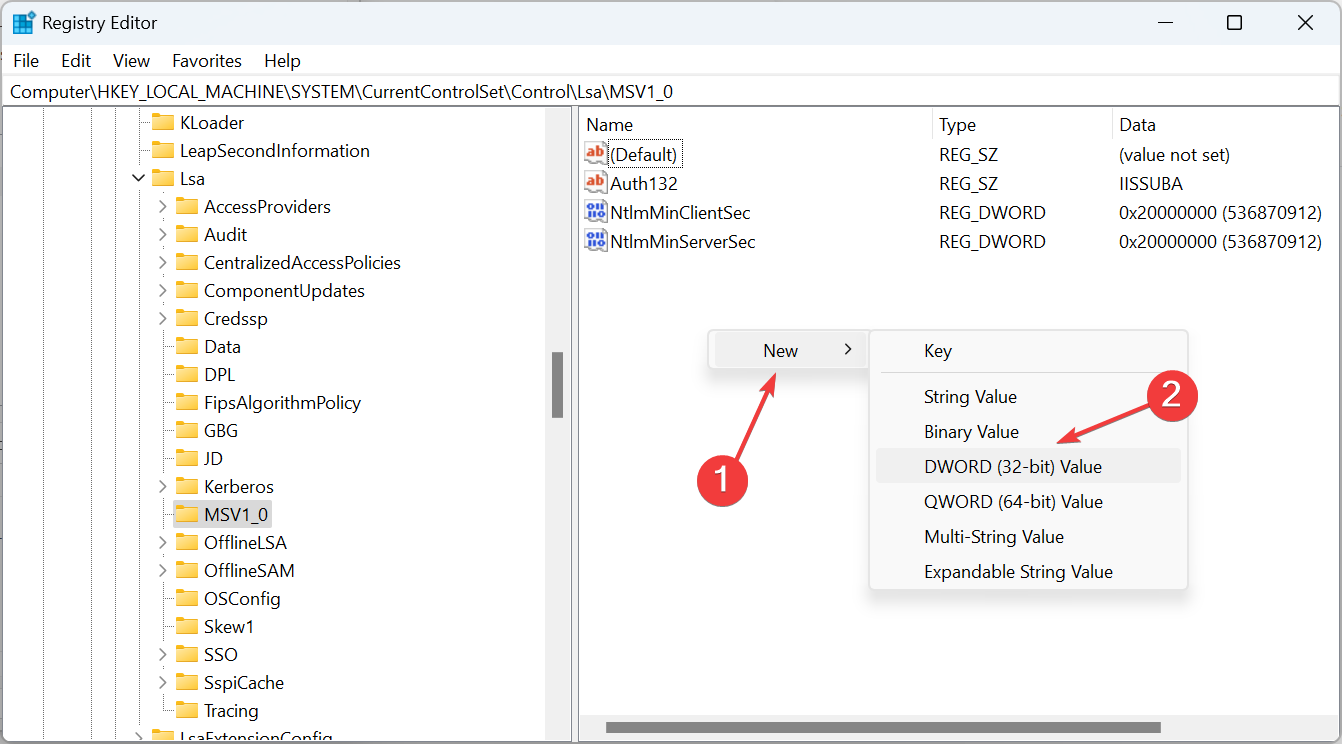
- 现在,双击 DWORD,在“数值数据”下输入 2,然后单击“确定”。
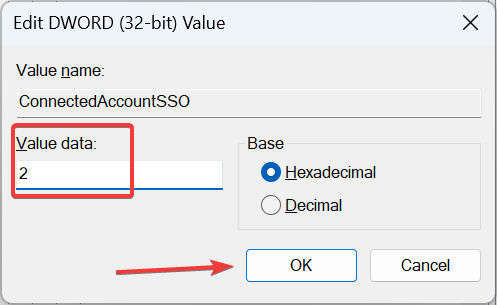
- 最后,重新启动计算机以应用更改。
如果注册表中没有 ConnectedAccountSSO DWORD,操作系统会自动将该值设置为 0,当相关网络设备为“公共”时,这将拒绝 SSO。
6. 为 Synology NAS 启用 NTMLv1
- 打开 SMB 设置并导航到“高级”选项卡。
- 转到“其他”,选中“启用 NTMLv1 身份验证”复选框,然后保存更改。
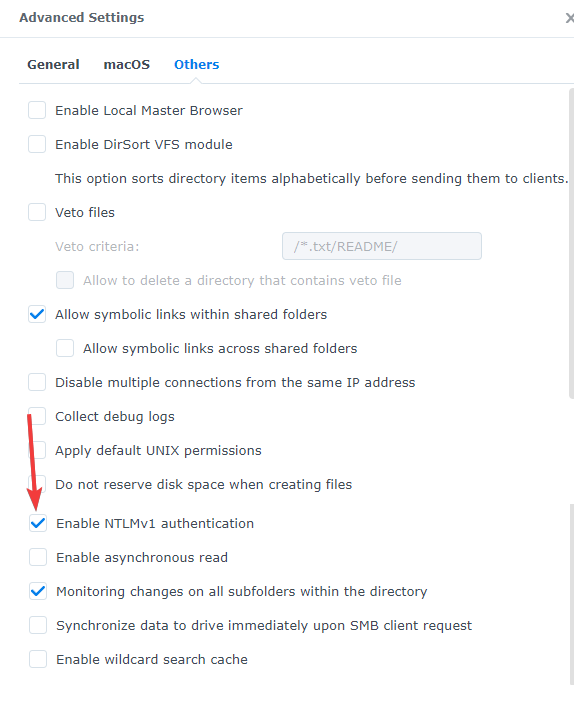
当 Synology NAS 在 Windows 的“网络”选项卡上不可见时,请检查配置的设置,尤其是 NTMLv1 身份验证。并确保已启用 SMB 服务。
7. 创建新的本地用户帐户
- 按 + 打开“运行”,在文本字段中键入 netplwiz,然后单击“确定”。WindowsR
- 单击添加按钮。
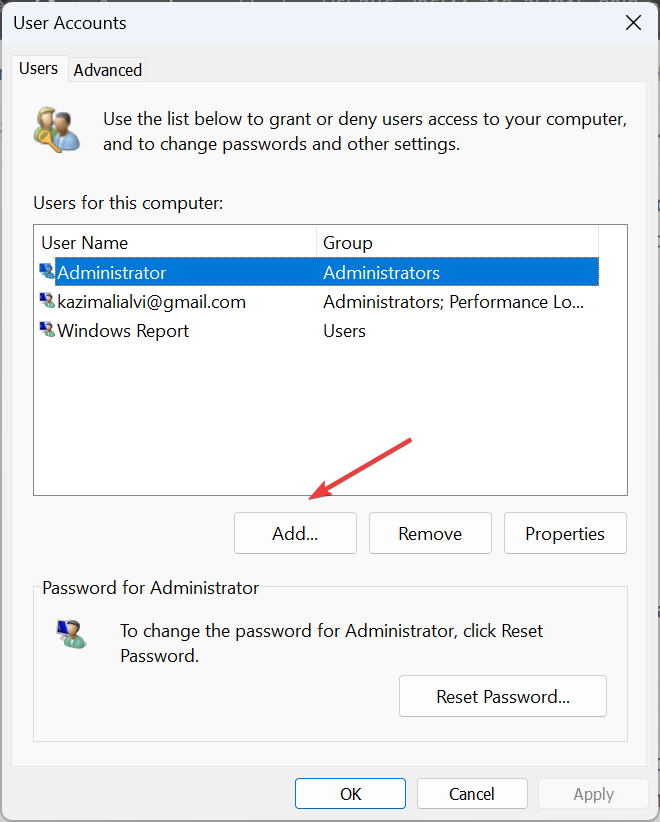
- 单击不使用Microsoft帐户登录。
- 现在,从底部选择本地帐户。
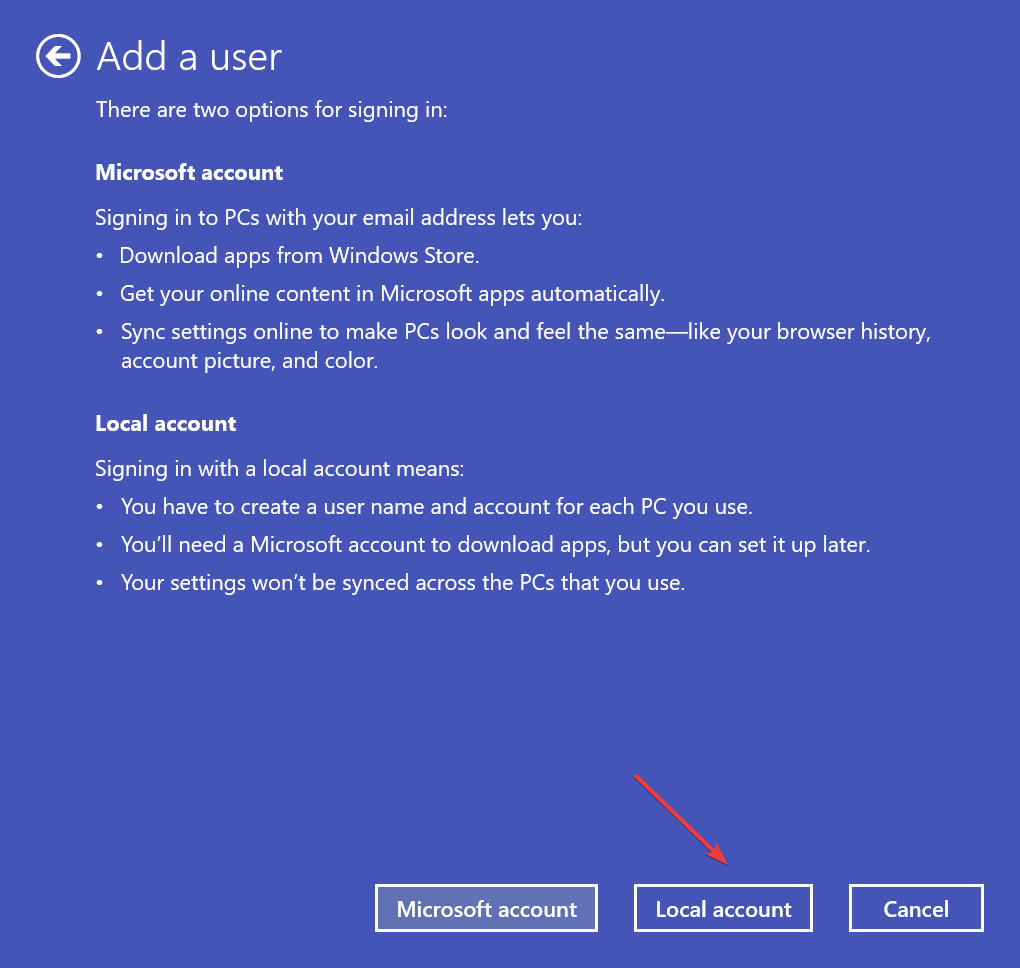 NAS” width=”1020″ height=”968″ data-lazy-srcset=”https://cdn.windowsreport.com/wp-content/uploads/2023/09/Netplwiz_YJHY3xY49b.png 1020w, https://cdn.windowsreport.com/wp-content/uploads/2023/09/Netplwiz_YJHY3xY49b-221×210.png 221w, https://cdn.windowsreport.com/wp-content/uploads/2023/09/Netplwiz_YJHY3xY49b-120×114.png 120w, https://cdn.windowsreport.com/wp-content/uploads/2023/09/Netplwiz_YJHY3xY49b-140×133.png 140w, https://cdn.windowsreport.com/wp-content/uploads/2023/09/Netplwiz_YJHY3xY49b-64×61.png 64w” data-lazy-sizes=”(max-width: 1020px) 100vw, 1020px” data-lazy-src=”https://cdn.windowsreport.com/wp-content/uploads/2023/09/Netplwiz_YJHY3xY49b.png” data-ll-status=”loaded” data-mce-src=”https://cdn.windowsreport.com/wp-content/uploads/2023/09/Netplwiz_YJHY3xY49b.png” data-mce-style=”box-sizing: border-box; border: 0px; max-width: 100%; height: auto; display: block; margin: 25px auto; width: 450px;”>
NAS” width=”1020″ height=”968″ data-lazy-srcset=”https://cdn.windowsreport.com/wp-content/uploads/2023/09/Netplwiz_YJHY3xY49b.png 1020w, https://cdn.windowsreport.com/wp-content/uploads/2023/09/Netplwiz_YJHY3xY49b-221×210.png 221w, https://cdn.windowsreport.com/wp-content/uploads/2023/09/Netplwiz_YJHY3xY49b-120×114.png 120w, https://cdn.windowsreport.com/wp-content/uploads/2023/09/Netplwiz_YJHY3xY49b-140×133.png 140w, https://cdn.windowsreport.com/wp-content/uploads/2023/09/Netplwiz_YJHY3xY49b-64×61.png 64w” data-lazy-sizes=”(max-width: 1020px) 100vw, 1020px” data-lazy-src=”https://cdn.windowsreport.com/wp-content/uploads/2023/09/Netplwiz_YJHY3xY49b.png” data-ll-status=”loaded” data-mce-src=”https://cdn.windowsreport.com/wp-content/uploads/2023/09/Netplwiz_YJHY3xY49b.png” data-mce-style=”box-sizing: border-box; border: 0px; max-width: 100%; height: auto; display: block; margin: 25px auto; width: 450px;”> - 输入用户名和密码(可选),然后完成帐户创建。
- 选择新创建的用户配置文件,然后单击属性。
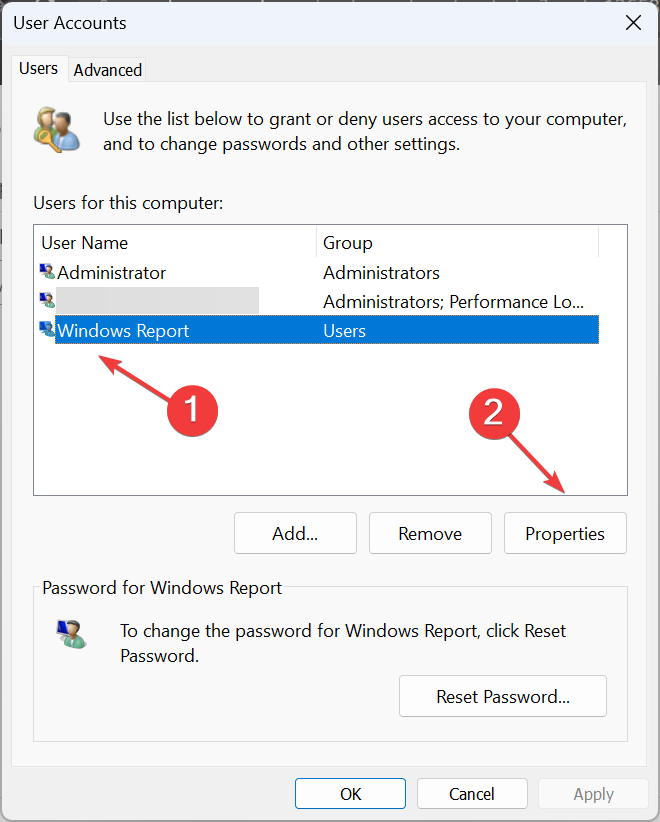
- 转到“组成员身份”选项卡,选择“管理员”,然后单击“确定”以保存更改。
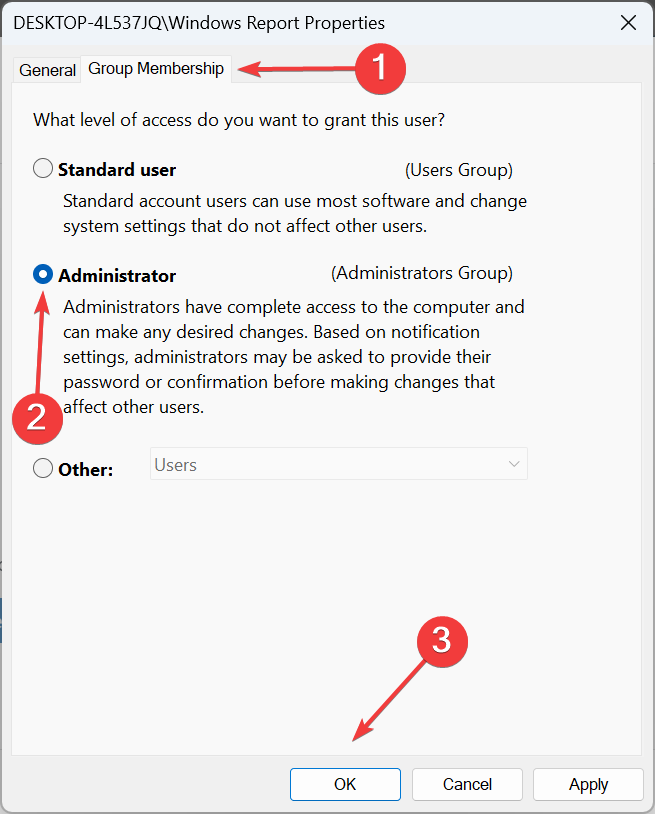 网络存储” width=”655″ height=”814″ data-lazy-srcset=”https://cdn.windowsreport.com/wp-content/uploads/2023/09/Netplwiz_8ThZM6ObCE.png 655w, https://cdn.windowsreport.com/wp-content/uploads/2023/09/Netplwiz_8ThZM6ObCE-169×210.png 169w, https://cdn.windowsreport.com/wp-content/uploads/2023/09/Netplwiz_8ThZM6ObCE-97×120.png 97w, https://cdn.windowsreport.com/wp-content/uploads/2023/09/Netplwiz_8ThZM6ObCE-113×140.png 113w, https://cdn.windowsreport.com/wp-content/uploads/2023/09/Netplwiz_8ThZM6ObCE-51×64.png 51w” data-lazy-sizes=”(max-width: 655px) 100vw, 655px” data-lazy-src=”https://cdn.windowsreport.com/wp-content/uploads/2023/09/Netplwiz_8ThZM6ObCE.png” data-ll-status=”loaded” data-mce-src=”https://cdn.windowsreport.com/wp-content/uploads/2023/09/Netplwiz_8ThZM6ObCE.png” data-mce-style=”box-sizing: border-box; border: 0px; max-width: 100%; height: auto; display: block; margin: 25px auto; width: 325px;”>
网络存储” width=”655″ height=”814″ data-lazy-srcset=”https://cdn.windowsreport.com/wp-content/uploads/2023/09/Netplwiz_8ThZM6ObCE.png 655w, https://cdn.windowsreport.com/wp-content/uploads/2023/09/Netplwiz_8ThZM6ObCE-169×210.png 169w, https://cdn.windowsreport.com/wp-content/uploads/2023/09/Netplwiz_8ThZM6ObCE-97×120.png 97w, https://cdn.windowsreport.com/wp-content/uploads/2023/09/Netplwiz_8ThZM6ObCE-113×140.png 113w, https://cdn.windowsreport.com/wp-content/uploads/2023/09/Netplwiz_8ThZM6ObCE-51×64.png 51w” data-lazy-sizes=”(max-width: 655px) 100vw, 655px” data-lazy-src=”https://cdn.windowsreport.com/wp-content/uploads/2023/09/Netplwiz_8ThZM6ObCE.png” data-ll-status=”loaded” data-mce-src=”https://cdn.windowsreport.com/wp-content/uploads/2023/09/Netplwiz_8ThZM6ObCE.png” data-mce-style=”box-sizing: border-box; border: 0px; max-width: 100%; height: auto; display: block; margin: 25px auto; width: 325px;”> - 最后,向新帐户授予访问 NAS 上的文件和公用文件夹的权限,然后使用它登录,应列出存储。
通常,当 QNAP NAS 在“网络”选项卡甚至其他选项卡上不可见时,创建新的本地帐户将起作用。确保授予其管理权限以获得无错误的体验。
请记住,当 Windows 11 NAS 未显示在网络中时,快速更改网络设置或本地策略肯定会解决问题。但您可能仍然会发现缺少“映射网络驱动器”选项,这可以通过注册表编辑来修复。
剩下要做的就是为 NAS 存储获取有效的防病毒软件并保护您的数据!
 剪映吧
剪映吧