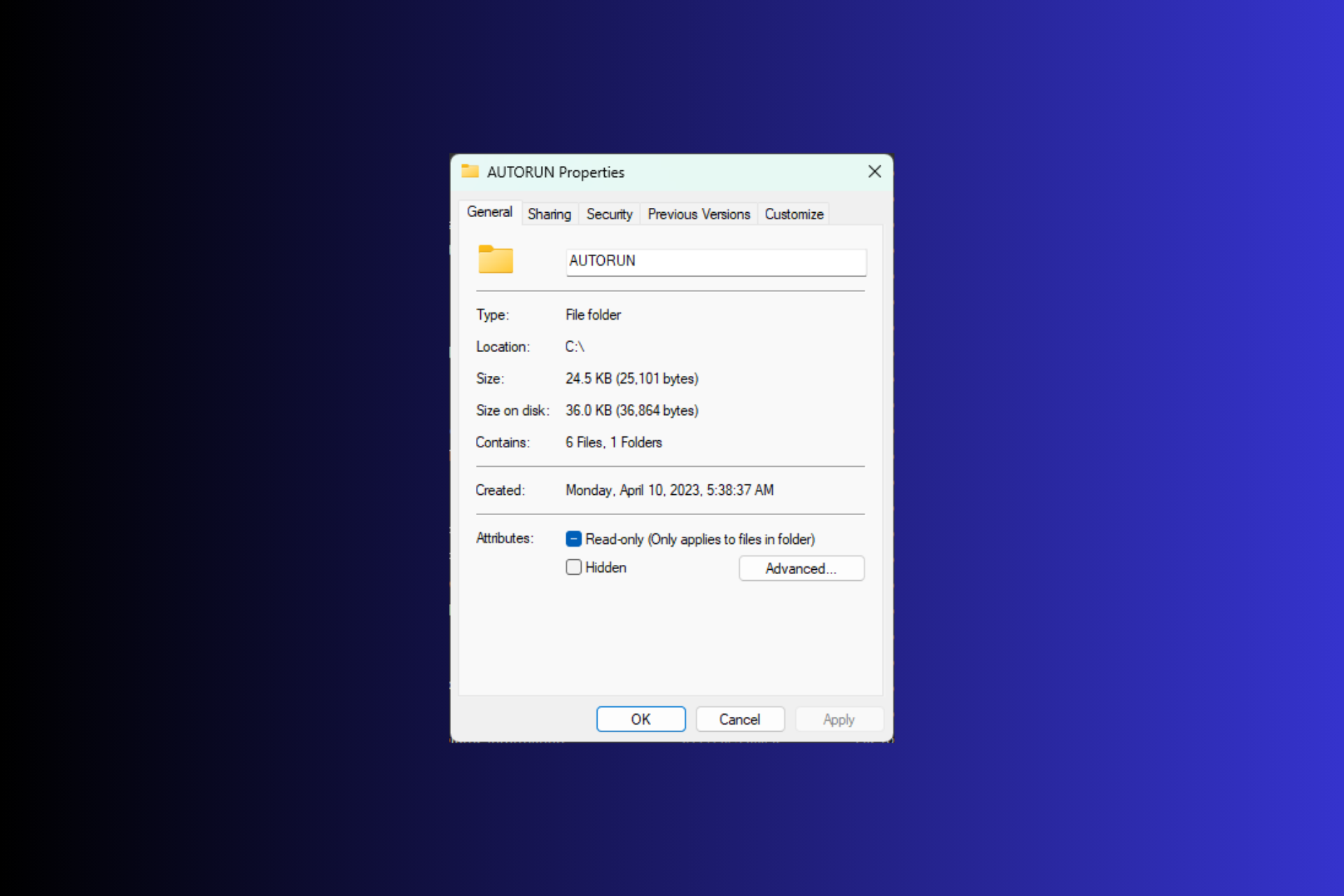
默认情况下,Windows 11 不会在文件资源管理器中显示文件夹大小,但是,您可以在资源管理器设置中进行某些更改以使其可见。
在本指南中,我们将讨论一些显示文件夹大小的最简单方法,以便您可以有效地管理PC上的磁盘空间。
如何在 Windows 11 上查看文件夹的大小?
1. 使用文件夹的“属性”窗口
- 按 + 打开 Windows 资源管理器窗口。WindowsE
- 转到要检查其大小的文件夹,右键单击它,然后从上下文菜单中选择“属性”。
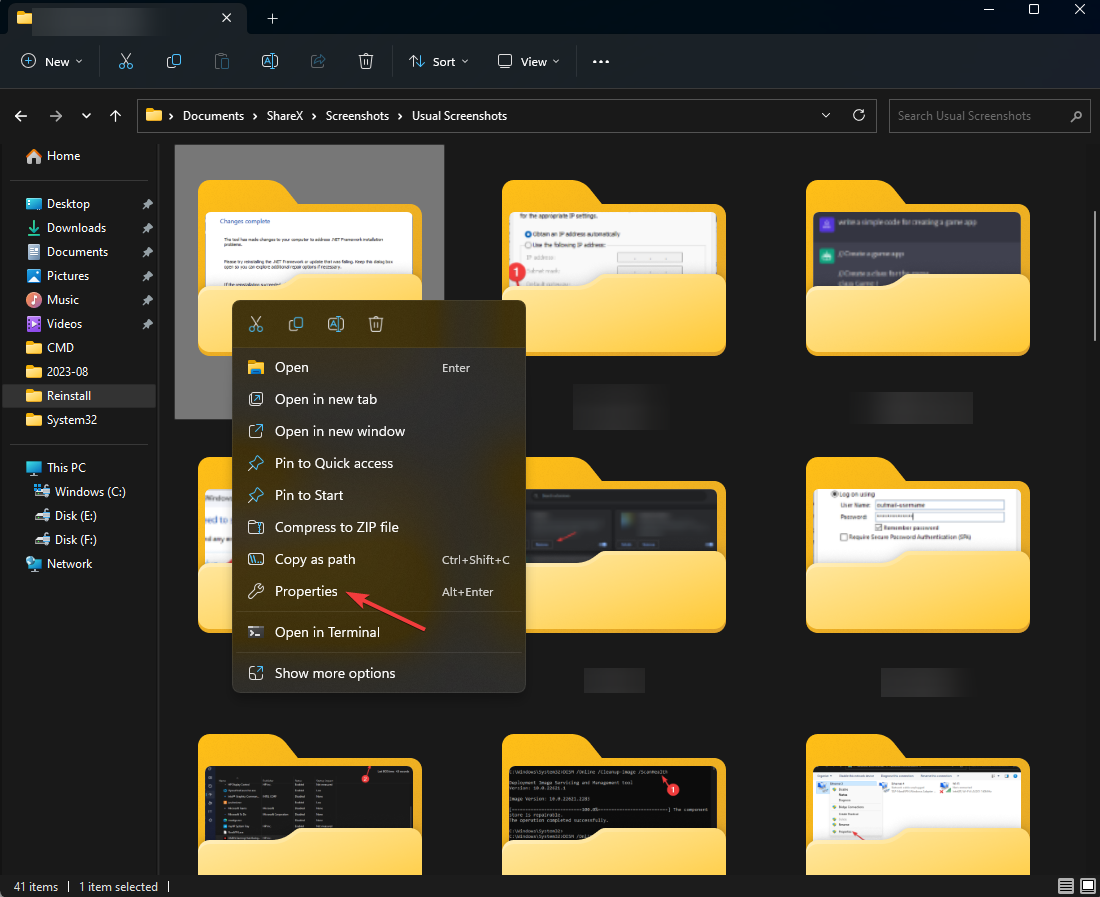
- 在文件夹属性窗口中,转到“常规”选项卡并找到“大小”部分以了解文件夹占用的空间。
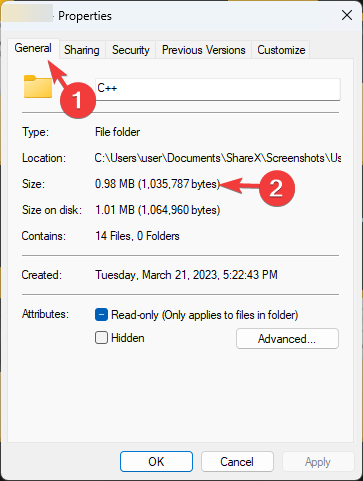
2.启用“项目”复选框或“详细信息”选项
- 按 + 打开 Windows 资源管理器窗口。WindowsE
- 在顶部菜单栏中,单击查看旁边的下拉菜单。
- 接下来,单击“显示”并选中“项目”复选框。
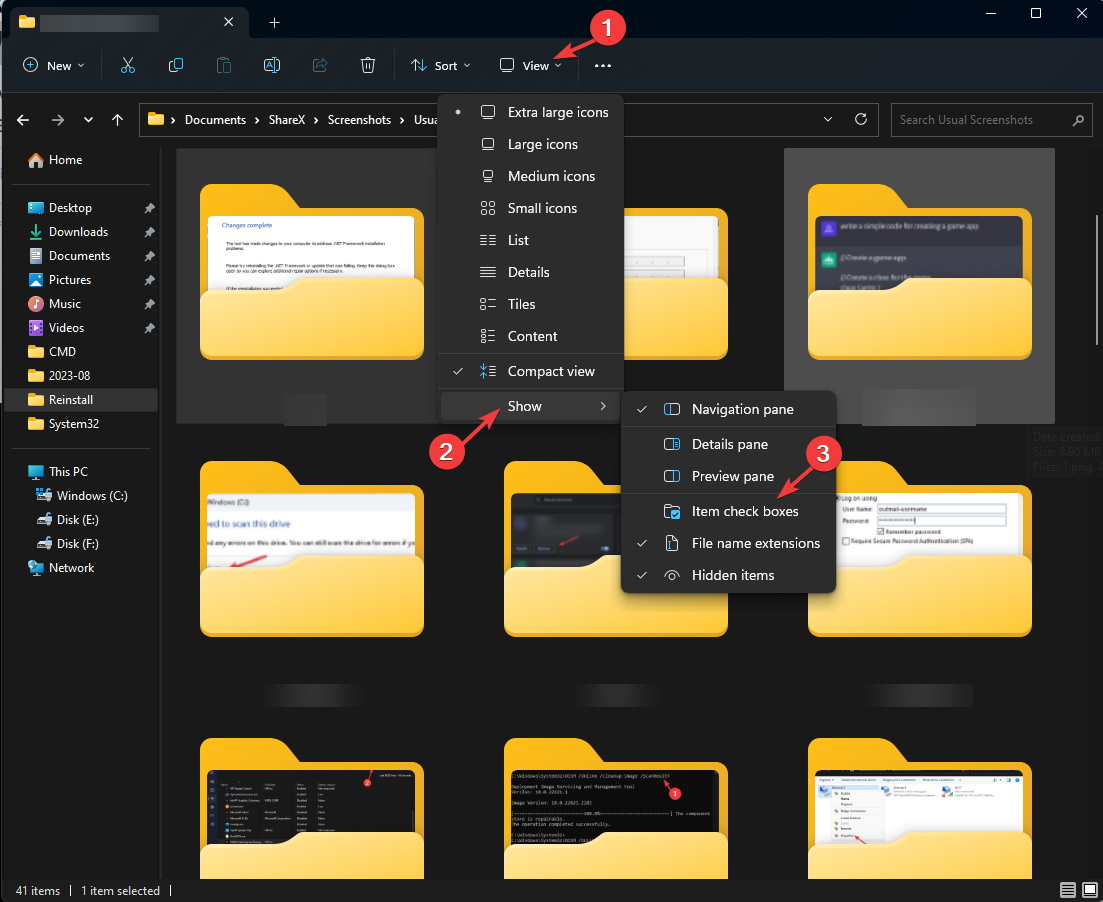
- 现在,要检查文件夹的大小,请选择文件夹,大小将显示在窗口的左侧。
3.启用 在文件夹提示中显示文件大小信息 选项
- 按 + 打开 Windows 资源管理器窗口。WindowsE
- 单击三点图标并选择选项。
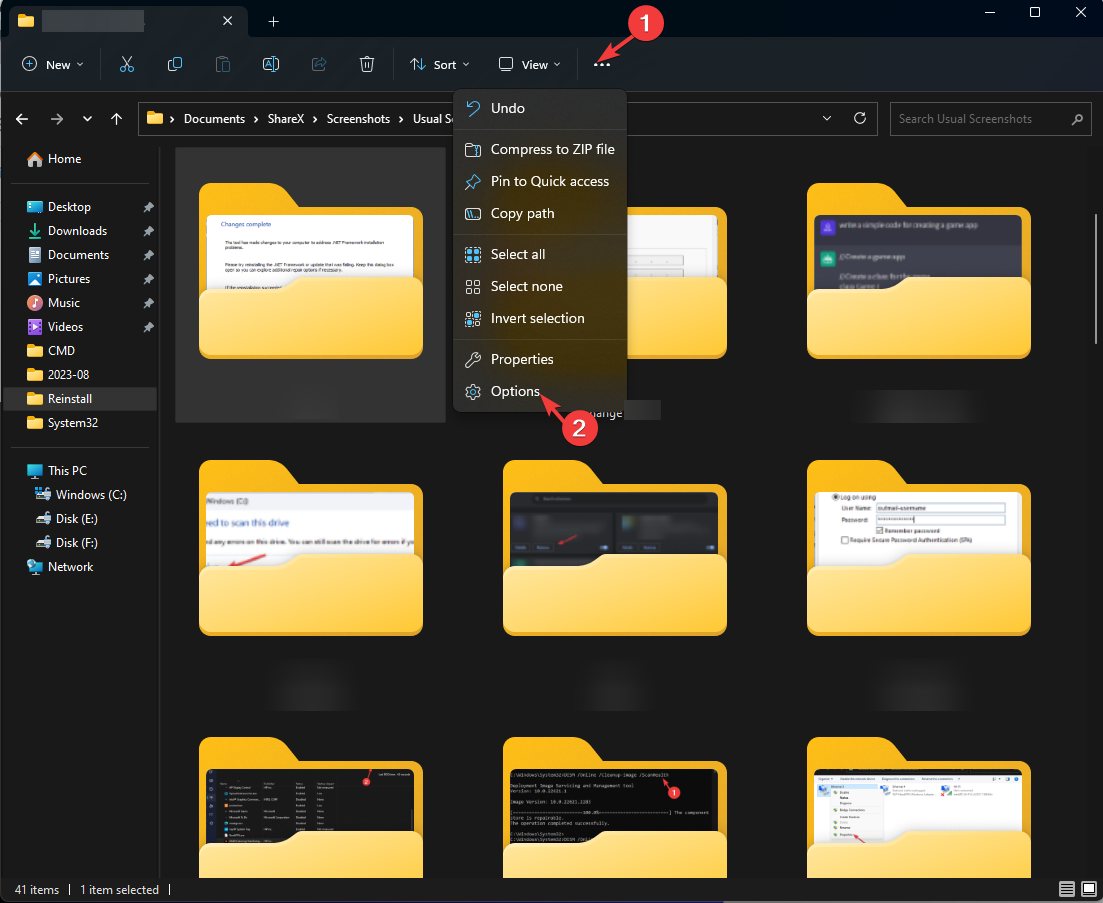
- 在“文件夹选项”窗口中,转到“视图”选项卡,选择“在文件夹提示中显示文件大小信息”,然后单击“应用”,然后单击“确定”。
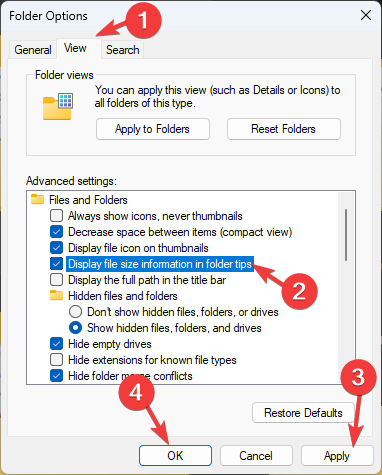
4. 使用命令提示符
- 按键,键入 cmd,然后单击以管理员身份运行。Windows
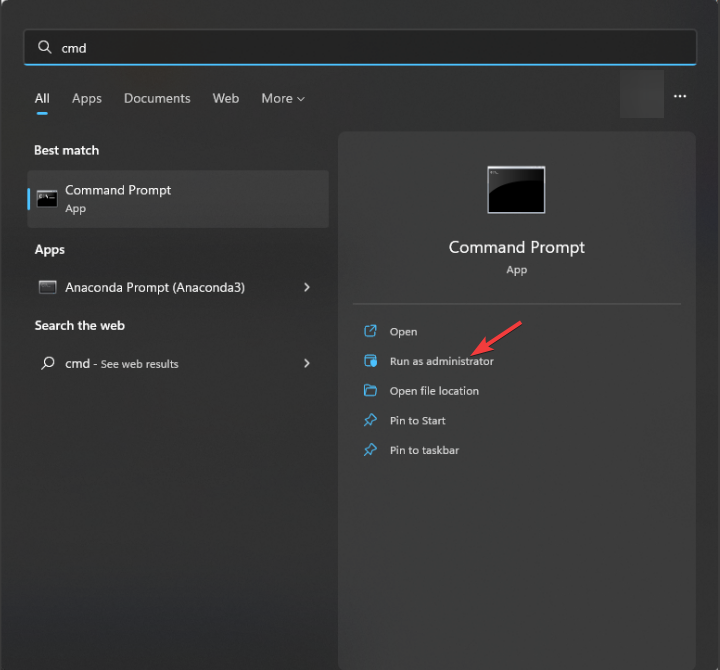
- 键入以下命令,通过将文件夹路径替换为文件夹路径来输入您想知道的大小的目录,然后点击:Enter
cd folder-path - 复制并粘贴以下命令以获取文件夹的详细信息并点击:Enter
dir/s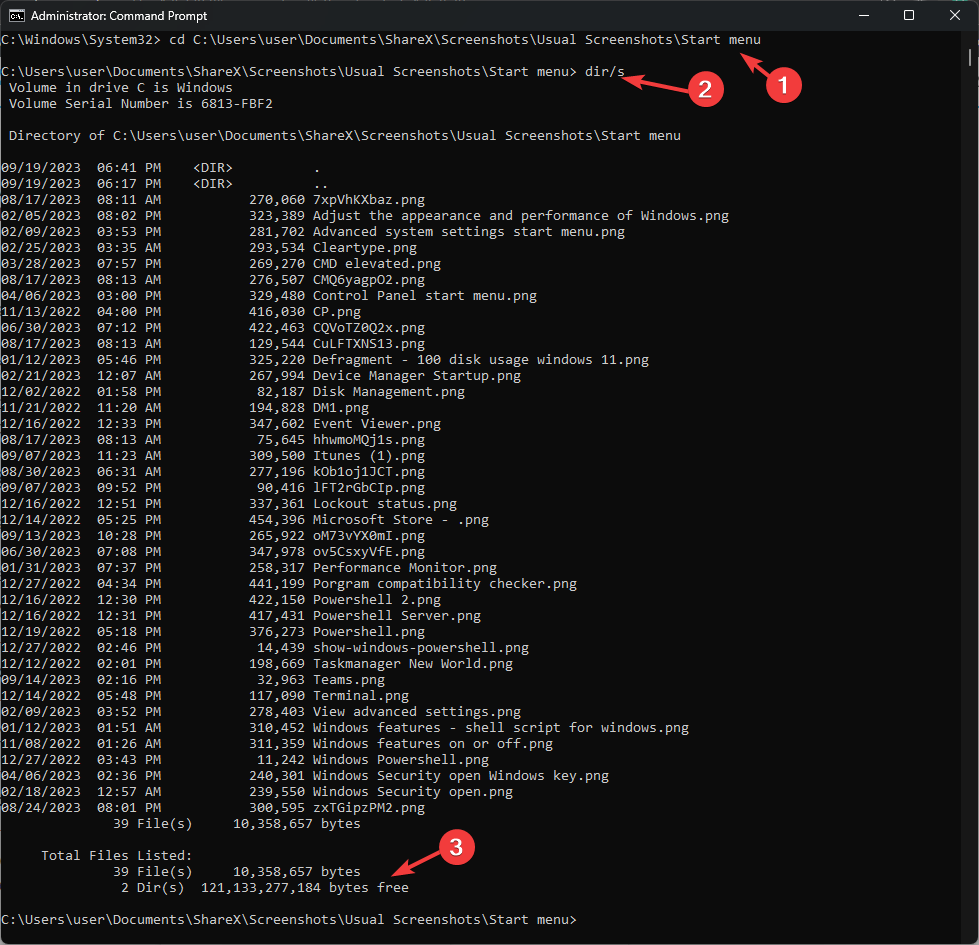
- 如果文件夹有子文件夹,则将扫描所有子文件夹,您将获得整个文件夹的大小(以字节为单位)。
5. 使用 Windows PowerShell
- 按键,键入电源外壳,然后单击以管理员身份运行。Windows
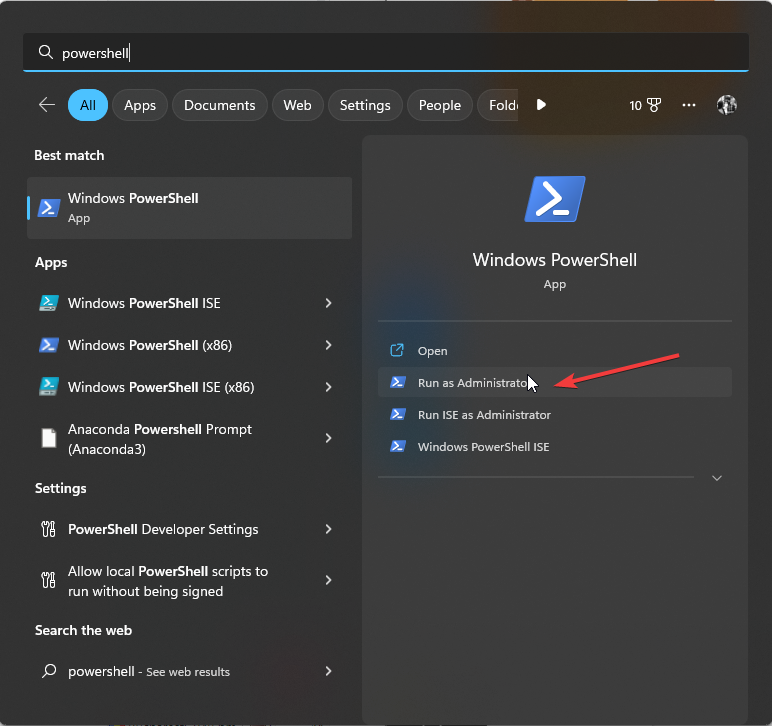
- 将 C:\YourFolderPath 替换为文件夹路径后复制并粘贴以下命令并点击:Enter
Get-ChildItem -Path "C:\YourFolderPath" -Recurse | Measure-Object -Property Length -Sum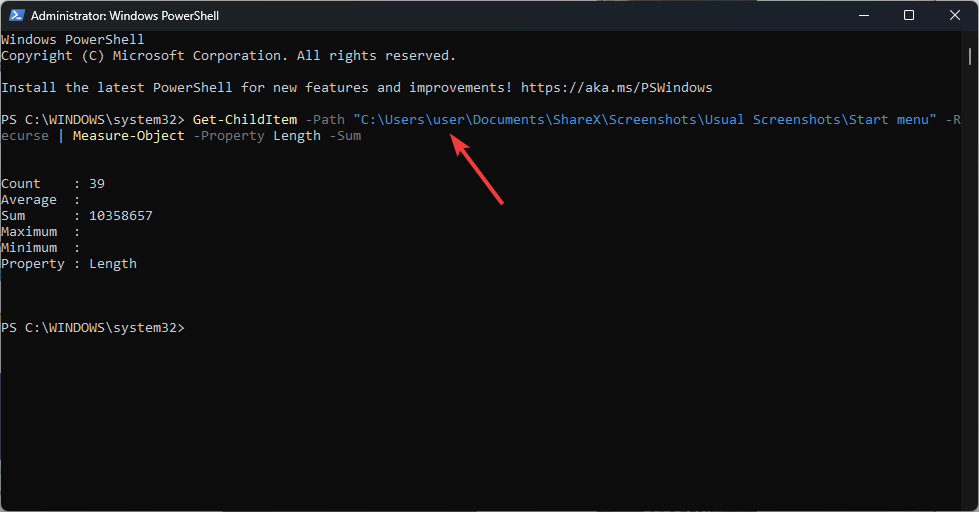
- PowerShell将显示整个文件夹的大小。
6. 使用视窗设置应用程序
- 按 + 打开“设置”应用。WindowsI
- 转到“系统”,然后单击“存储”。
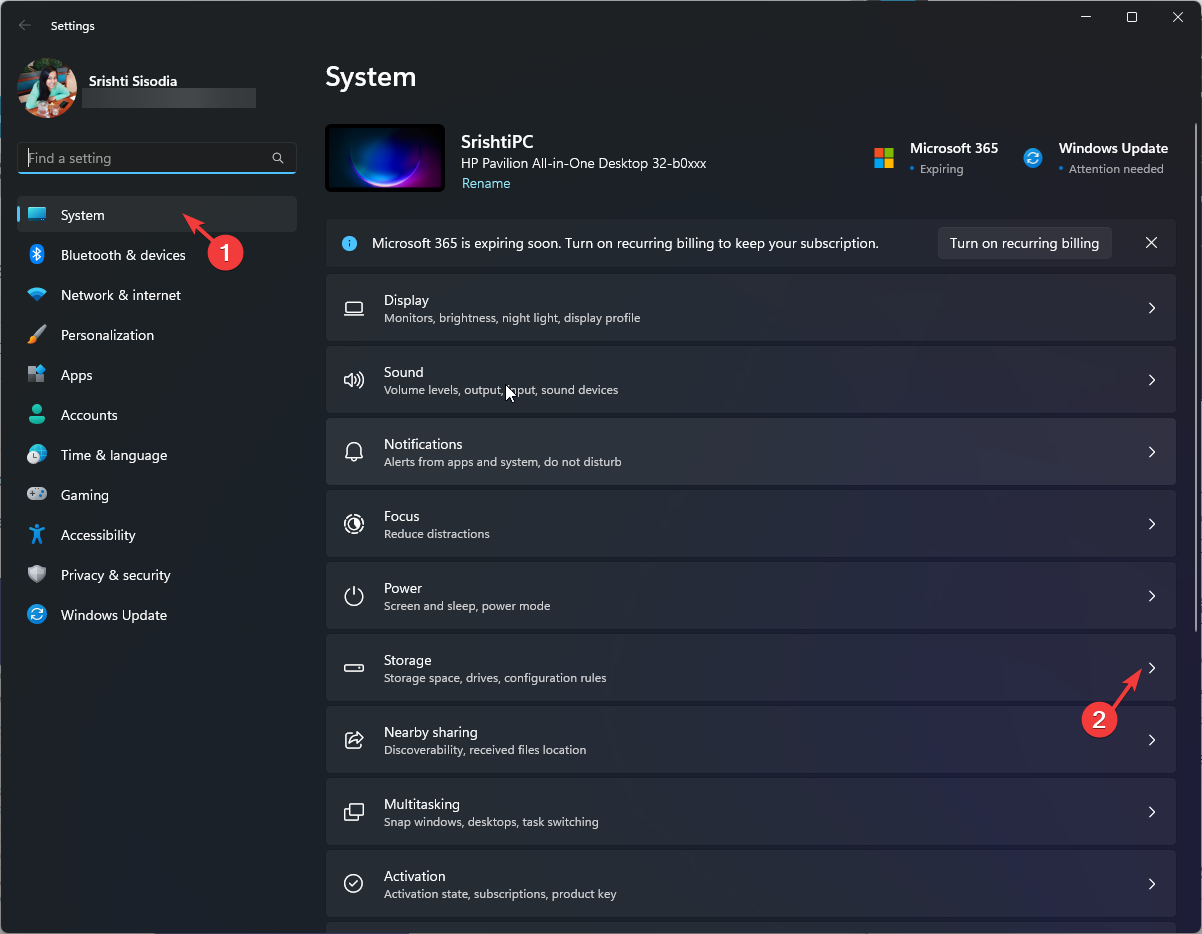
- 单击“显示更多类别”超链接。
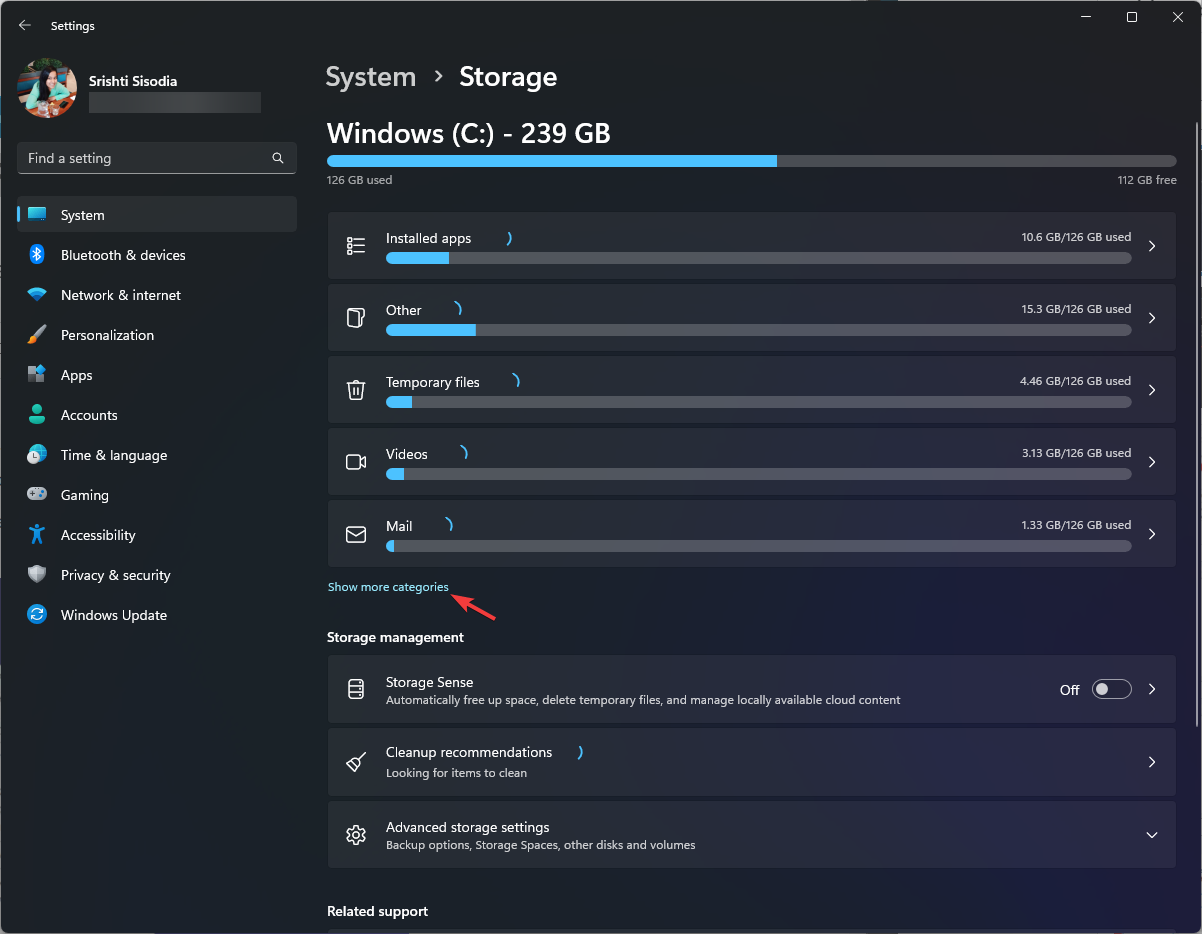
- 现在找到并单击 其他;系统驱动器上的每个文件夹都将列在那里,您可以检查详细信息,包括文件夹大小。
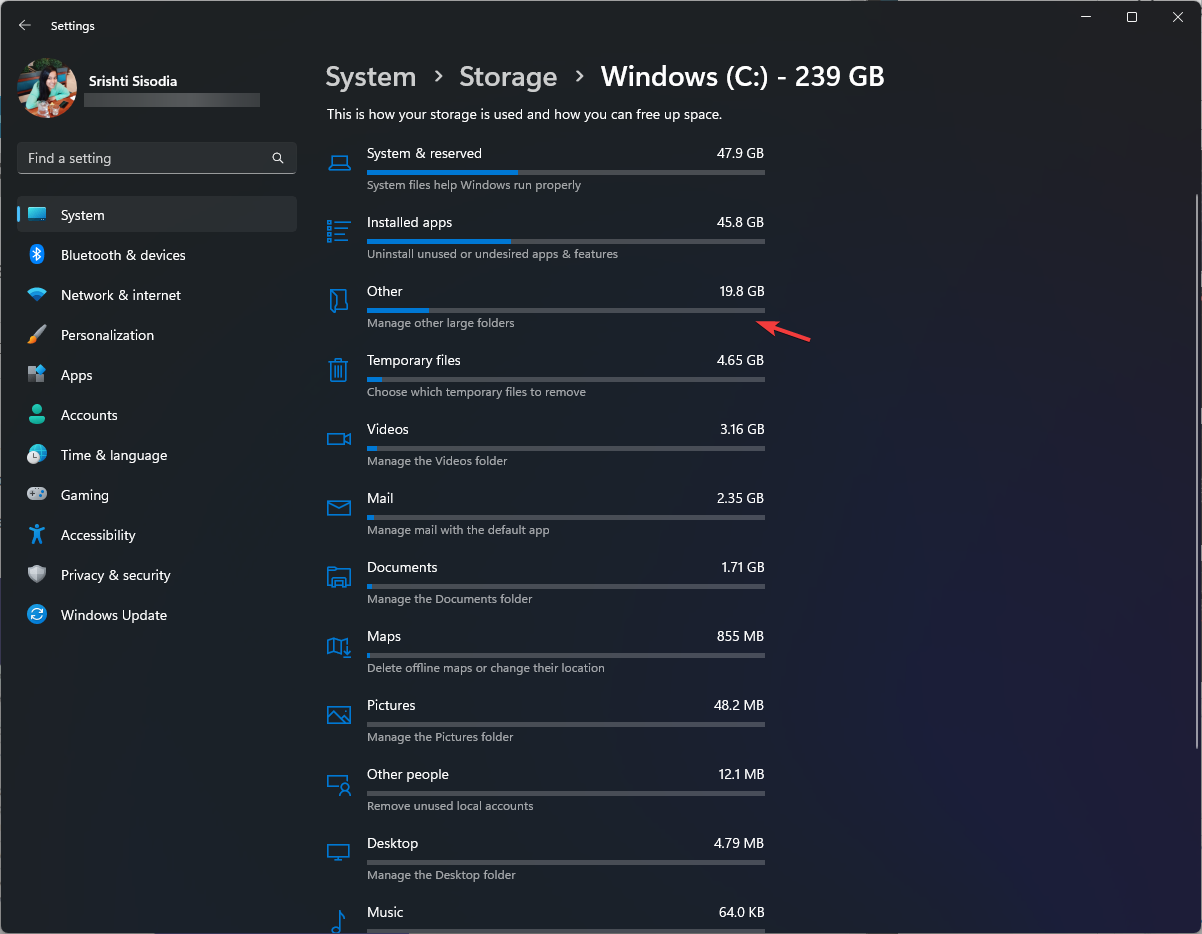
此方法仅适用于系统驱动器,因此如果要检查位于其他驱动器中的文件夹大小,请使用列出的其他方法。
如何查看多个文件夹的总大小?
要查看多个文件夹的总大小,请选择它们,右键单击,然后从上下文菜单中选择“属性”选项。在“属性”窗口中,可以看到所选文件夹的组合大小。
或者,您也可以选择 详细信息 查看下的选项,它将在每个文件夹的“日期”、“类型”、“标签”和“大小”列下显示所有详细信息。
如何在 Windows 11 的文件资源管理器中更改文件夹显示?
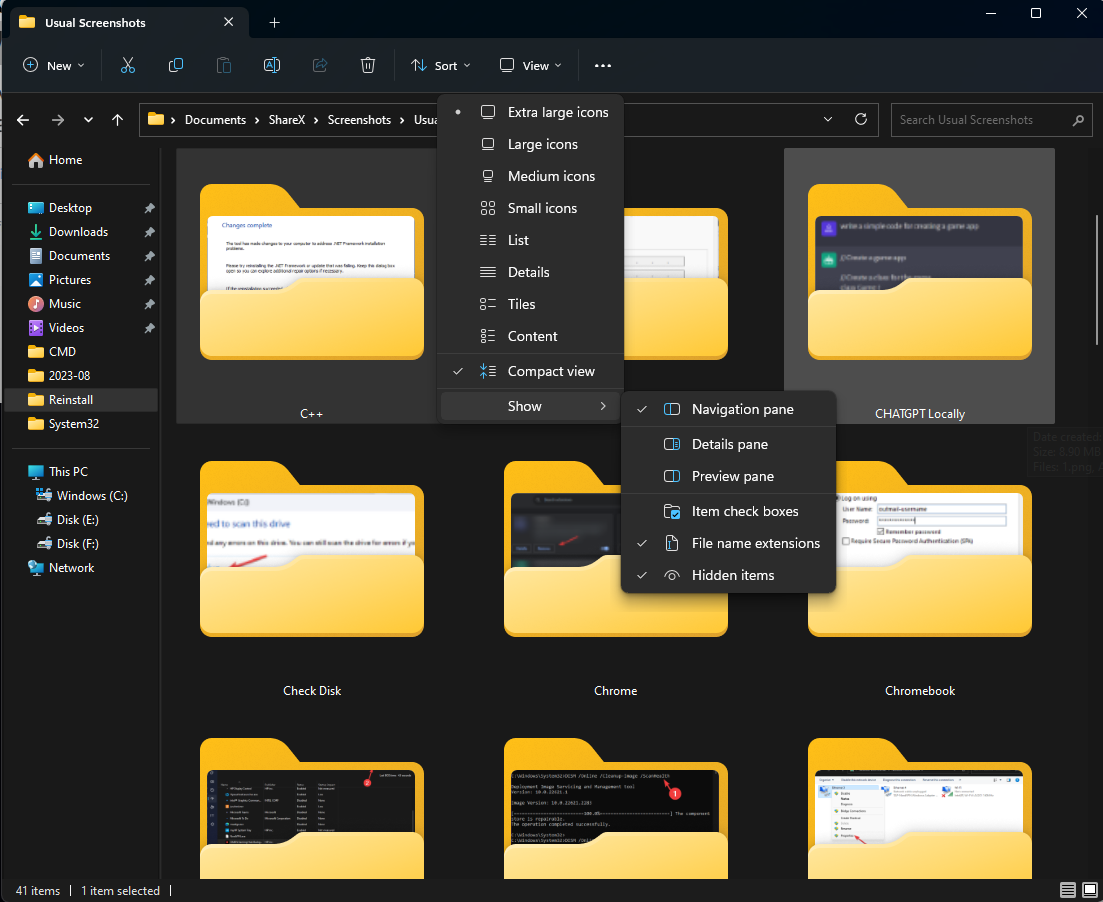
- 按 + 打开文件资源管理器,选择一个文件夹,单击查看>选择任何布局选项:超大图标、大图标、中图标、小图标、列表、详细信息、磁贴和内容。WindowsE
- 您也可以单击“排序依据”或“分组依据”,根据名称,大小或修改日期,创建日期等对文件和文件夹进行排序。
- 要了解文件扩展名,您可以单击查看>显示>文件扩展名。
在 Windows 11 中管理磁盘空间和文件夹的提示
- 使用磁盘清理或存储感知在更新或升级 Windows 时清理 Windows 更新文件夹。
- 更改保存新文件和文件夹的默认位置。
- 删除不需要的应用程序及其文件夹。
- 每周从回收站中删除内容。
- 查找大文件或文件夹并将其移动到另一个驱动器、云存储或外部源。
- 删除不必要的图像、文件、文件夹和视频
- 将大文件和文件夹压缩为 RAR 或 ZIP 以减少空间。
- 为避免错误的文件夹/文件大小计算,请确保文件名限制为 255 个字符。
了解文件或文件夹对于管理和组织计算机上的磁盘空间至关重要,这反过来又有助于PC的平稳运行。
如果即使使用上述方法也看不到文件夹的大小,则可能是您的Windows已过时,或者文件资源管理器已损坏;阅读本指南以了解修复它的详细解决方案。
 剪映吧
剪映吧