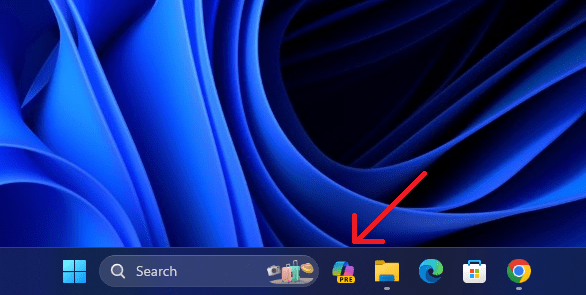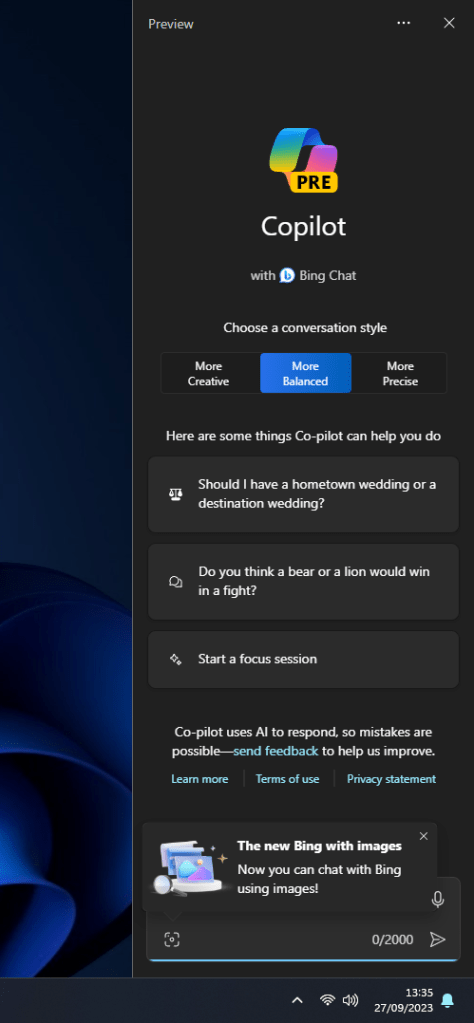Microsoft发布了具有许多以 AI 为中心的功能的 Windows 11 2023 更新。您可以立即在稳定频道上下载并安装 Windows 11 2023 更新,而无需等待全面推出。新的更新带来了原生的人工智能驱动的Copilot等。但是,默认情况下不启用它。因此,您需要调整一些系统值才能访问Windows 11 PC上新的统一Copilot。继续按照我们的教程立即在 Windows 11 上启用 Copilot。
1. 继续从此处的链接下载 ViveTool。
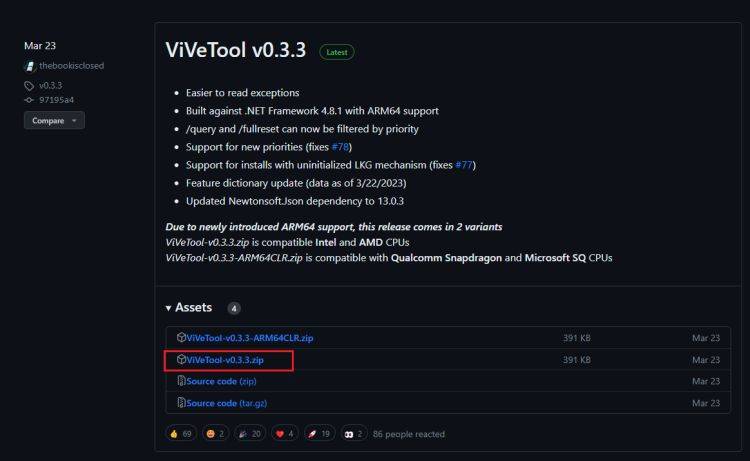
2.接下来,将ZIP文件解压缩到文件夹中。
3.右键单击提取的文件夹,然后从上下文菜单中选择“复制为路径”。

4.之后,按 视窗 键并搜索cmd。现在,单击以管理员身份运行。
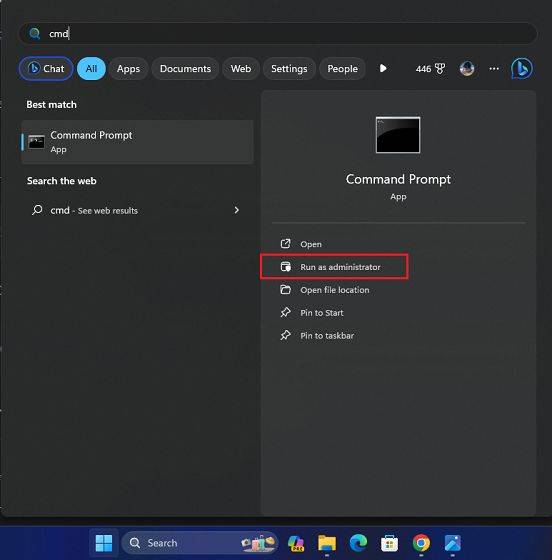
5. 在命令行窗口中,键入 ,添加一个空格,然后粘贴下面的路径。只需复制路径并在CMD中右键单击即可粘贴文件夹路径。cd
cd "C:\Users\Arjun Sha\Downloads\ViVeTool-v0.3.3"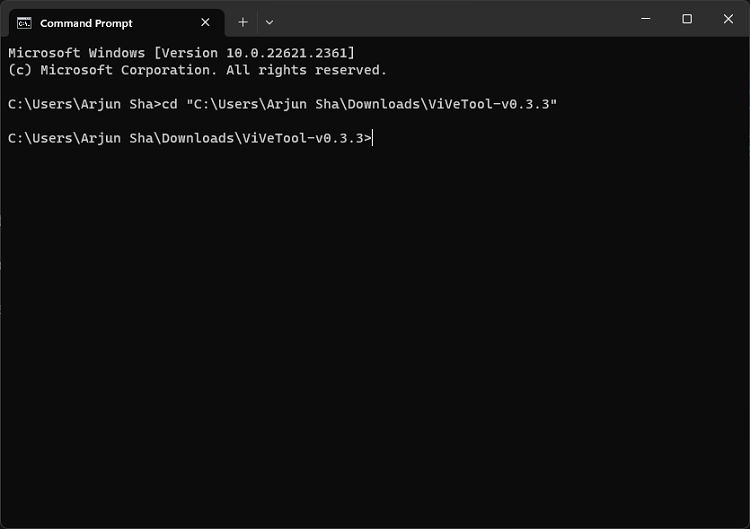
6.现在,运行以下命令以在Windows 11上启用Copilot。
vivetool /enable /id:44774629,44776738,44850061,42105254,41655236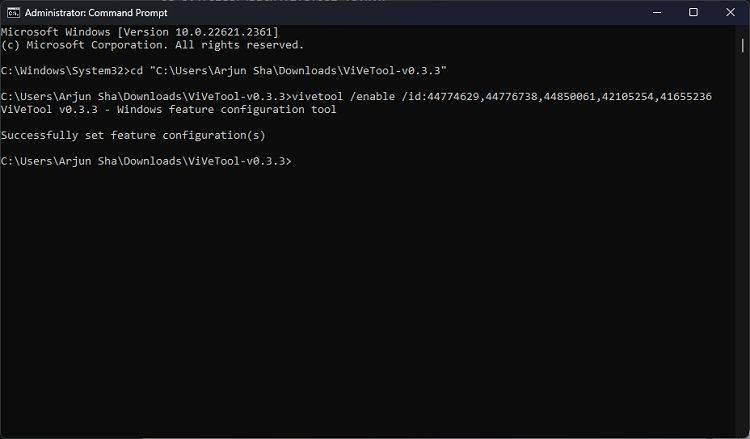
7.接下来,重新启动Windows 11 PC。一个新的 Copilot 图标现在应该出现在任务栏上,就在搜索栏旁边。确保在电脑上使用Microsoft帐户登录。
8.如果未出现该图标,请右键单击任务栏并打开“任务栏设置”。
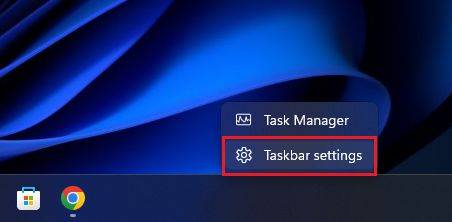
9.在这里,启用“副驾驶(预览)”切换以查看任务栏中的AI助手。
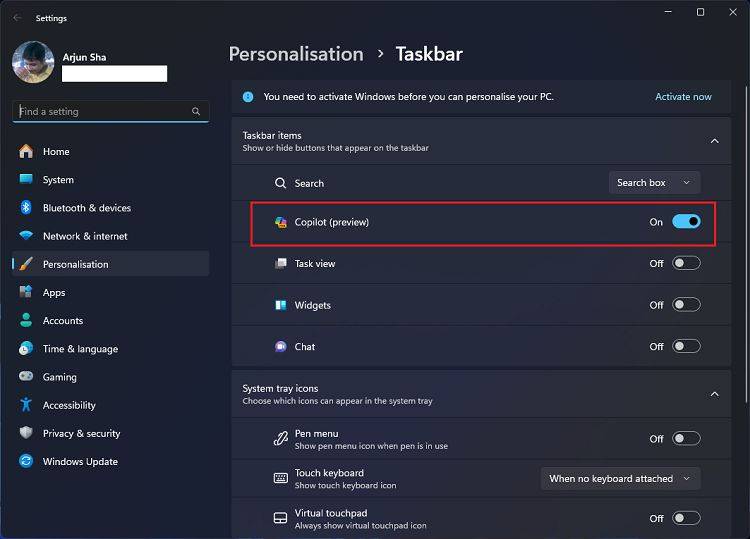
这就是您可以在最新版本的Windows 11上打开新Copilot的方法。如果您不喜欢AI Copilot,则可以选择在Windows 11上完全禁用Copilot。
 剪映吧
剪映吧