Docker 是一个功能强大的容器化平台,允许开发人员将应用程序及其依赖项打包和分发为轻量级容器。Docker 命令行界面 (CLI) 是一个关键工具,用于与 Docker 交互并管理系统上的容器和映像,而无需访问任何 GUI。然而,那些需要一些便利的人可以在Windows上使用Docker桌面GUI。
使用命令提示符在 Windows 11 或 10 上安装 Docker(键盘)
要求:
在计划在 Windows 上安装 Docker Desktop 之前,必须满足某些系统要求。以下是这些:
- 已启用 WSL
- 视窗 11 或 10
- 已启用虚拟机平台
那些尚未启用WSL和VMP的人可以转到Windows搜索框并键入“打开或关闭Windows功能”。打开它,然后选择“Linux的Windows子系统”和“虚拟机平台”选项。之后,按“确定”按钮,两者都将出现在您的系统上。
第 1 步:打开 PowerShell
正如我们在本教程开始时所讨论的,我们将使用命令行来安装 Docker 桌面。因此,右键单击“开始”按钮并选择“PowerShell(管理员)”或“终端(管理员)”。
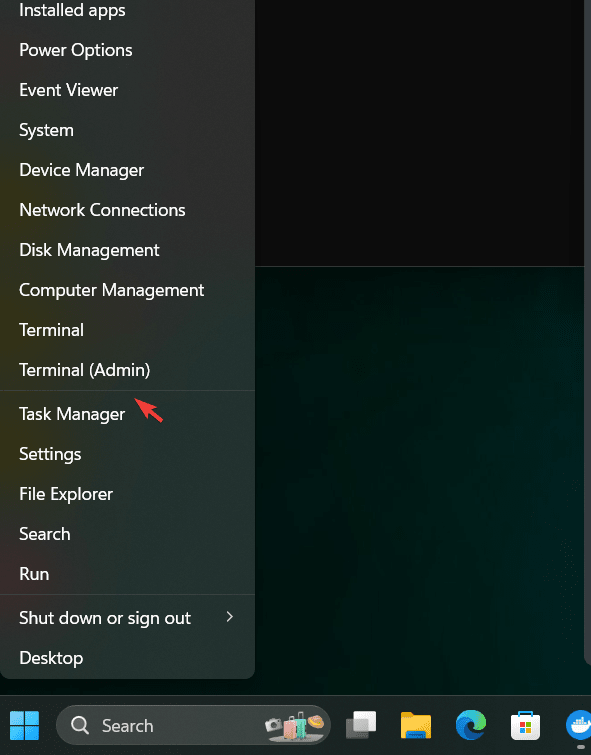
步骤2:检查Winget可用性
在所有最新版本的 Windows 11 和 10 上,Winget 默认可供使用。就像Ubuntu的APT一样,Winget也是一个包管理器,Microsoft用于Windows上安装常见应用程序。使用它,我们无需访问不同的网站即可下载要安装的应用程序的设置,从而节省了我们的时间。
若要检查它是否可用,请在 PowerShell 或 CMD 上运行:
winget
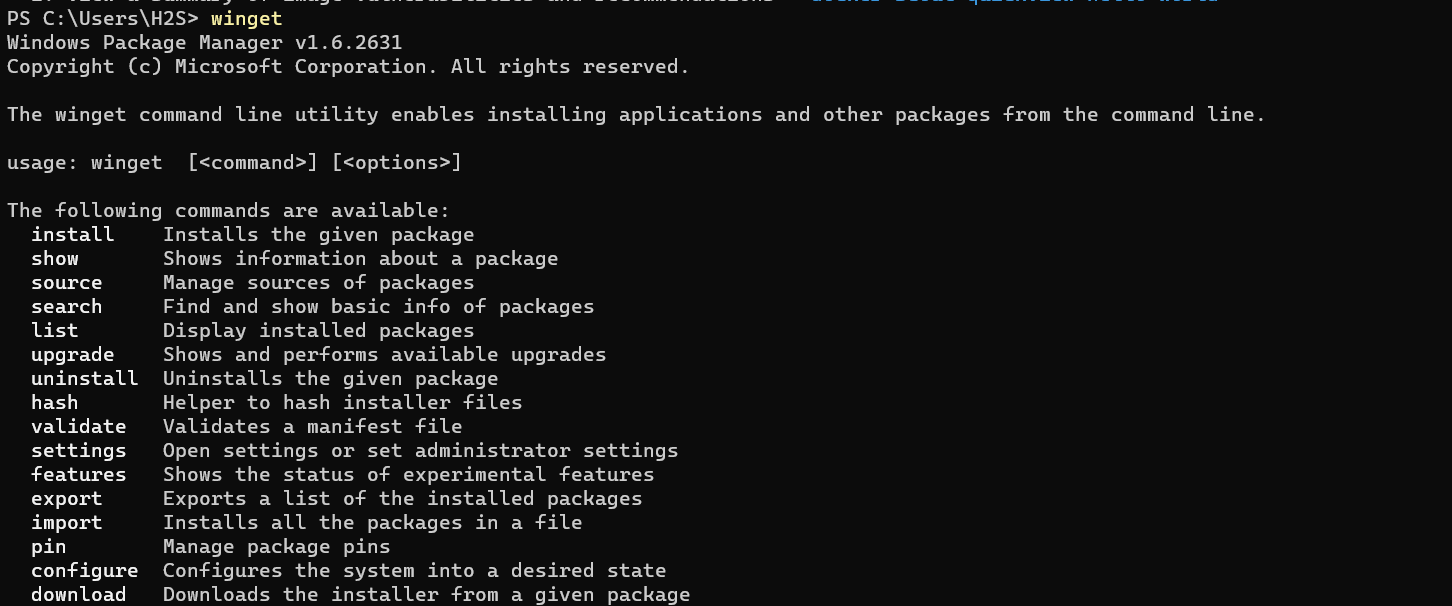
第 3 步:在 Windows 上安装 Docker Dekstop
现在,在您的PowerShell或CMD中,运行给定的命令。它不仅会安装 Docker Desktop,还会安装 Docker-CLI 来使用命令行管理容器。
winget install Docker.DockerDesktop
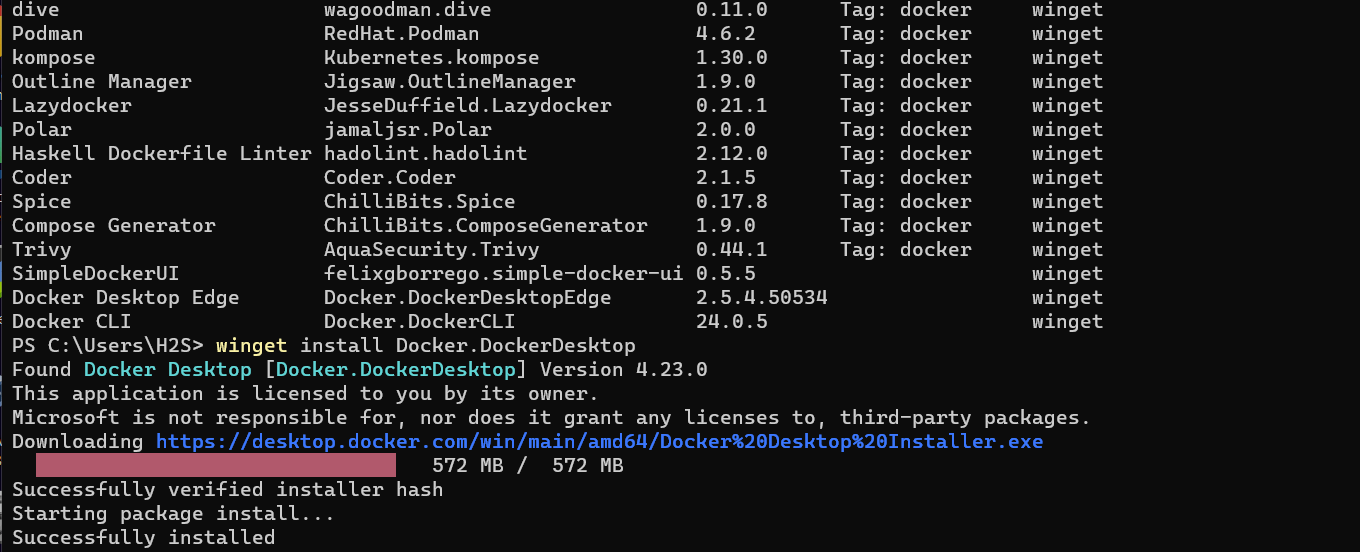
很快,Docker 桌面将安装在您的系统上。之后重新启动系统以正确集成 Docker。
第 4 步:启动 Docker 桌面 GUI
转到Windows搜索并键入Docker Desktop,您将看到其图标,单击该图标以运行该程序。Docker 的 GUI 将出现以管理映像、容器、卷,并带有通过添加各种扩展来扩展 Docker 功能的选项。
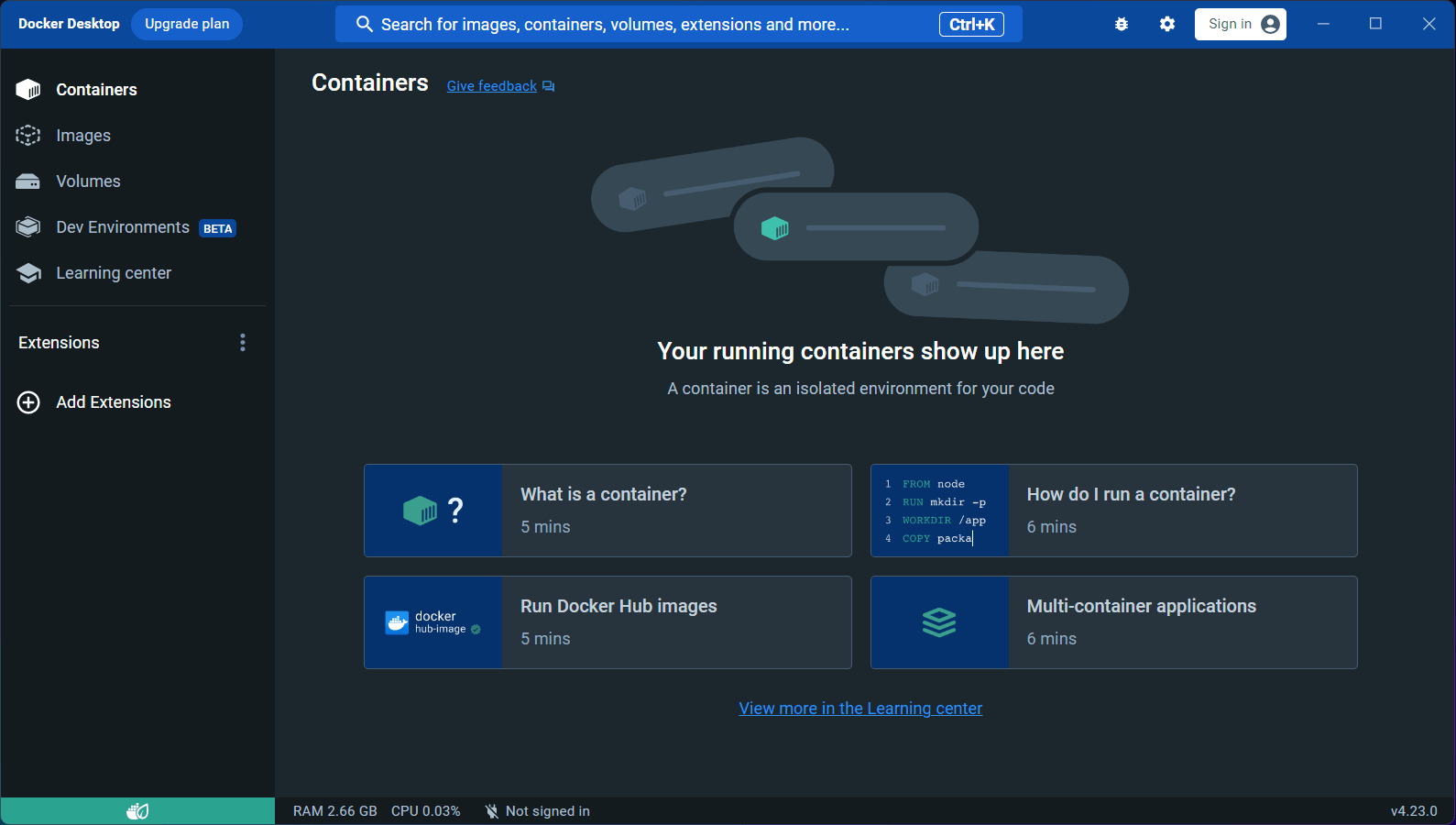
第 5 步:访问码头工人命令行界面
如果要创建和管理容器,但使用Windows 11或10的命令行工具(例如PowerShell或CMD),请打开其中任何一个。现在,在终端上开始使用 Docker 命令。例如用于拉取 docker 镜像并创建容器的命令。
下面是一个示例:
docker pull hello-world
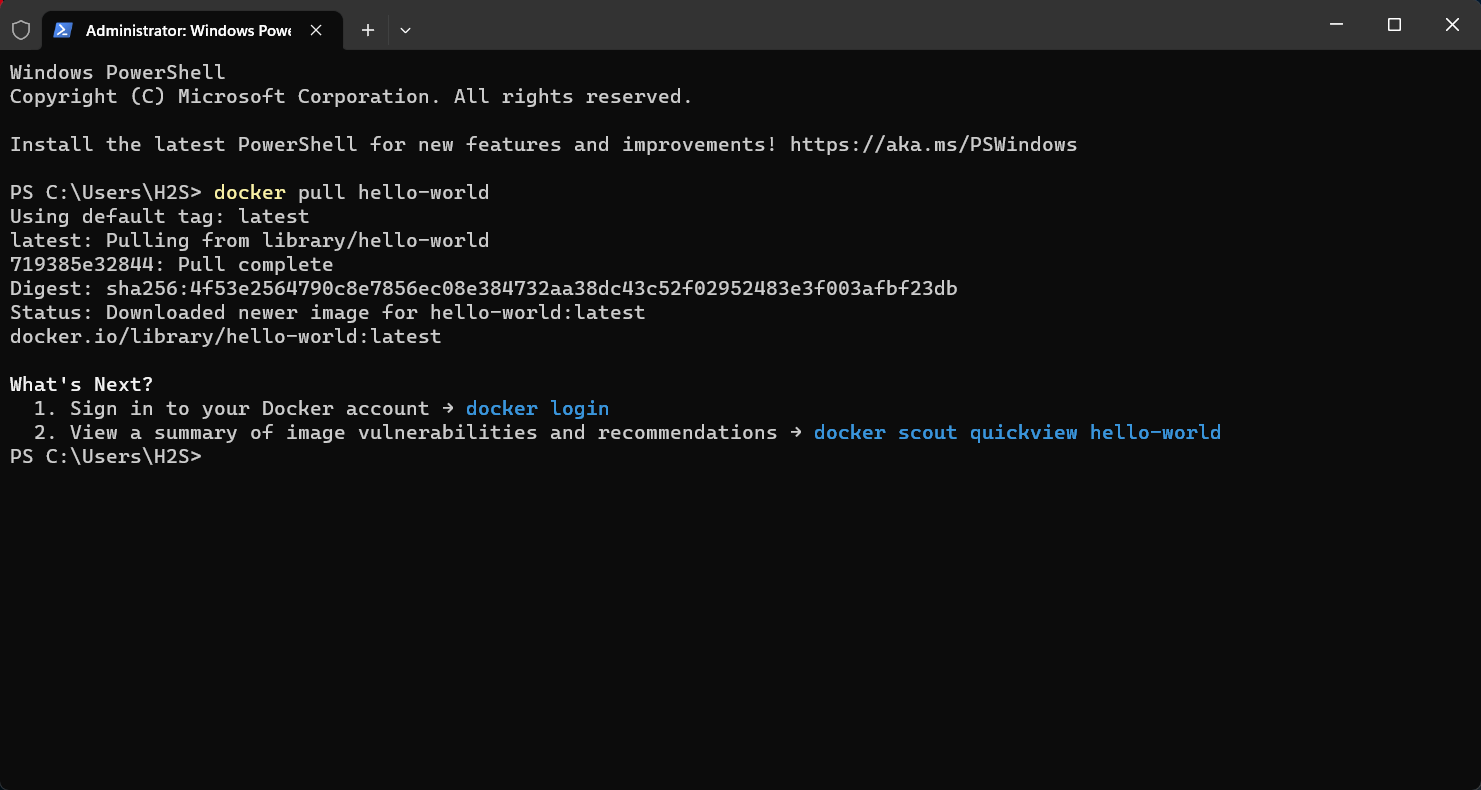
码头工人版本: 检查系统上安装的 Docker CLI 版本。
docker --version
码头工人信息: 获取有关 Docker 安装的详细信息。
docker info
码头工人帮助:显示可用 Docker 命令的列表及其说明。
docker --help
拉取 Docker 映像:从注册表(例如 Docker Hub)下载 Docker 映像。
docker pull image_name:tag
卸载
到目前为止,我们已经讨论了安装,但将来,如果您想使用 Windows 上的命令行删除 Docker 桌面,那么可以使用 Winget 再次完成。这是执行此操作的命令:
winget uninstall Docker.DockerDesktop
 剪映吧
剪映吧