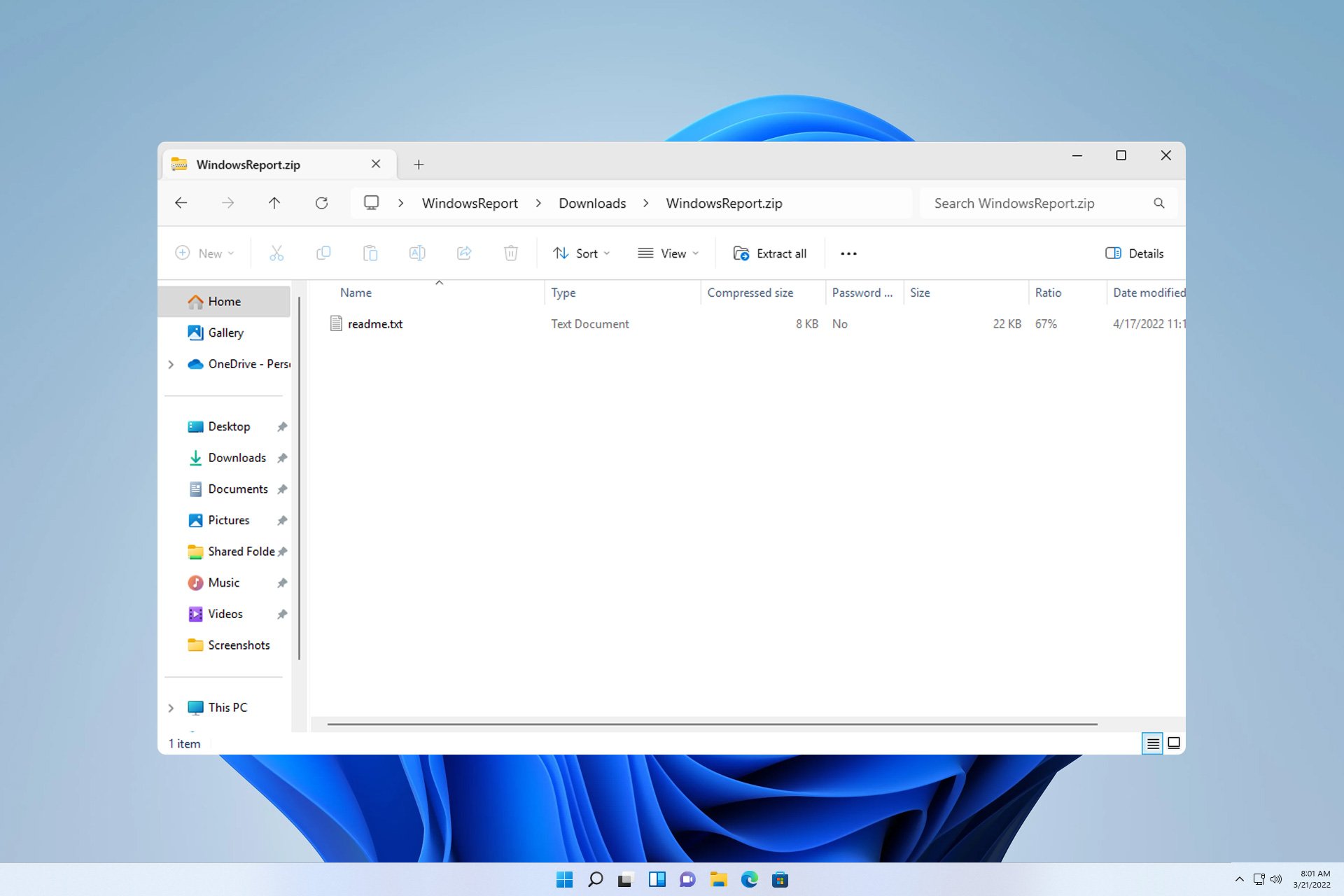
如果您不知道如何在 Windows 11 上解压缩文件,则可能无法安装某些软件或查看其他人以存档格式发送给您的文件。
此过程执行起来非常简单,在今天的指南中,我们将向您展示在 Windows 11 上执行此操作的最佳方法。
如何在 Windows 11 中解压缩文件?
1. 使用上下文菜单
- 在您的 PC 上找到 zip 文件并右键单击它。
- 接下来,选择“全部提取”。
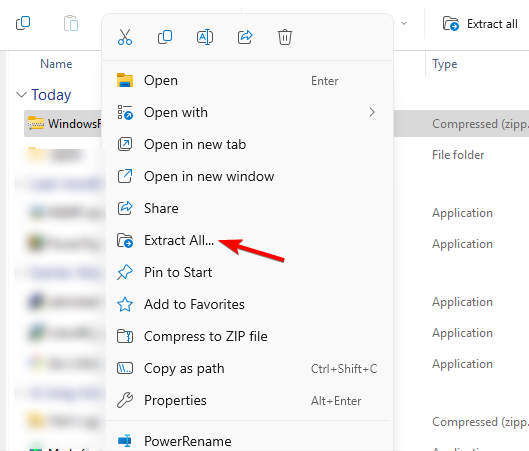
- 选择提取位置,然后单击“提取”按钮。

- 等待Windows提取文件。
2. 使用第三方工具
- 下载WinZip并安装它。
- 双击要提取的 zip 文件。
- 现在单击解压缩到并选择目标文件夹。
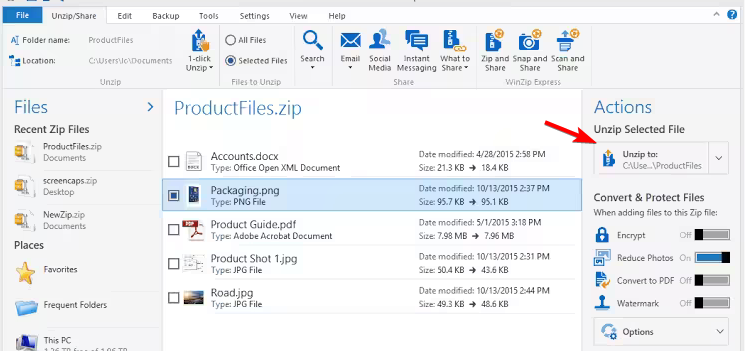
3. 使用文件资源管理器
- 双击要解压缩的压缩文件。

- 选择所有文件并将它们拖动到所需位置。
- 或者,单击全部提取并选择提取目录。

4. 使用命令行解压缩
使用命令提示符
- 按键 + 并键入 cmd。选择“以管理员身份运行”。WindowsS
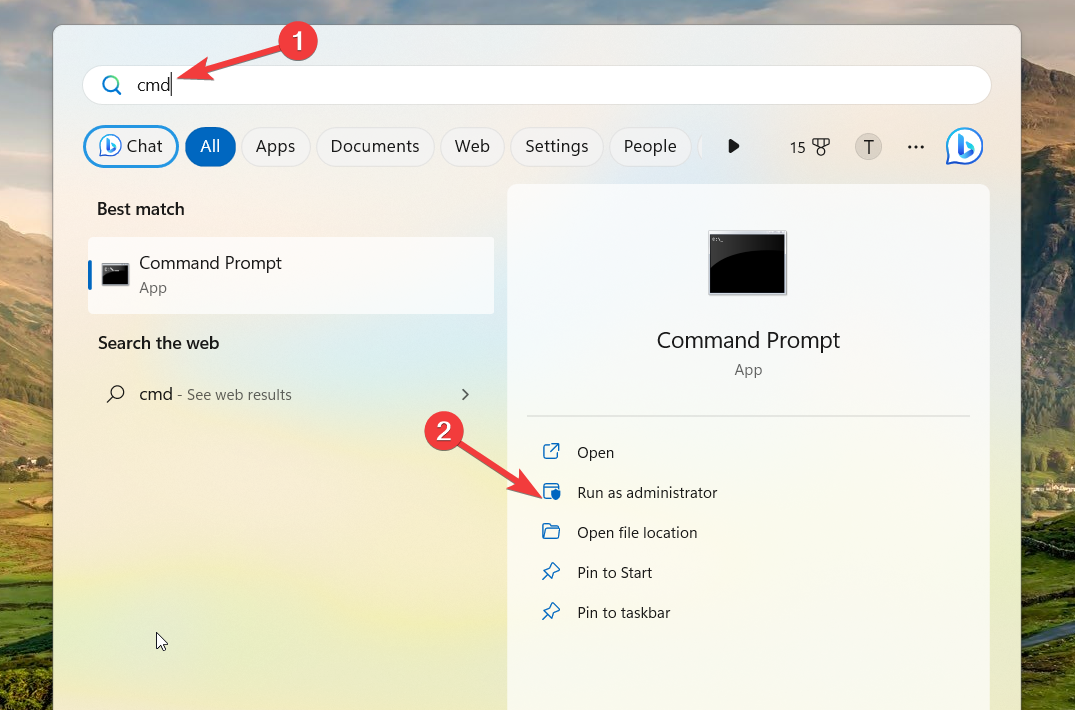
- 使用 cd 命令导航到保存 zip 文件的目录。
- 运行以下命令:
tar -zxvf WindowsReport.zip -C C:\Users\WindowsReport
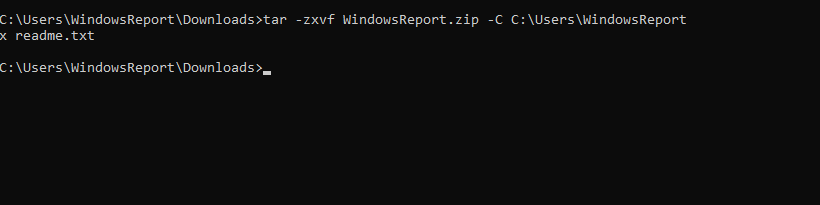
- 这会将文件提取到 WindowsReport 目录,但是,您可以根据需要更改提取文件路径。
使用 PowerShell
- 按键 + 并进入电源外壳。选择“以管理员身份运行”。WindowsS
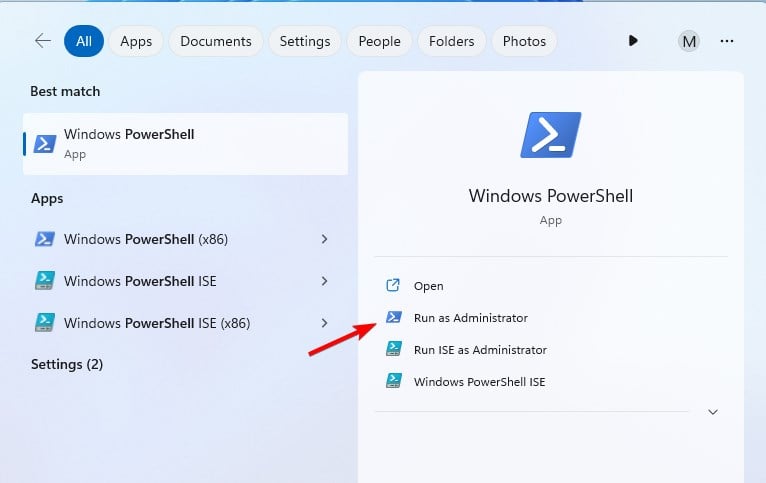
- 使用 cd 命令导航到包含 zip 文件的路径。
- 运行以下命令:
Expand-Archive -Path WindowsReport.zip -DestinationPath C:\Users\WindowsReport

- 等待 Windows 处理压缩文件。
为什么我无法在 Windows 11 上提取 ZIP 文件?
- 您的存档可能已损坏或下载不正确。
- 目标位置可能无法访问或太长。
- 文件资源管理器的临时错误。
要了解如何解决此问题,请访问我们的指南,了解如果无法在 Windows 上提取 ZIP 文件该怎么办。
我们如何测试、审查和评分?
在过去的 6 个月里,我们一直致力于建立一个关于我们如何制作内容的新审核系统。使用它,我们随后重做了大部分文章,以提供有关我们制作的指南的实际实践专业知识。
使用 ZIP 以外的存档文件格式
Microsoft正在努力支持其他存档格式,包括RAR,7Z,TAR等。预览体验成员可使用这些文件类型,我们希望很快向公众提供。
目前,为了获得最佳兼容性,您需要使用第三方应用程序进行存档。
您可以在 Windows 11 上本机解压缩文件,但是,目前支持有限,但随着 Windows 获得对其他文件存档类型的本机支持,这种情况很快就会改变。
如果您想将您的技能提升到另一个水平,请查看我们的指南,了解如何提取多个 Zip 文件。如果您需要使用其他文件类型,我们关于如何在没有WinRAR的情况下打开RAR文件的指南将为您提供有用的信息。
 剪映吧
剪映吧