
通常,在更新PC或执行恢复出厂设置以清除所有内容后,您可能会遇到,由于Windows 11中此设备上的安全设置发生了更改,因此您的PIN不再可用。每当 Windows 检测到重大更改时,都会显示该消息。
这包括对硬件和软件的更改,甚至包括一些重新配置安全设置的操作系统更新。在这种情况下,单击“设置我的 PIN”按钮是徒劳的。请记住,重置不是唯一的解决方案。我们发现更多!
如何修复 您的 PIN 不再可用 Windows 11 上的错误?
在我们开始稍微复杂的更改之前,请先尝试以下快速更改:
- 重新启动计算机。
- 如果您尚未对PC进行任何更改,请断开所有外部设备的连接。
- 尝试设置新的 PIN 几次,即使它在第一次尝试时不起作用。
- 如果最近禁用了任何服务或执行了干净启动,请重新启用所有关键服务。
- 强制PC崩溃三次,并让自动启动修复第四次启动。它将尝试修复引导设置的任何错误配置。
如果都不起作用,请转到下面列出的修复程序。
 提示
提示1. 登录密码后更改密码
- 在登录屏幕上,单击登录选项条目,然后选择登录密码。
- 输入Microsoft帐户的密码以登录。
- 现在,按 + 打开“设置”应用,从导航窗格中转到“帐户”,然后单击“帐户设置”下的“登录选项”。WindowsI
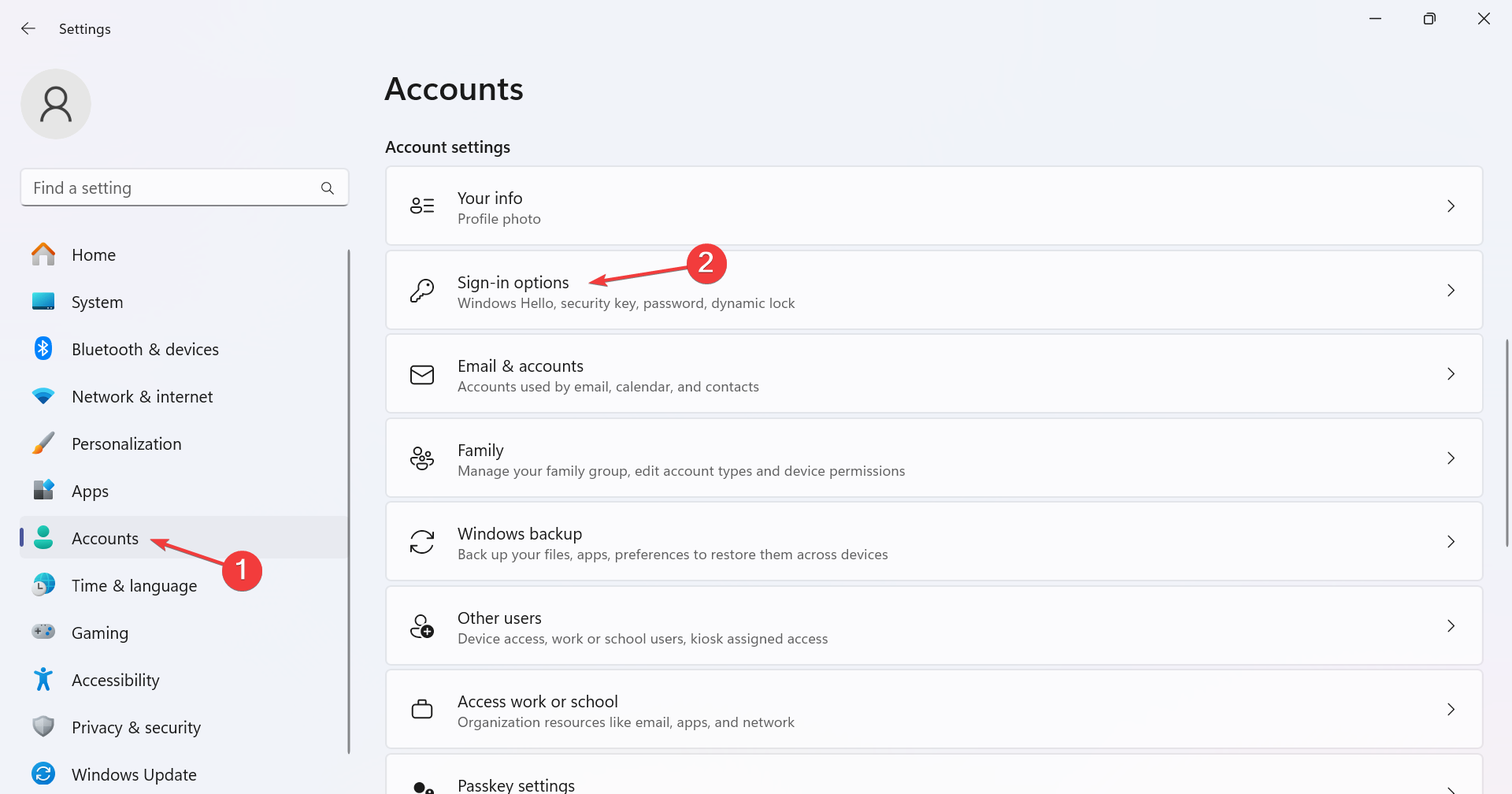
- 展开 PIN(Windows Hello),然后单击“删除”按钮以删除当前设置的 PIN。
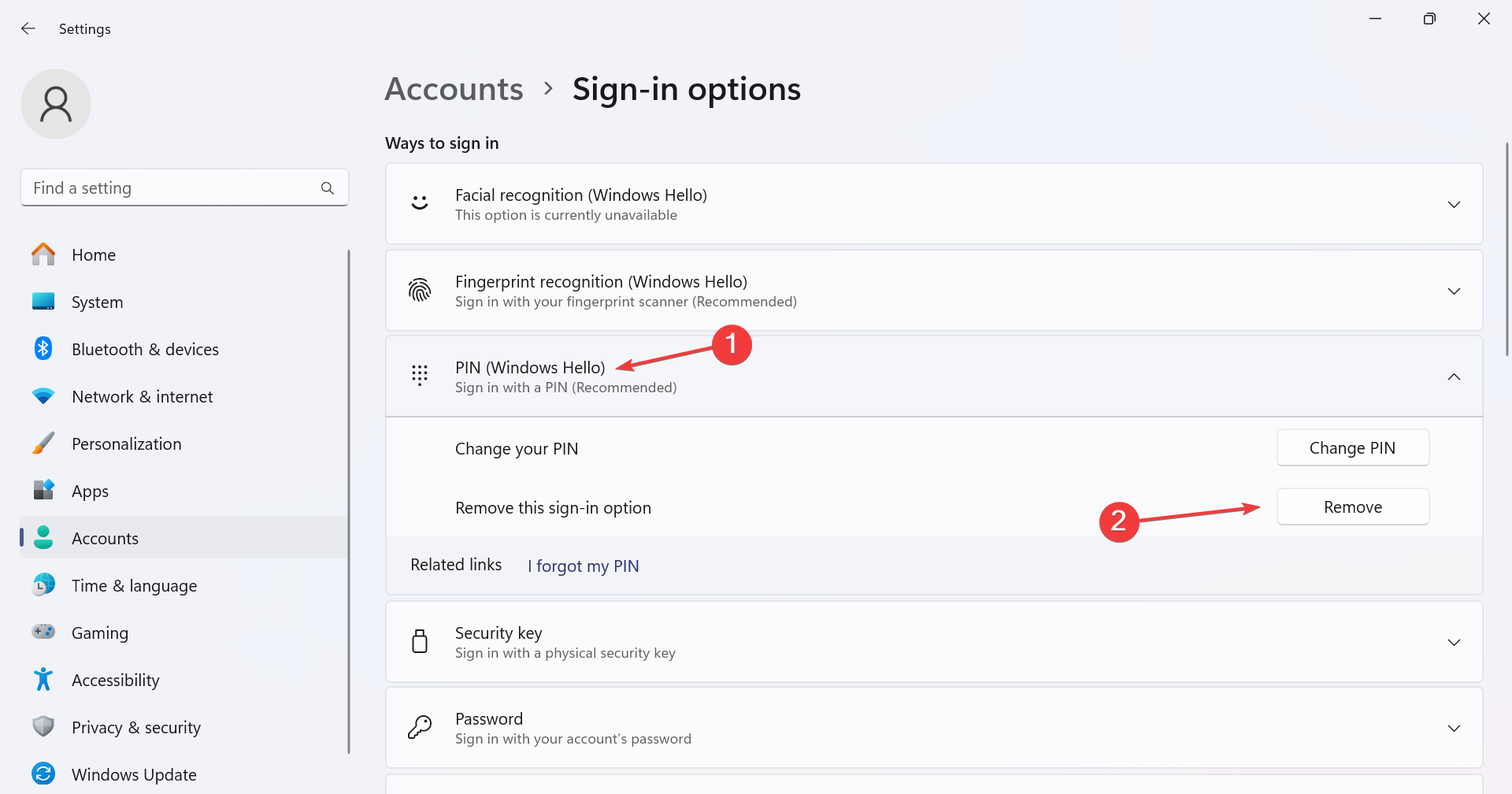
- 现在,设置新的 PIN,并且不应在后续登录尝试时收到错误消息。
2. 清除 TPM 数据
- 按 + 打开搜索菜单,在文本字段中键入安全处理器故障排除,然后单击相关结果。WindowsS
- 从下拉菜单中选择清除TPM的原因,即Windows Hello向我显示与TPM相关的错误。
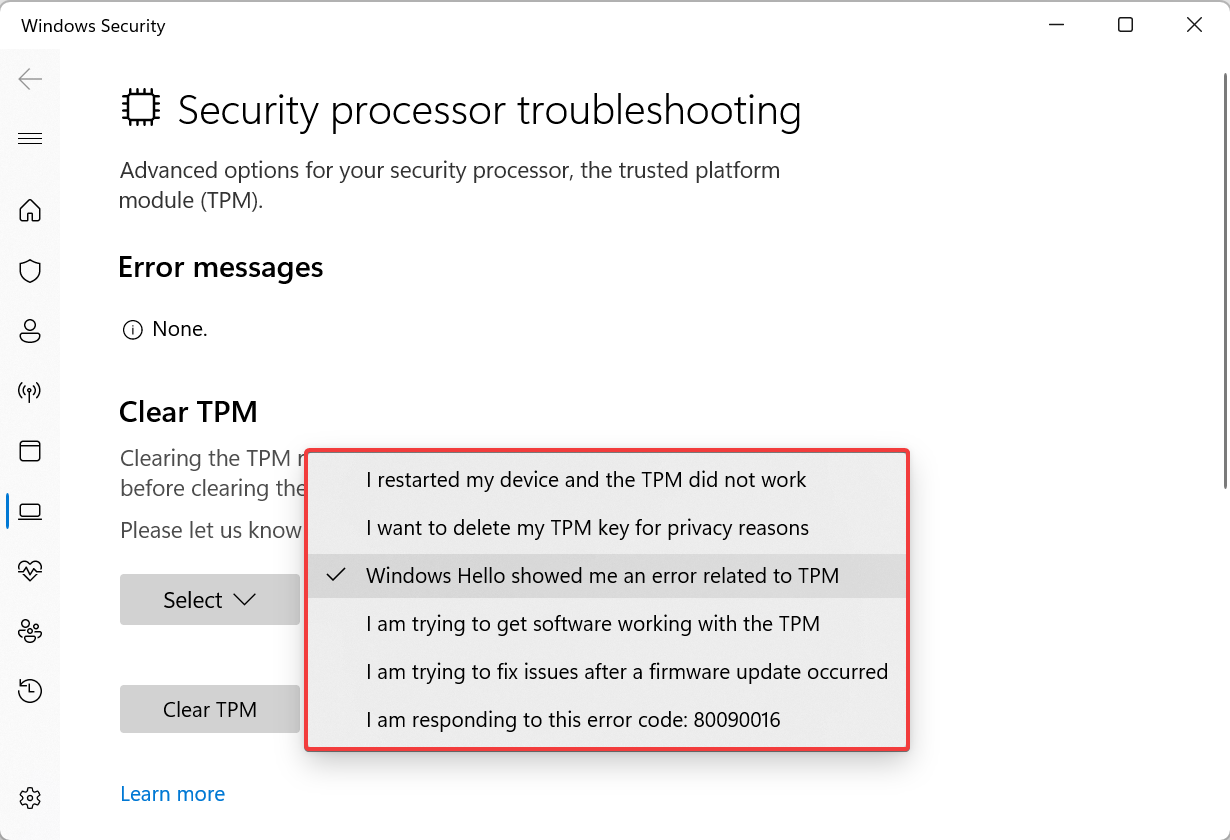
- 现在,单击清除 TPM 按钮。
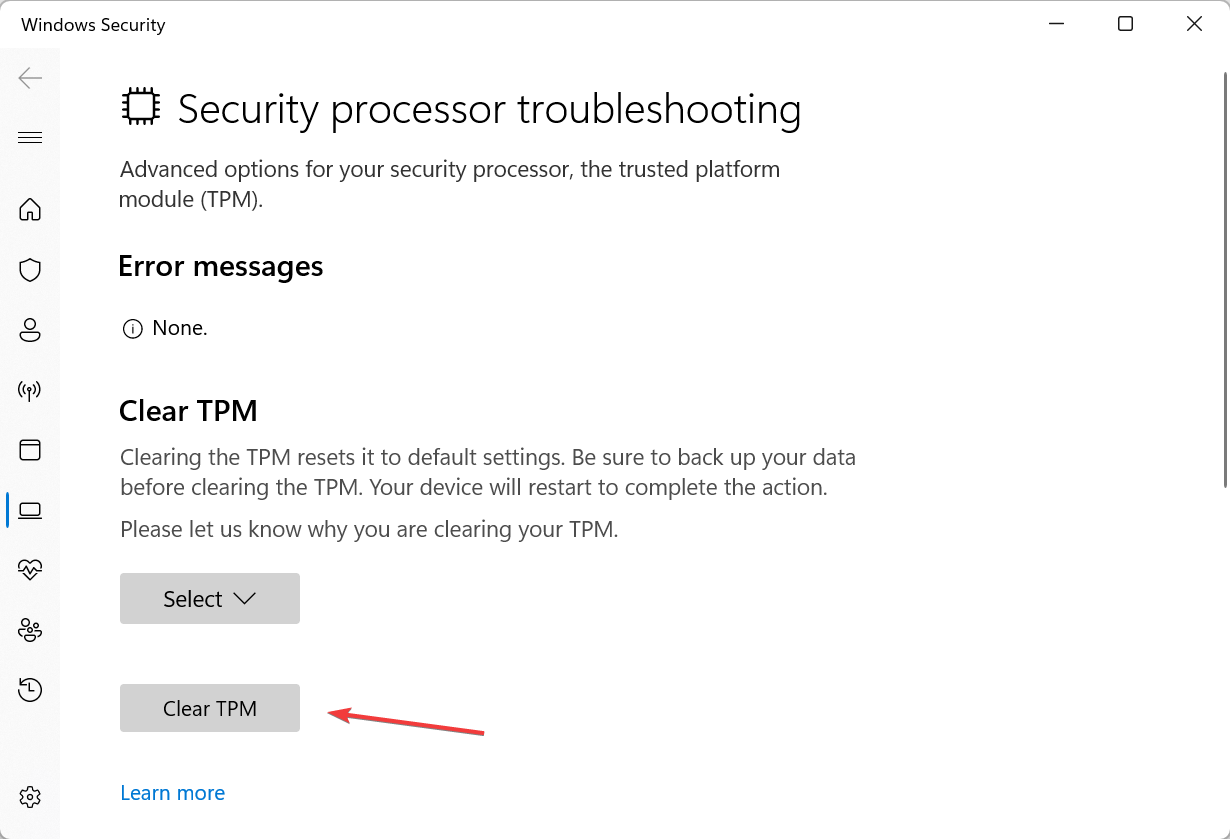
- 选择适当的响应以防出现确认提示,然后等待PC重新启动。
- 下次登录时,您应该能够更改 PIN。
通常,当 TPM(受信任的平台模块)看到更改时,您会遇到 Windows 11 中的“您的 PIN 不再可用”错误。除非清除 TPM,否则不会注册对 PIN 的更改。
我们如何测试、审查和评分?
在过去的 6 个月里,我们一直致力于建立一个关于我们如何制作内容的新审核系统。使用它,我们随后重做了大部分文章,以提供有关我们制作的指南的实际实践专业知识。
有关更多详细信息,您可以阅读我们如何在 WindowsReport 上进行测试、审查和评分。
3. 删除 Ngc 文件夹
- 在登录屏幕上,单击电源图标,然后按住键,然后选择重新启动。Shift
- 单击故障排除。
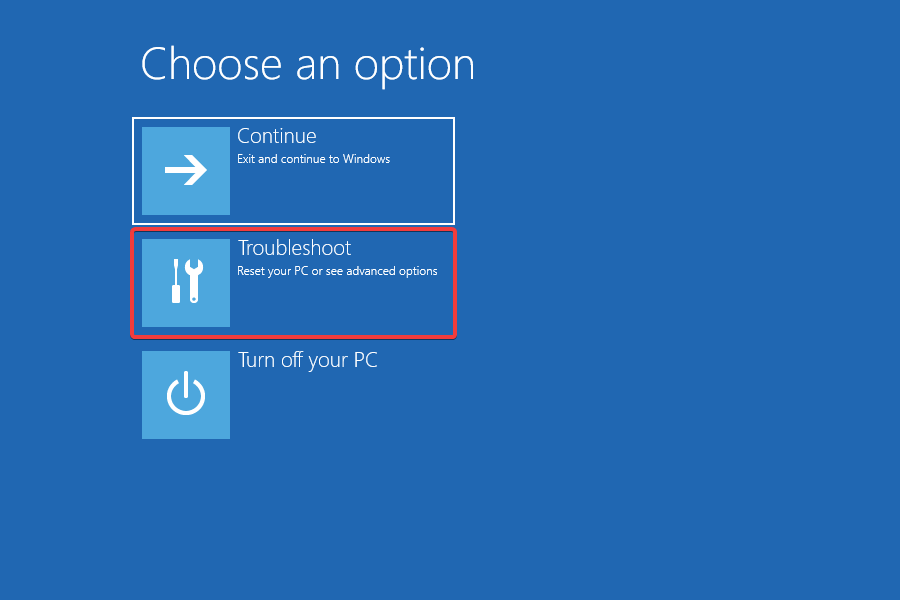
- 选择高级选项。
- 现在,单击启动设置。(这是Windows恢复环境,我们将在后续解决方案中引用它)
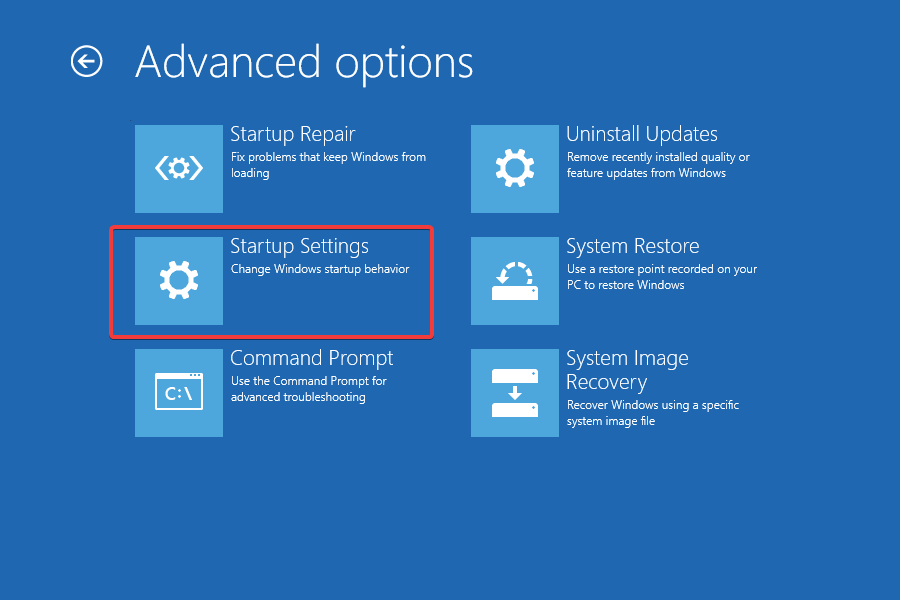
- 单击重新启动。
- 现在,按 or 键访问安全模式。4F4
- Windows加载后,按+打开文件资源管理器,将以下路径粘贴到地址栏中并点击:WindowsEEnter
C:\Windows\ServiceProfiles\LocalService\AppData\Local\Microsoft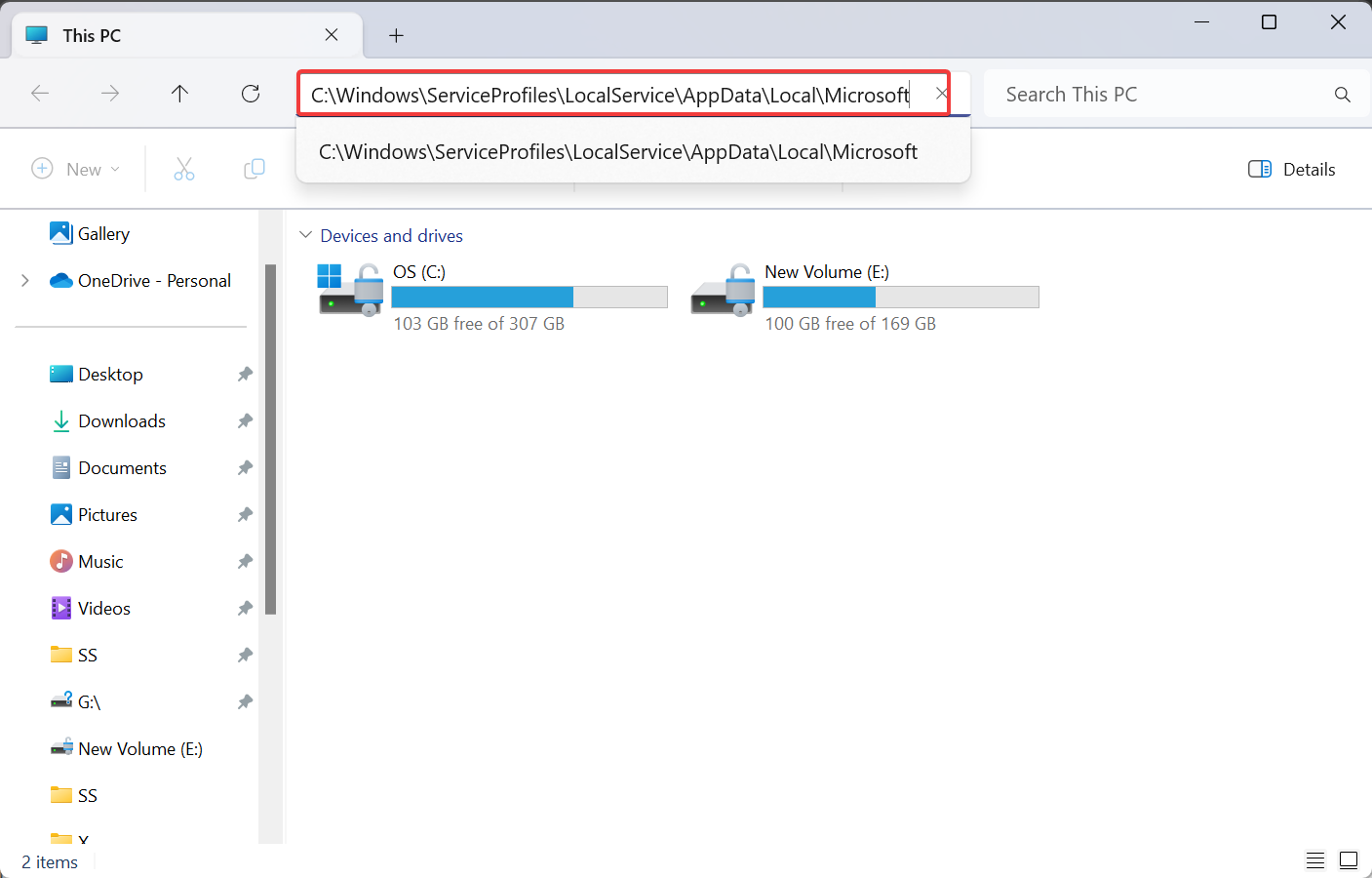
- 现在,找到 Ngc 文件夹,选择它,然后点击 .Delete
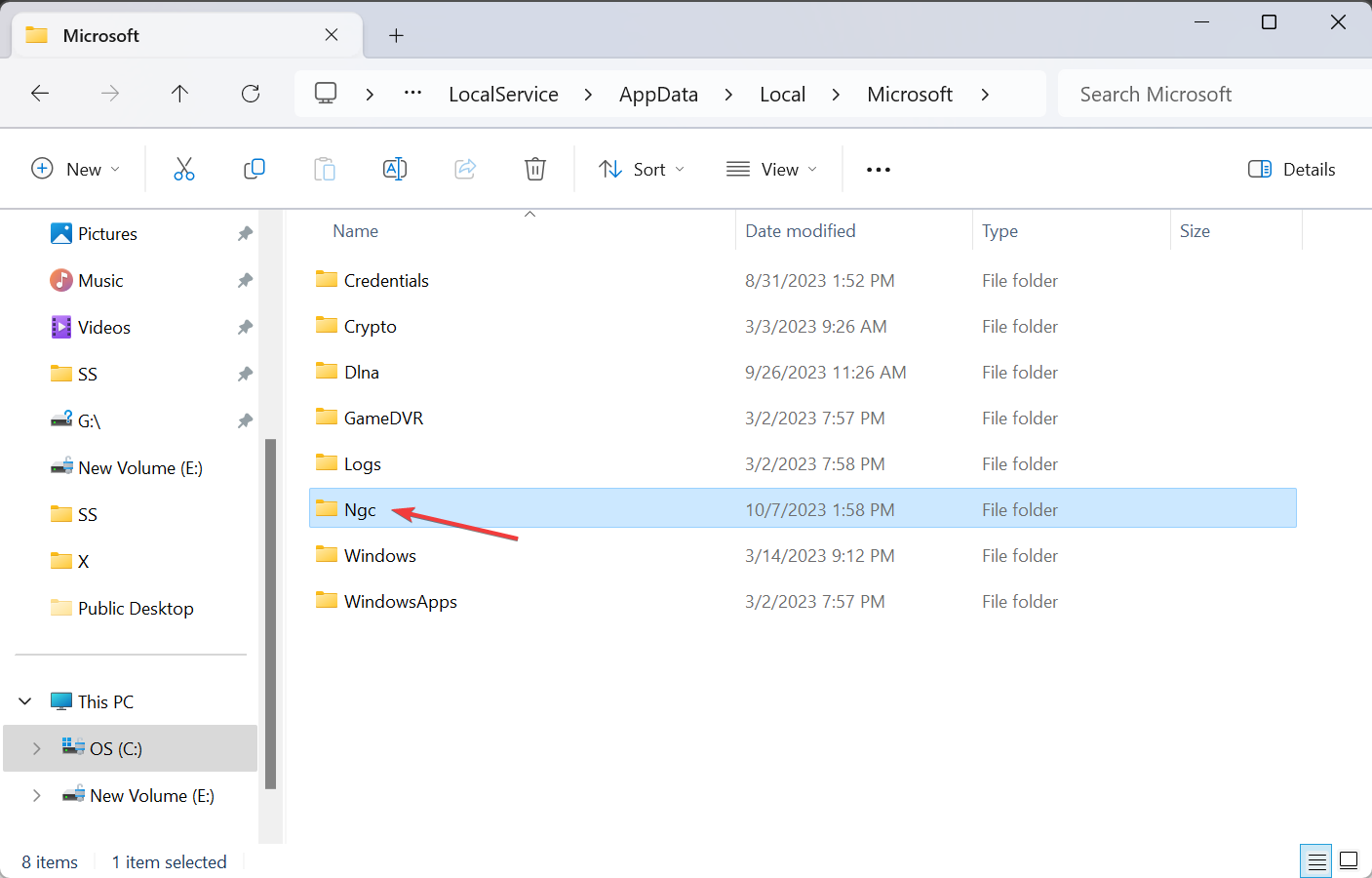
- 重新启动计算机,理想情况下,不应要求您输入 PIN。登录后,如果需要,请创建新的 Windows PIN。
NGC 文件夹存储登录信息,如果没有所需的权限,则无法访问这些信息。如果在尝试删除时引发权限错误,请确保您使用管理员帐户登录并完全控制该文件夹。
当您无法使用Windows Hello PIN码时,这也很有用。
4. 修改注册表
- 从锁定屏幕中,转到 Windows RE(恢复环境)。
- 从选项中选择命令提示符,然后输入您的用户帐户和密码(如果要求)。
- 现在,粘贴以下命令并点击:Enter
regedit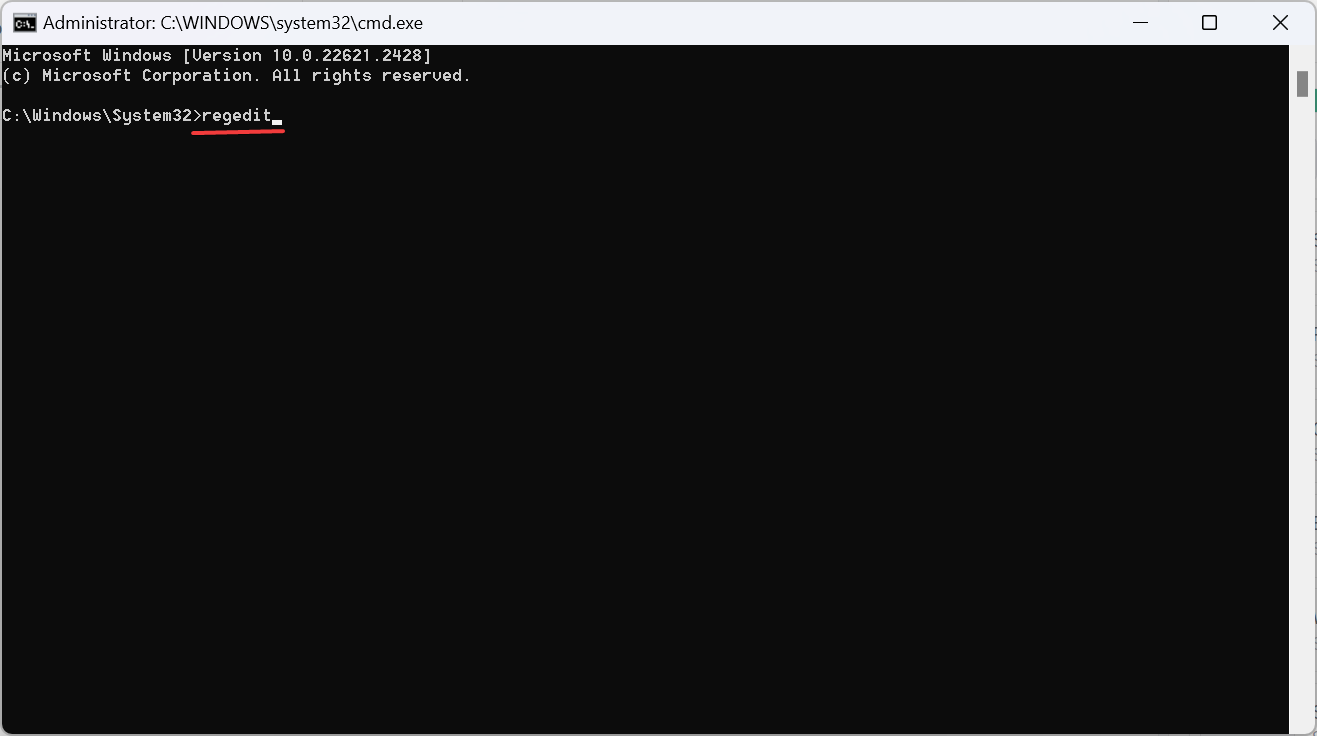
- 当注册表编辑器打开时,从左窗格中选择“HKEY_LOCAL_MACHINE”,单击“文件”菜单,然后选择“加载配置单元”。
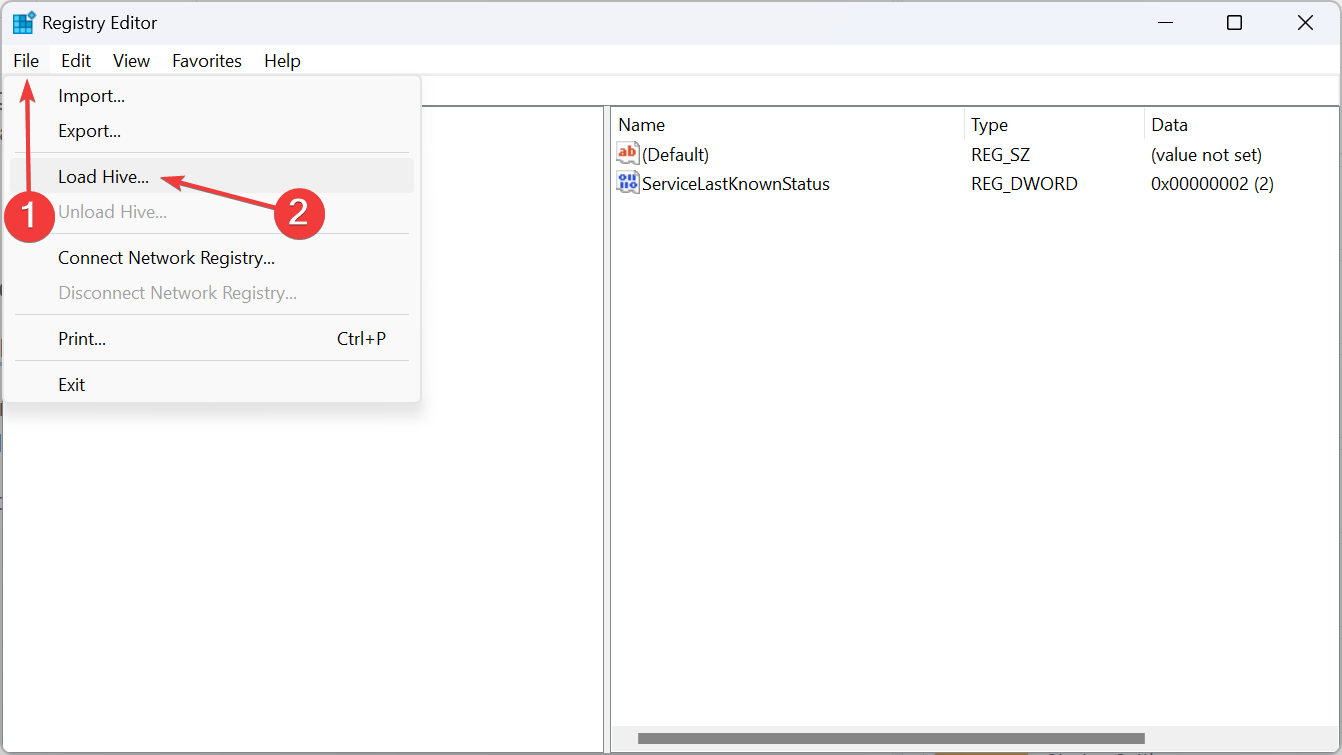
- 导航以下路径:
C:\Windows\System32\config - 选择软件,然后单击打开按钮。如果系统要求您输入密钥名称,请使用软件。
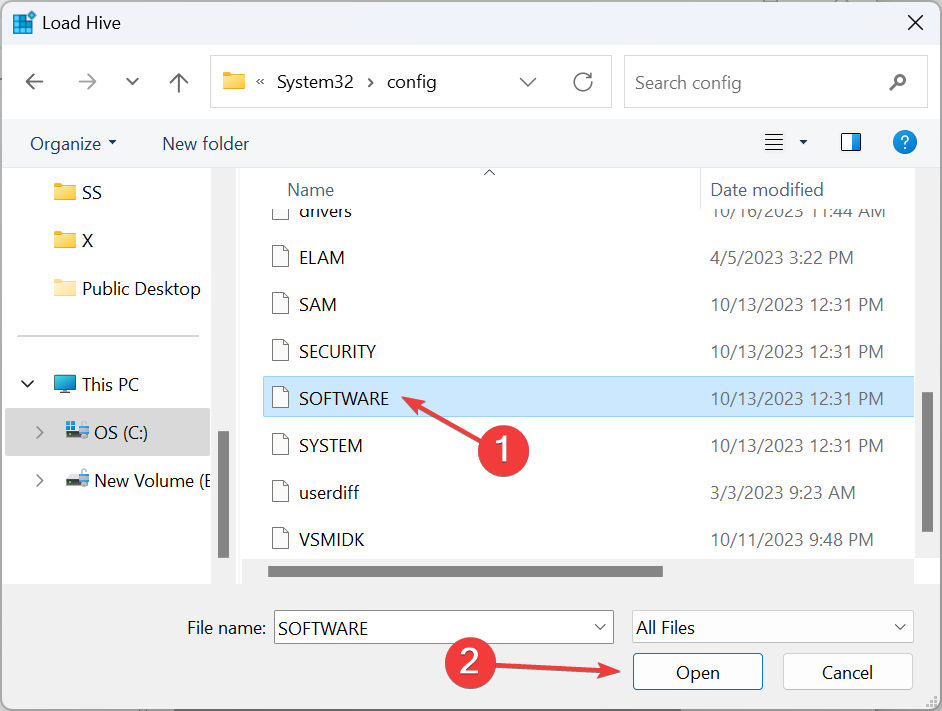
- 现在,使用导航窗格转到以下路径:
Computer\HKEY_LOCAL_MACHINE\SOFTWARE\Microsoft\Windows NT\CurrentVersion\PasswordLess\Device - 双击右侧的 DevicePasswordLessBuildVersion DWORD。
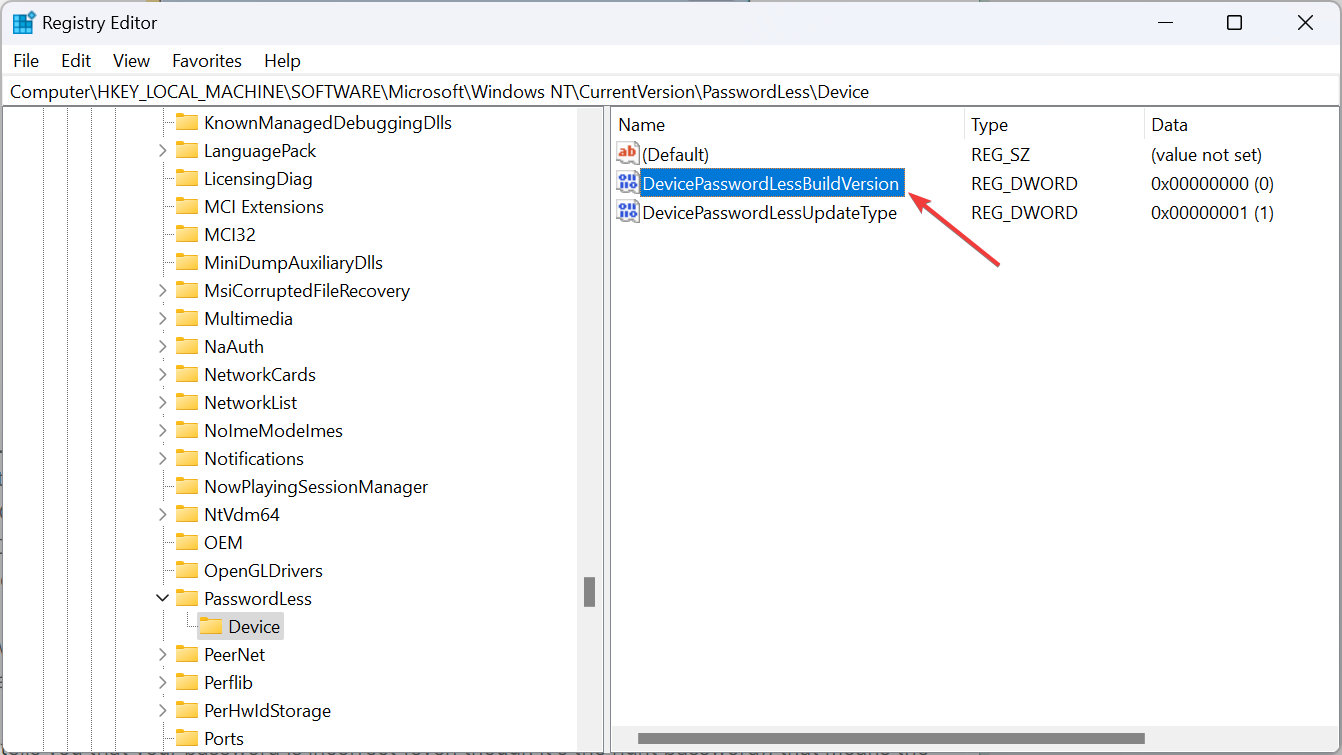
- 在数值数据字段下,输入 0,然后单击确定以保存更改。
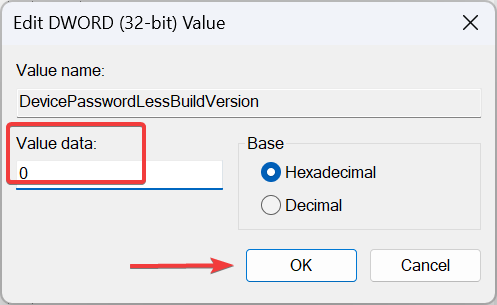
- 重新启动计算机。
5. 将 BIOS 重置为默认设置
- 关闭计算机电源,然后将其打开并反复按 、 或 键(取决于系统制造商)以进入 BIOS。F2F10F12Delete
- 进入后,选择“默认”或“重置默认值”选项。它可以在主屏幕上或其中一个子菜单中。
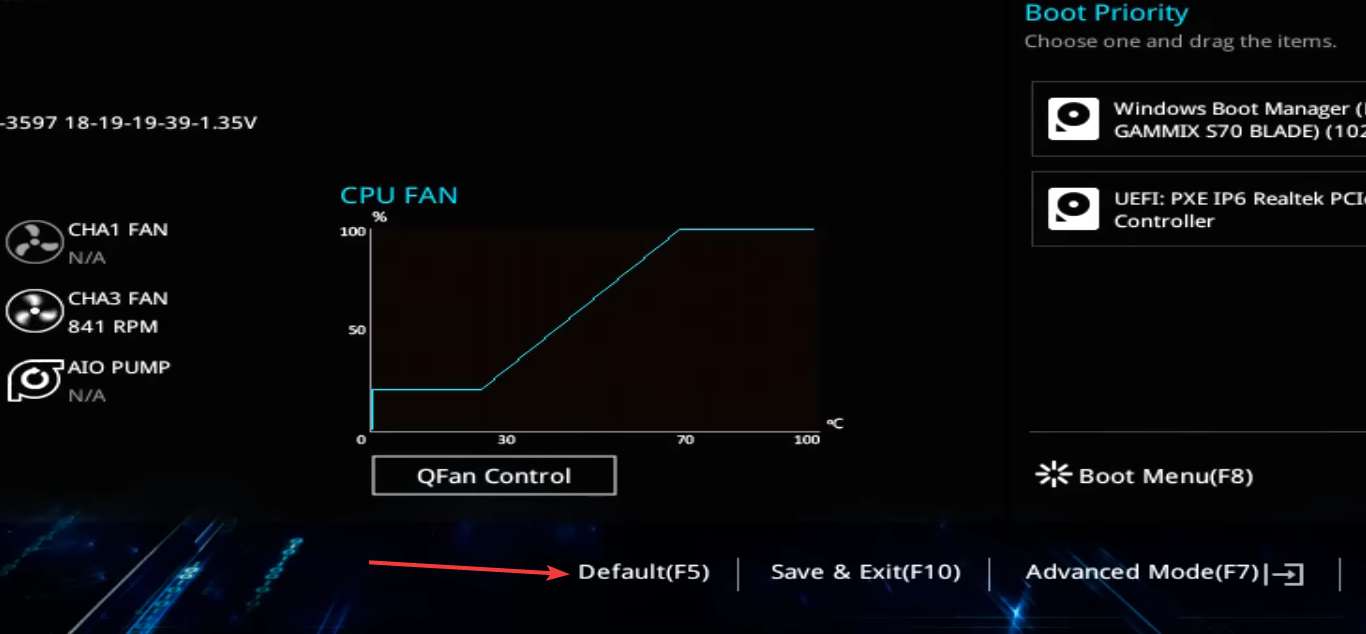
- 现在,单击“确定”确认更改,然后重新启动计算机并检查是否有改进。
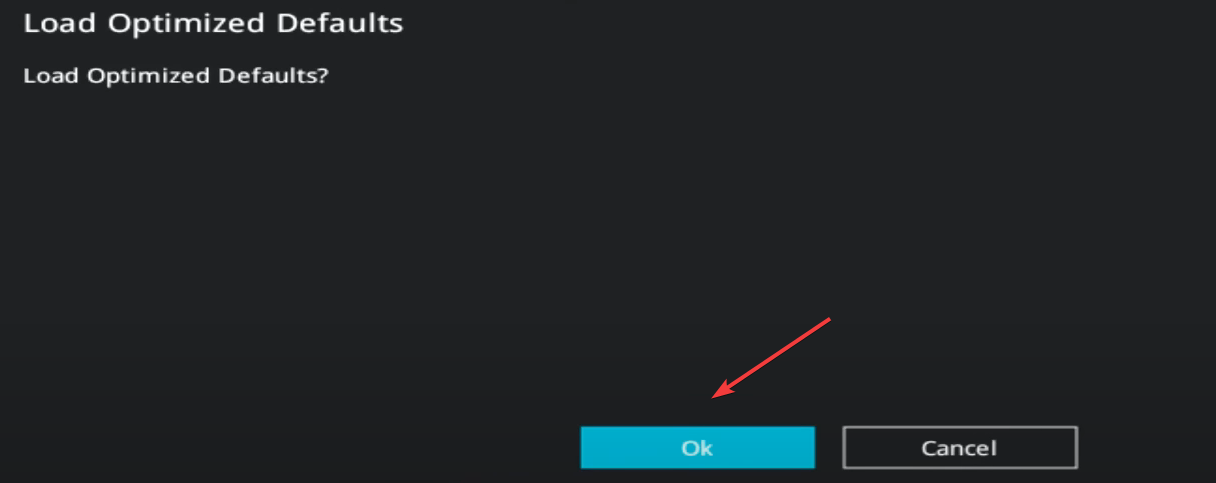
如果您在 BIOS 更新后遇到您的 PIN 不再可用,重置 BIOS 应该可以解决问题!
6.卸载最近的Windows更新
- 将PC启动到Windows恢复环境,然后单击“卸载更新”选项。
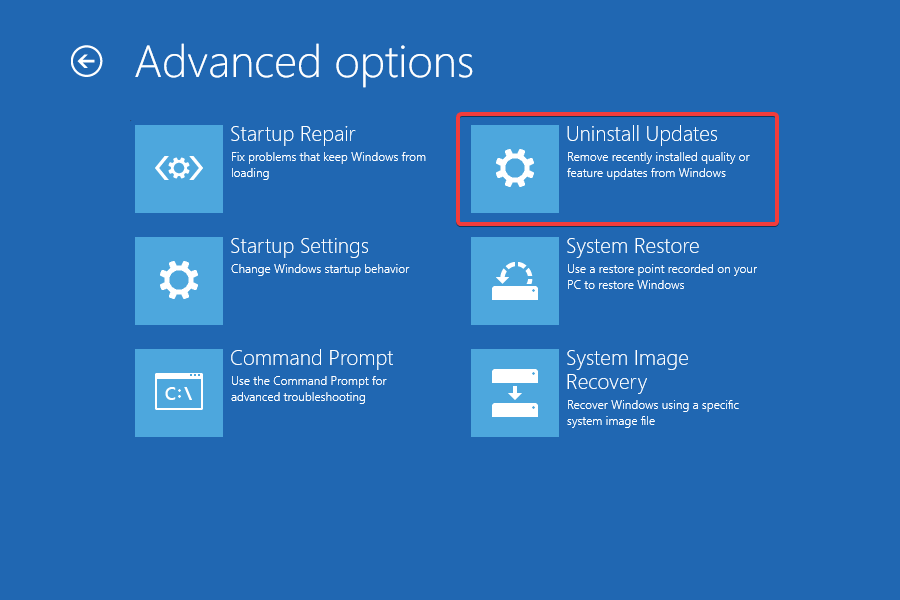
- 根据要删除的更新选择其中一个条目,无论是“卸载最新质量更新”还是“卸载最新功能更新”。我们建议从第一个开始,然后转到第二个。

- 现在,按照屏幕上的说明,选择帐户和操作系统,然后确认卸载。
当 您的 PIN 不再可用时 错误出现在 Windows 11 中,这也可能是罪魁祸首的更新。要解决问题,只需卸载最新的 Windows 更新即可。
7.将PC重置为出厂设置
如果没有其他方法,另一种选择是将 Windows 11 重置为出厂默认设置。您必须从Windows RE执行此操作。
请记住,许多用户发现选择“保留我的文件”而不是“删除所有内容”有助于解决问题!因此,从前者开始,然后选择本地安装。这将防止任何数据丢失。当您无法设置 PIN 时,它也可以工作。
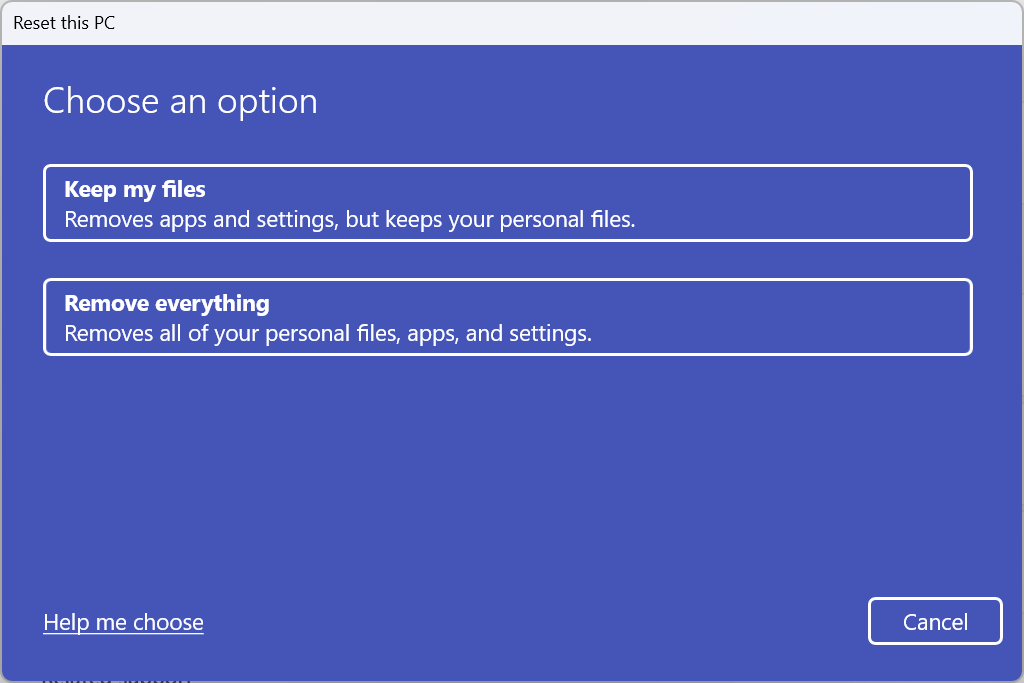
如果这也失败了,您将必须创建一个可启动的 USB 驱动器并通过它重新安装 Windows 11。这将清除所有内容,包括文件和应用程序!
像你的 pin 在 Windows 11 中不再可用的错误消息很难进行故障排除,并且数据丢失是可能的结果。您可以通过系统的方法防止它,但根据我们的调查结果,大多数人不得不重置 PC 并重新开始。
此外,由于类似的根本原因,许多用户遇到了错误代码0xd0000225,在这种情况下,解决方案之一可能有效。
 剪映吧
剪映吧