卡住的老鼠和没有坏掉的老鼠一样糟糕!因此,如果您的鼠标卡在Windows PC上的屏幕角落,并且您正在寻找快速解决方案,那么您来对地方了。虽然这个问题很不常见,但有关于这个主题的报告和线程。我们已经经历了这个问题,并积累了这些实际的解决方案来解决这个问题。
快速修复 –
1.只需将鼠标从计算机上的USB端口上拆下,然后将其再次插入计算机的另一个端口即可。
2. 尝试同时按 Fn+F5、F7、F8、F9 键并进行测试。
3. 同时按下 ⊞ Win+Ctrl+Shift+B 按钮以重新启动系统上的图形驱动程序。
4.如果您使用的是蓝牙鼠标,请在跳转到软件修复程序之前检查电池电量。电池电量不足可能会导致这些错误。
修复1 –禁用并重新启用鼠标
禁用并重新启用鼠标。这应该可以解决鼠标卡住的问题。
步骤 1 –只需按下键盘上的 Windows button 和 X 按钮。
步骤 2 –然后,使用“⬆”键突出显示设备管理器。并点击 输入 打开它。
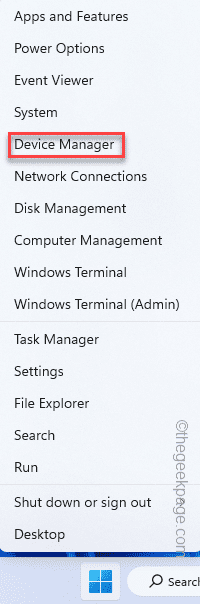
第 3 步 –打开设备管理器后,导航到“鼠标和其他指针设备”。
第 4 步 – 展开它。然后,突出显示当前的鼠标设备驱动程序并按 输入.
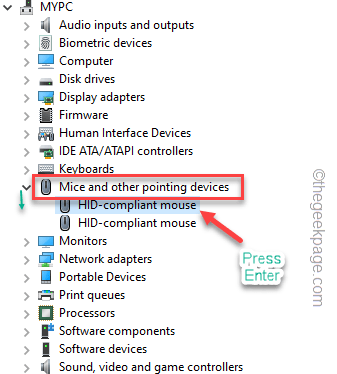
这将打开该鼠标的属性。
第 3 步 –导航到“驱动程序”选项卡。
第 4 步 –然后,点击“禁用设备”以禁用计算机上的鼠标。
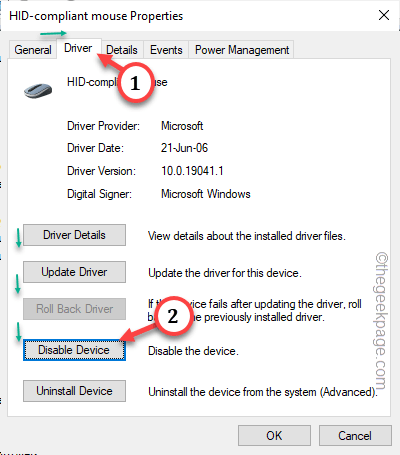
步骤 5 –屏幕上将显示确认提示。执行此操作时,点击“是”以禁用设备。
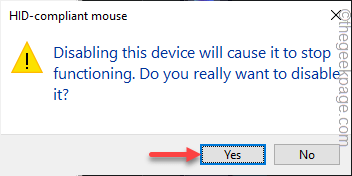
由于鼠标现在已禁用,因此您无法使用它来重新启用它。
步骤 6 –因此,您必须使用密钥。使用箭头键导航并突出显示鼠标设备,然后按 输入 键打开属性。
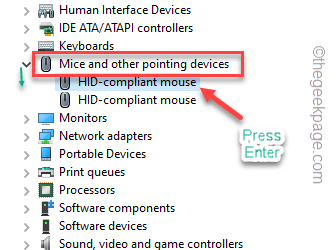
步骤7 –现在,按“选项卡”按钮,直到选择“常规”选项卡。
步骤 8 – 然后,使用箭头键转到“驱动程序”选项卡。
步骤 9 –您将看到“启用设备”选项。继续按“Tab”键单元,您可以到达该键。然后,按“输入”键重新启用鼠标。
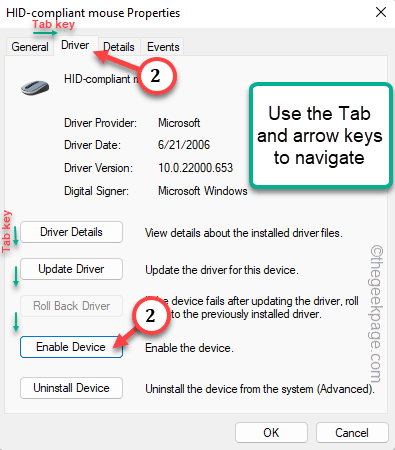
鼠标似乎不再卡住。
修复2 –卸载并重新安装鼠标驱动程序
从计算机上卸载鼠标驱动程序。重新启动计算机应重新安装鼠标驱动程序。
步骤 1 –您必须快速访问Windows键+ R键。
步骤 2 –在此之后,键入此内容。最后,单击“确定”。
devmgmt.msc
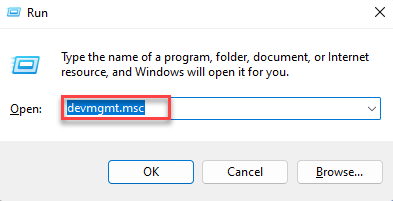
第 3 步 – 使用导航键和 Tab 键展开“鼠标和其他指针设备”设备组。
第 4 步 – 然后,突出显示有问题的鼠标驱动程序,并使用 Enter 键访问鼠标属性。
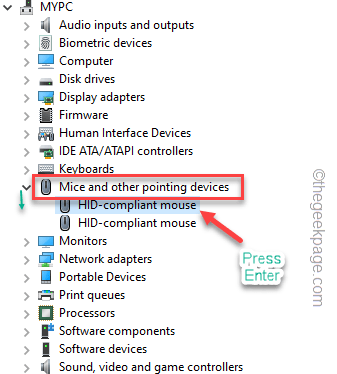
步骤 5 –通过多次按 Tab 键访问“驱动程序”部分。
步骤 6 –然后,选择“卸载驱动程序”以开始卸载驱动程序。

步骤 7 –如果您看到警告消息,请突出显示“卸载”,然后按 Enter 键从计算机中卸载驱动程序。
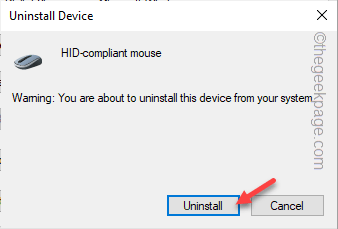
现在,您不能再使用鼠标了。
步骤 8 –因此,只需一起使用 Alt+F4 键即可关闭所有窗口。
最后,同时按 Alt+F4 键以打开电源控制台。
步骤 9 – 使用箭头键选择“重新启动”并按回车键。
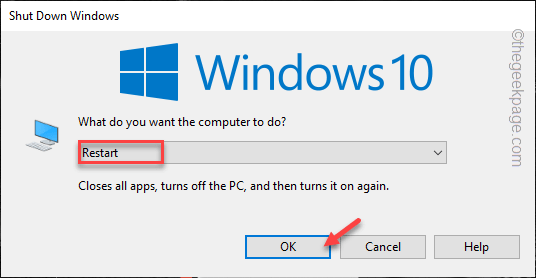
这将重新启动系统。
当您的计算机重新启动时,鼠标驱动程序应自动重新安装。因此,您应该能够在系统重新启动时使用鼠标。
但是,如果您仍然看不到光标,只需将其分离一次,然后将其重新连接到系统即可。
修复3 –关闭触摸板
如果已将鼠标连接到笔记本电脑,则默认触摸板可能会导致中断。因此,禁用笔记本电脑的触摸板以解决此问题。
步骤 1 –快速,使用 Windows+X 按钮打开电源控制台。
步骤 2 –从那里选择“设备管理器”。
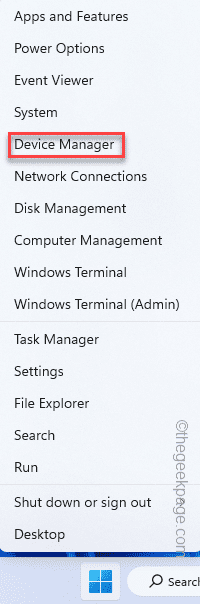
第 3 步 –展开“鼠标和其他指针设备”按钮。
步骤4 –接下来,右键单击触摸板,然后点击“卸载设备”以卸载触摸板驱动程序。
[如果您不想卸载驱动程序,只需禁用它。
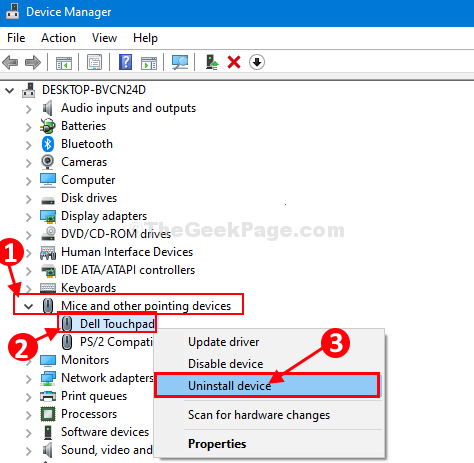
只需按照其中的步骤卸载驱动程序即可。
此外,您的笔记本电脑还配备了触摸板软件。您也可以使用它来禁用触摸板。
只需检查鼠标卡住问题是否有任何变化。
修复4 –重新启动系统
这些是重新启动计算机电源需要遵循的步骤。
步骤1 –关闭计算机。
步骤 2 –机器完全关闭后,拔下电源线。
第 3 步 –逐个拆下所有外部外围设备(如麦克风、扬声器、外部 SSD 或任何其他项目)。但是,请勿拆下鼠标和键盘。
步骤4 –插入电源线并打开系统电源。
稍后,当出现锁定屏幕图像时,请检查是否可以使用鼠标。
修复5 –运行硬件诊断程序
您可以运行硬件诊断程序来解决问题。如果这是硬件故障,运行它应该可以解决问题。
步骤 1 –打开计算机上的“运行”框。按住 Windows 和 R 键几秒钟。
步骤2 –复制粘贴此代码。然后,单击“确定”。
msdt.exe -id DeviceDiagnostic

第 3 步 –当您的系统加载疑难解答程序时,点击“下一步”。
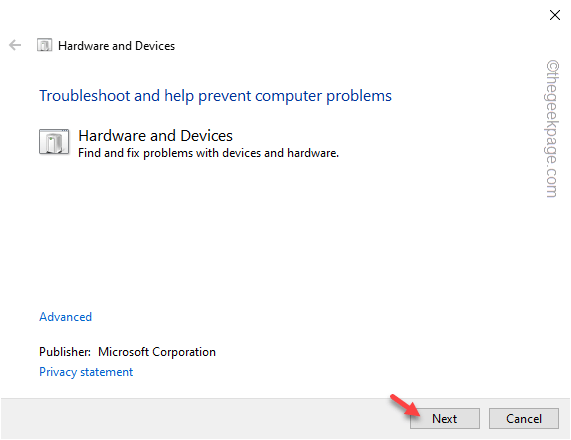
然后,按照此诊断工具上的屏幕上的步骤解决此问题。
让它确定问题并处理问题。
修复6 –将鼠标驱动程序滚动
将鼠标驱动程序滚动到早期版本以解决此问题。
步骤 1 –按一次 Windows+X 按钮几秒钟。
步骤 2 –接下来,从那里单击“设备管理器”。
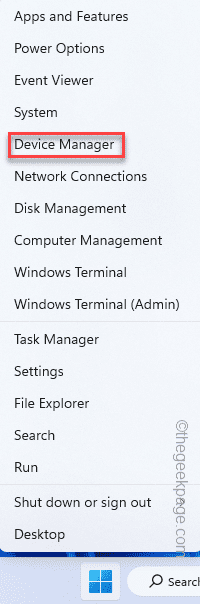
第 3 步 –再一次,您必须展开“鼠标和其他指针设备”按钮。
步骤4 –再次打开鼠标设置。
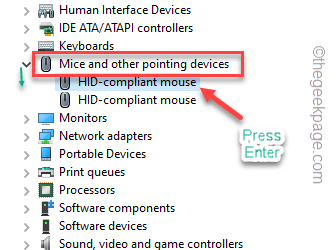
步骤 5 –使用 Tab 键和箭头键访问“驱动程序”面板。
步骤 6 –突出显示“回滚驱动程序”,然后按 Enter 按钮开始将鼠标滚动到以前的版本。
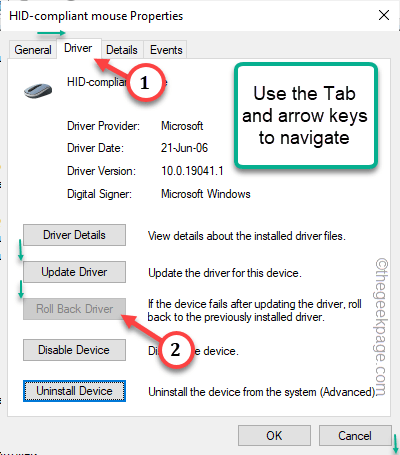
现在,当鼠标驱动程序回滚到以前的版本时,您的计算机将重新启动。
如果您仍然面临光标卡在角落问题,请继续下一个解决方案,
修复7 –禁用其他鼠标驱动程序
您是否将两到三只鼠标连接到您的系统?这些额外的鼠标驱动程序可能会干扰并造成麻烦。
步骤 1 –按照前面提到的任何方法打开设备管理器。
步骤 2 –再次展开“鼠标和其他指针设备”。
看看你是否能找到两个或三个鼠标驱动程序,你必须禁用除主要驱动程序之外的所有鼠标驱动程序。
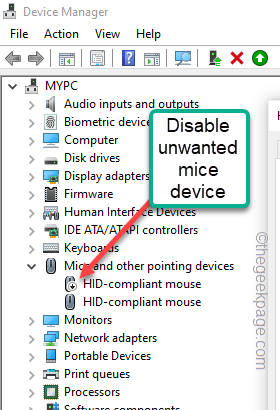
第 3 步 –因此,使用键盘按钮突出显示不必要的驱动程序并逐个禁用它们。
完成此操作后,您的主鼠标驱动程序将开始正常运行。
修复8 –正确排列屏幕
如果您使用的是多屏幕设置,则可能会出现此问题。从系统设置中的显示设置正确排列显示器。
修复9 –摆脱电子干扰
这适用于无线鼠标用户。您可能已经知道,普通无线鼠标的工作频率为2.4 GHz。普通无线网络适配器和其他无线电子适配器(如控制器)也使用此频段。因此,请从系统中禁用或拔下这些设备。在计算机上打开飞行模式可能会有所帮助。此外,切换到 5 GHz 频段的 WiFi 也可以做到这一点。
但是,有多种设置在近距离使用无线鼠标,您必须与设置保持距离才能解决此问题。
 剪映吧
剪映吧