如何在Photoshop中使用快速选择工具
快速选择工具查看您正在编辑的图片中的颜色,并使用它们找出一个对象结束而另一个对象开始的位置。
因此,“快速选择”工具最适合具有多种颜色和对比度的图片。这对于选择背景,孤立的对象以及其他与周围一切明显分离的事物非常有用。
1.在Photoshop中打开照片。单击屏幕左侧工具栏中的“快速选择”工具。它是自上而下的第四个选项,看起来像是一条画一条虚线的油漆刷。如果相反,您看到魔术棒图标,请右键单击它,然后选择“快速选择工具”
2.在屏幕顶部,确保已选择“添加到选择”模式-它是相同的画笔和虚线图标,但上方带有加号。此选项意味着每次使用“快速选择”工具单击照片时,都将添加选择而不是重新开始。
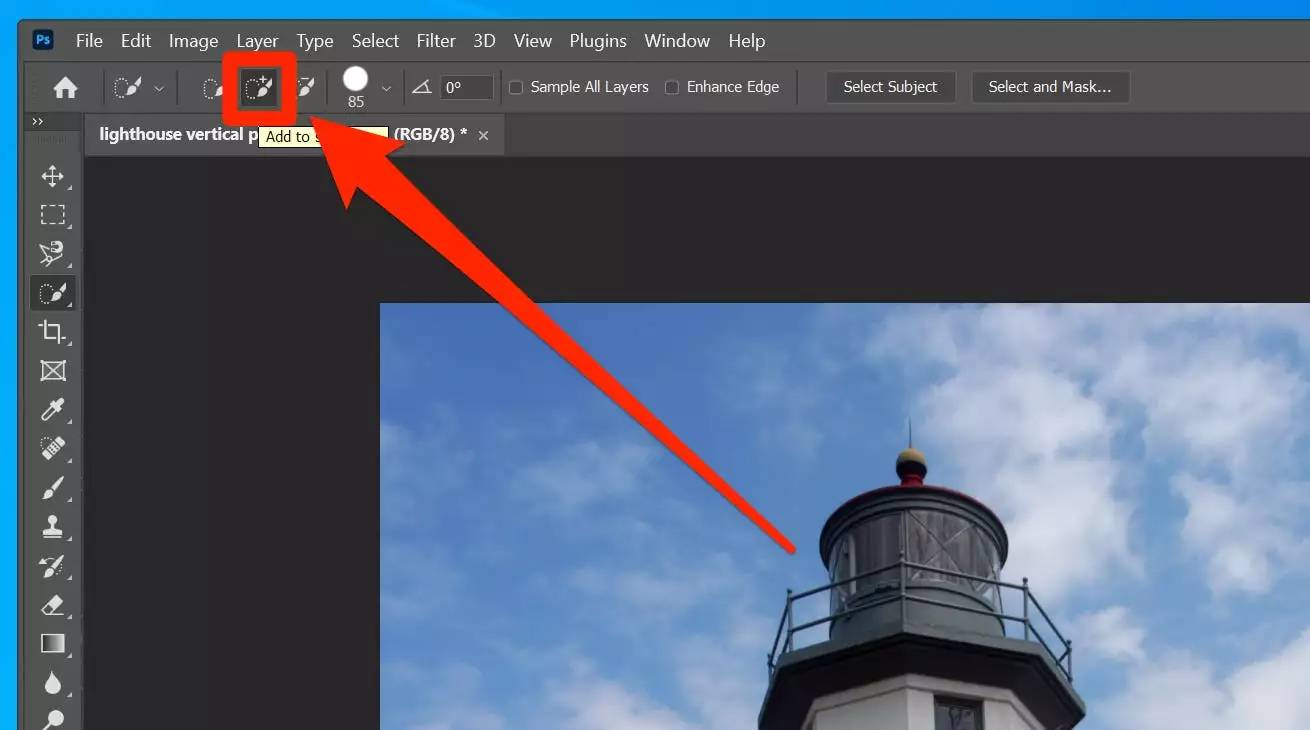
3.同样在屏幕顶部,设置选择画笔的大小。您需要使画笔小于要选择的区域或对象,因为如果画笔或画笔太大,它将选择您不想使用的部分。
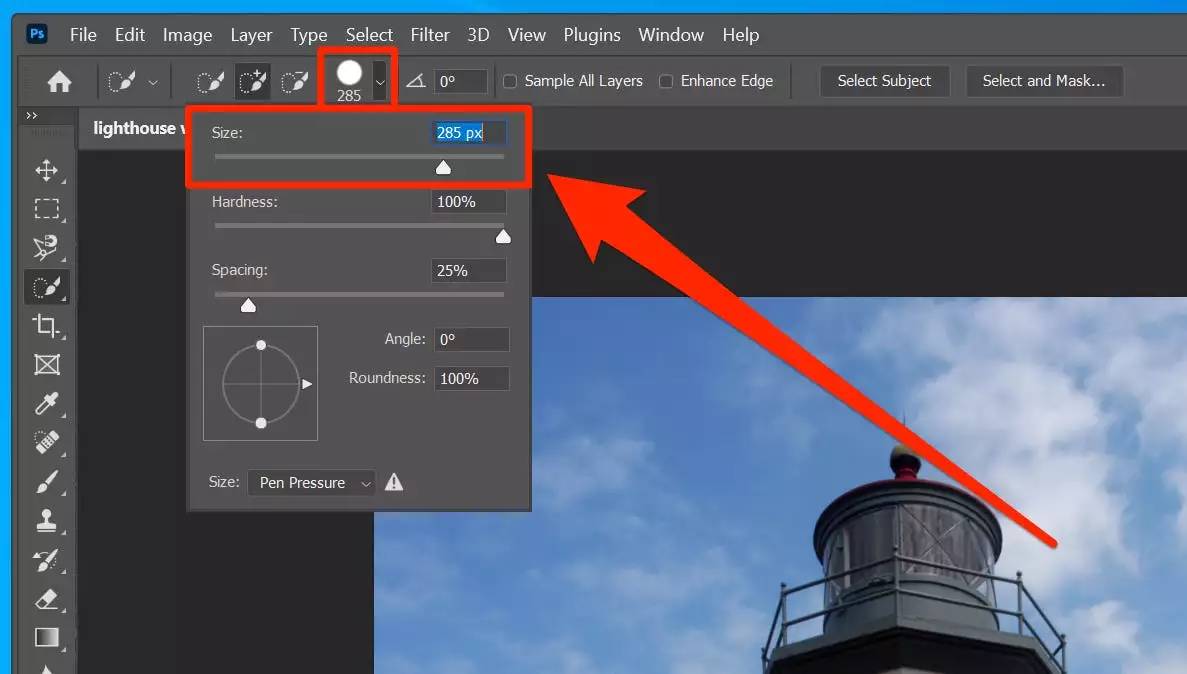
4.单击您要选择的照片部分。要扩展选择,请单击另一部分,或者单击并拖动鼠标,就像使用画笔绘画一样。您可以看到随着鼠标的移动选择范围扩大。
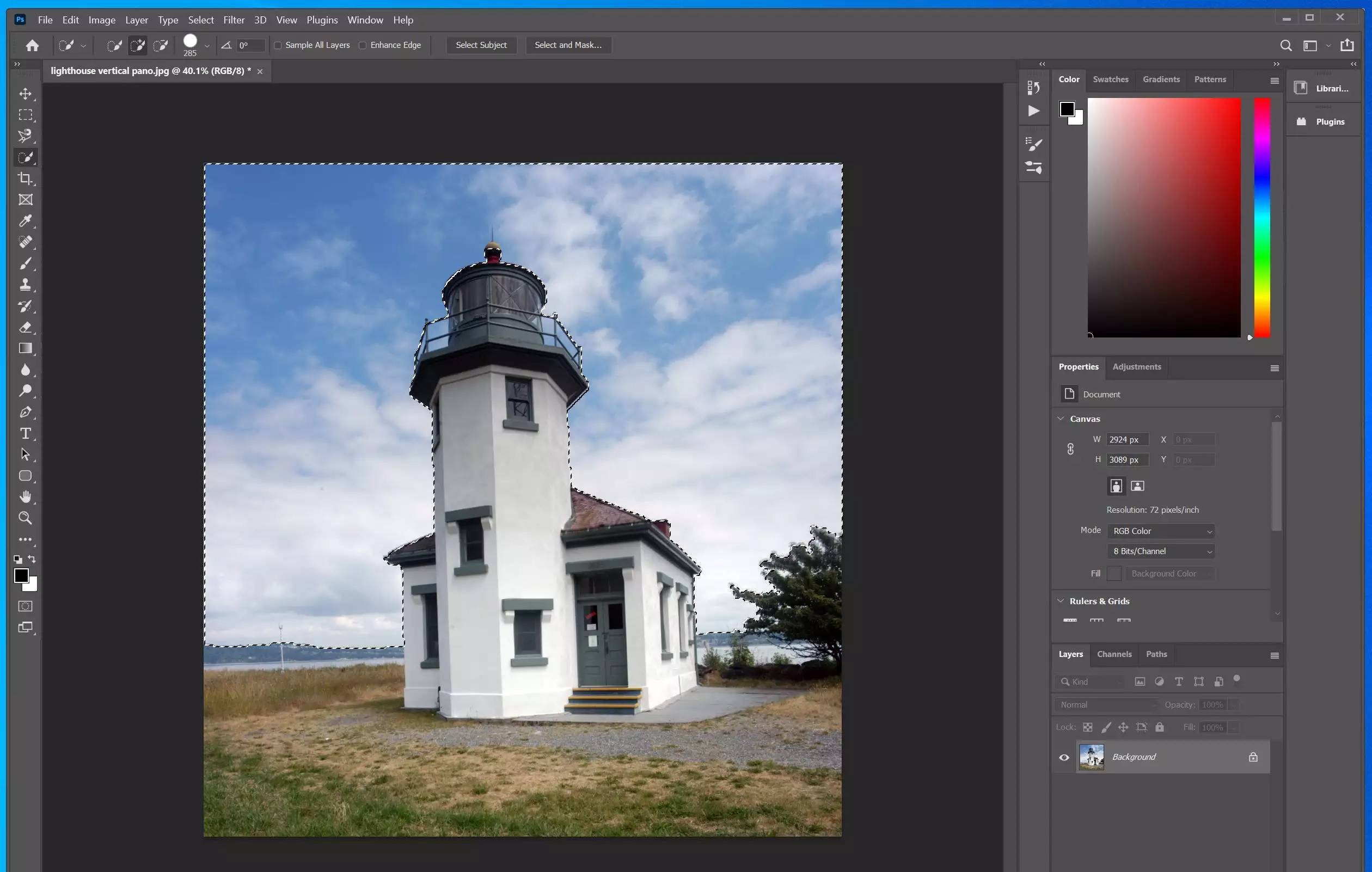
5.如果您不小心选择了图像中不需要的部分,现在是时候将其删除。在屏幕顶部,选择“从选择中减去”模式-相同的画笔和虚线图标,但带有减号。您可能还需要使画笔更小一些,因为这将需要更精确,更精致的画笔。
6.查找照片中包含不需要的选择的部分。单击选择,请小心留在要从选择中排除的区域中。例如,如果您要选择建筑物上方的天空,请将工具保持在屋顶线下方。仔细单击并拖动,观察选择更改。
7.在“添加”和“减去”选择模式之间变化,也可以自定义工具尺寸,直到仅选择了所需的区域。这可能需要一些尝试,尤其是在图像没有太多对比色的情况下。
8.如果您不再需要该选择,请在其中单击鼠标右键,然后单击“取消选择”。
做出选择后,您可以在选择的内部进行绘制或擦除,而不必担心您的工作会溅到画面的其余部分。您添加的所有过滤器只会影响所选部分。诸如“斑点修复”,“修补程序”,“油漆桶”等工具也是如此。
如果仍然启用了“快速选择”,则可以右键单击所选部分以找到更多选项。其中之一是“选择反向”-选择此项,您的选择将反转,因此将选中除突出显示的内容以外的所有内容。
如何像图层专家一样使用快速选择工具
在Photoshop中,图层是您对内容之上的内容进行排序的方式-将它们像纸一样放在彼此之上。如果您打算在Photoshop中进行任何高级工作,则需要知道如何使用它们。
如果要使用“快速选择”工具,但不确定最终产品的外观是否好,请考虑首先复制当前所有图层。这是专业的图形艺术家和摄影师的工作,也是保护您的作品的最佳方法。
制作图层副本会保留图像的未编辑版本,您可以将其用作参考。如果需要,您甚至可以混合图像的两个版本。要使用图层:
1.转到屏幕右侧的“图层”调板,然后将当前图层拖到屏幕底部的“创建新图层”按钮(形状为加号或粘滞便笺) 。
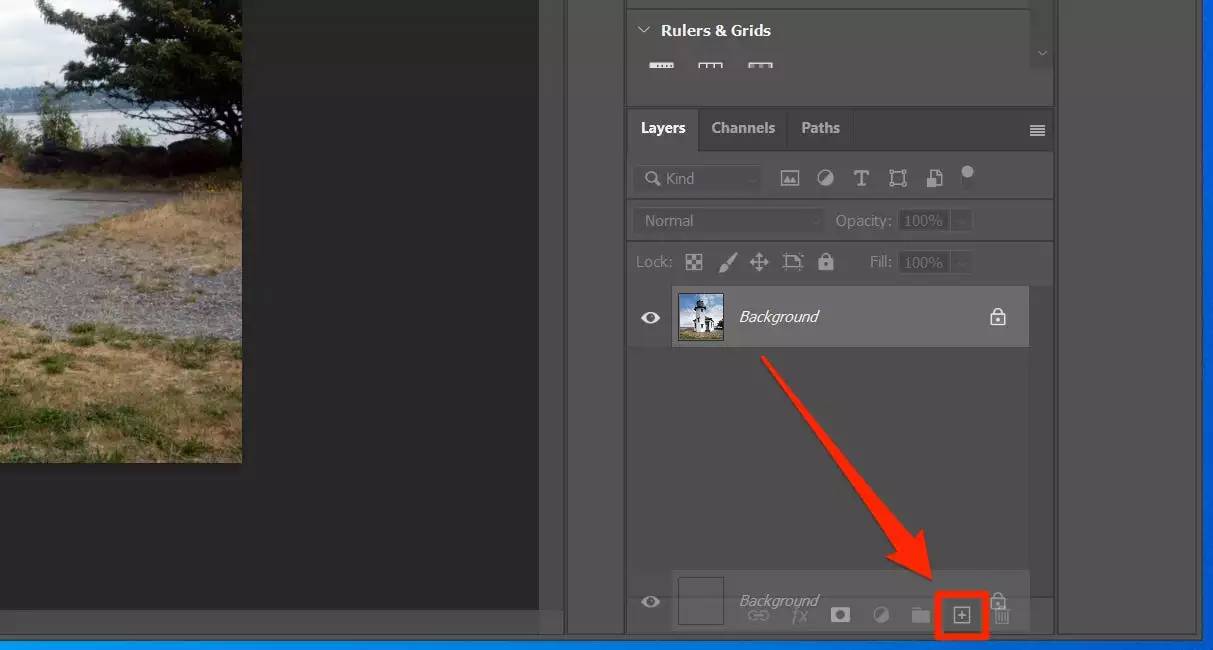
2.单击原始图层旁边的眼睛图标将其隐藏。
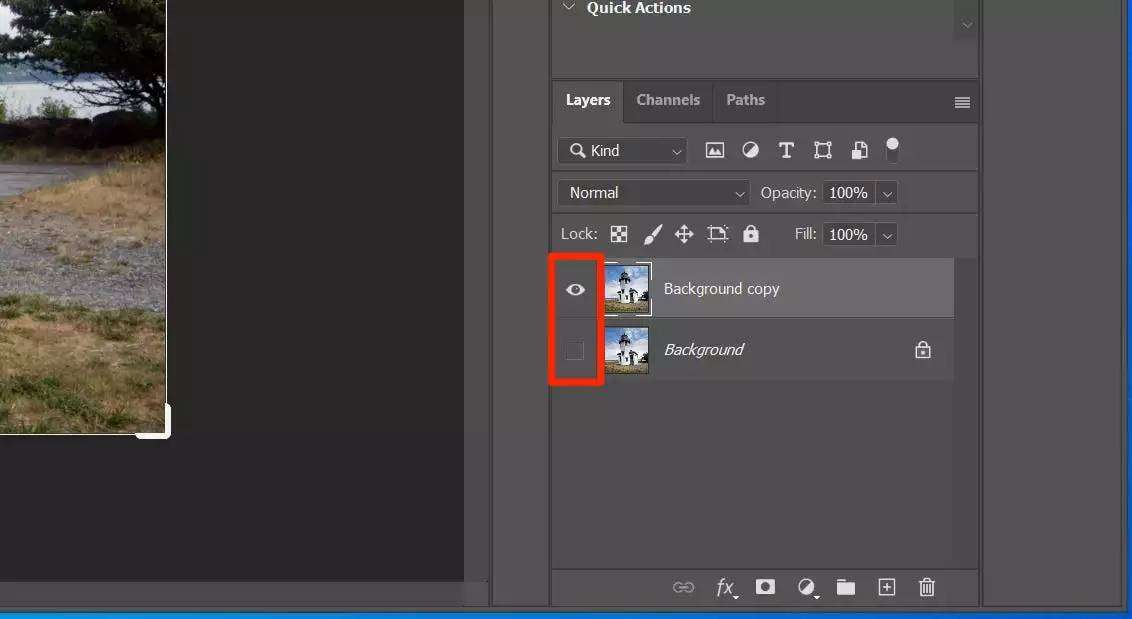
3.单击新复制的图层以将其选中,然后继续进行编辑。
 剪映吧
剪映吧