如何在Photoshop中使用魔术棒工具
同样,魔术棒工具最适用于具有对比色的图片。这样,工具可以更准确。
1.在Photoshop中打开照片。
2.单击屏幕左侧工具栏中的魔术棒图标。这是自上而下的第四个选项。如果该图标看起来像是画笔绘制的虚线,请右键单击它,然后选择“魔术棒工具”。
3.在屏幕顶部,确保已选择看起来像两个白框的“添加到选择”模式。此选项意味着每次单击照片中的魔术棒,您都将添加到您的选择中而不是将其取走。
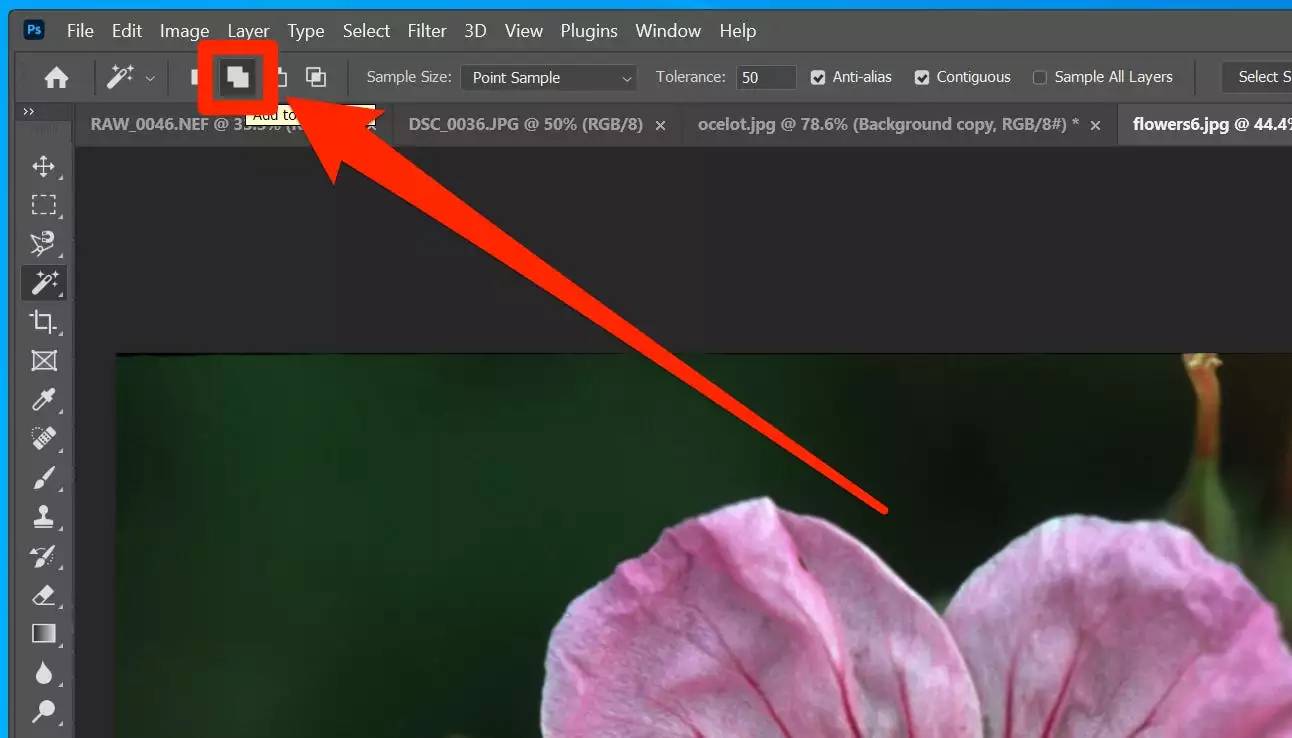
4.同样在屏幕顶部,将“公差”设置为“ 25”。对于大多数照片来说,这是一个很好的起点,但是如果需要,我们会进行调整。容差越高,每次点击您选择的内容就越多。
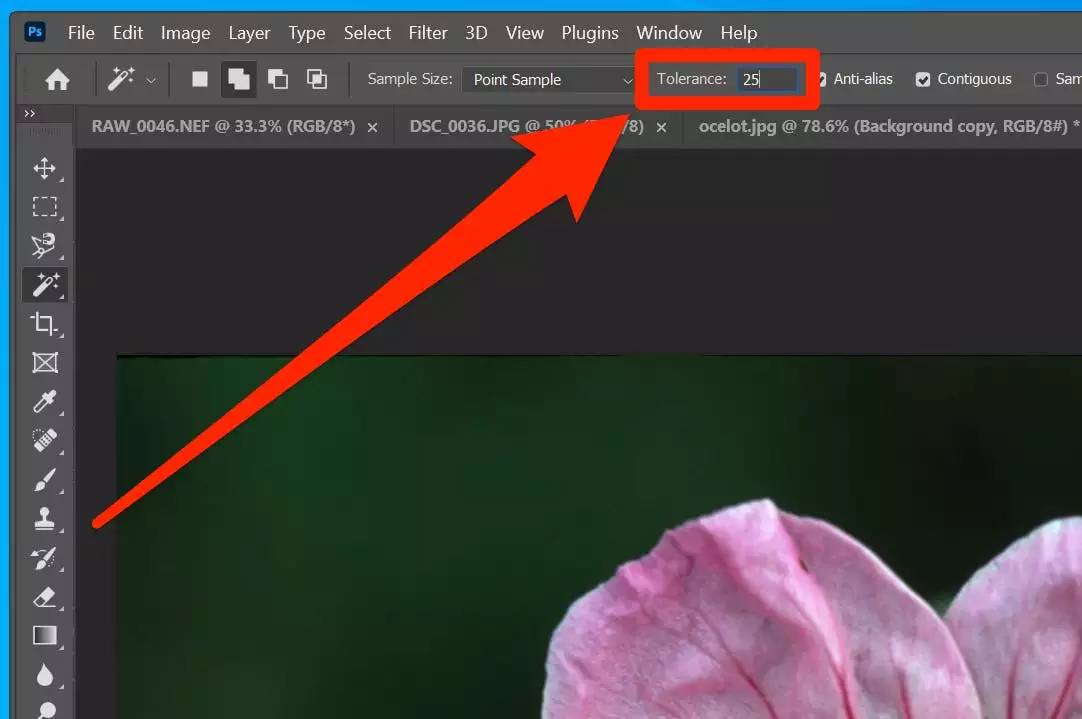
5.单击您要选择的区域上的图像。
6.看看选择了什么。如果未选择整个区域,则有两个选择:一种方法是增加公差,然后重试,继续“拨入”图像的最佳公差。
或者,您可以继续单击想要选择的区域中的魔术棒工具。因为您使用的是“添加到选择”模式,所以每次使用魔杖都会添加到您的选择中。通常,最好的方法是两者兼而有之。
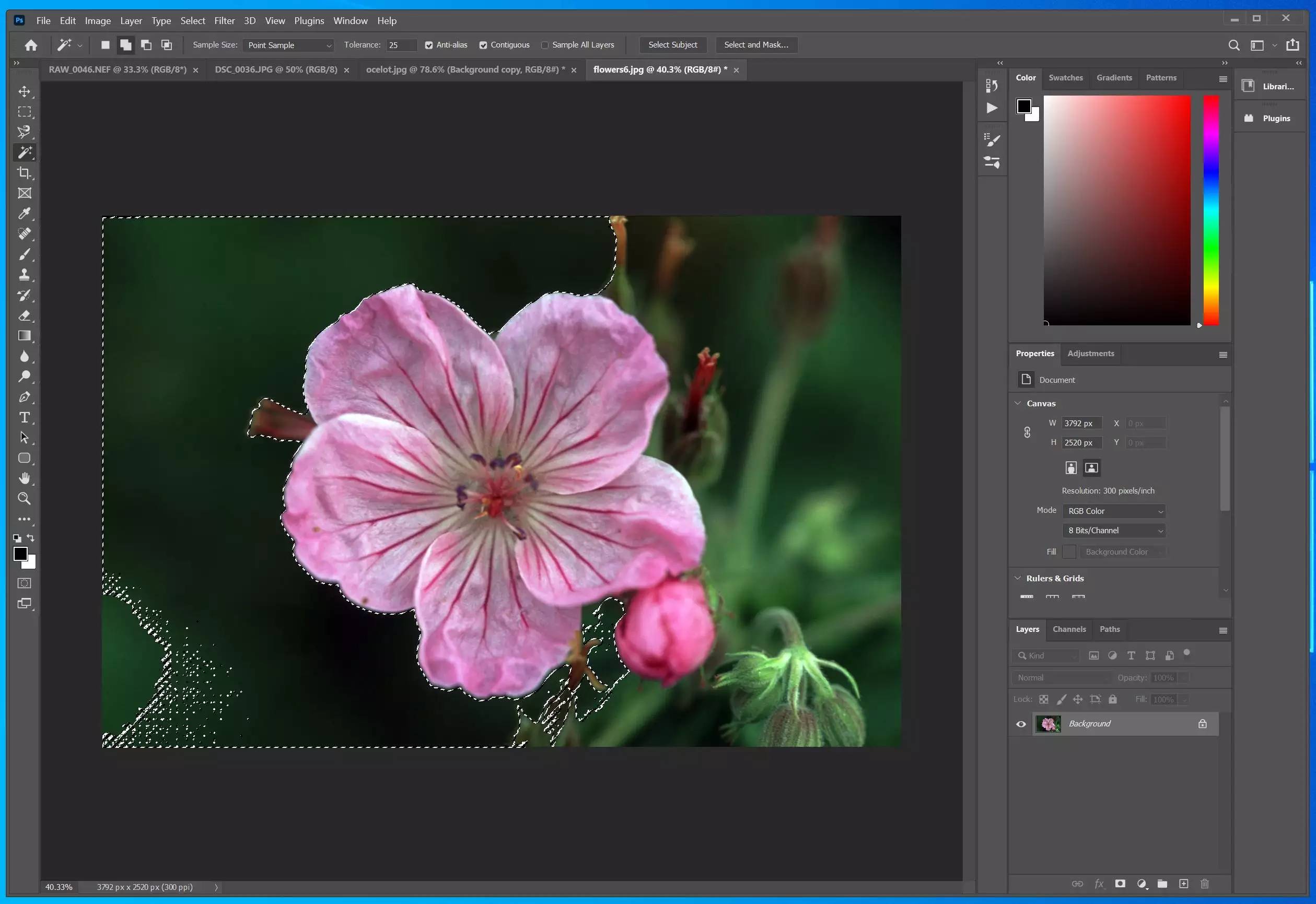
7.如果选择过多,并且选择了不需要的部分照片,请单击屏幕顶部的“新选择模式”按钮(仅一个白色正方形),然后以较低的容差重试。您可以选择“添加到选择”来构建突出显示的部分,直到对结果满意为止。
8.选择了所有所需的内容后,可以随时切换到其他工具并根据需要编辑部分。您也可以使用屏幕顶部的“过滤器”菜单。只要您保持选择处于活动状态,您在其中所做的任何操作都不会溢出到画面的其余部分。
9.完成后,再次启用魔术棒工具,然后右键单击所选内容。点击下拉菜单中的“取消选择”。
如果要进行更精确的编辑,还可以使用“快速选择”工具在突出显示中添加或减去。
如何在图层上使用魔术棒工具
使用图层是一种确保您不会意外编辑要保存的图片部分的好方法。如果要使用魔术棒工具进行较大的编辑,则应事先复制图层。
这将保留图像的未编辑版本,并允许您根据需要混合图像的两个版本。去做这个:
1.转到屏幕右侧的“图层”调板,然后将当前图层拖到屏幕底部的“创建新图层”按钮(形状像加号或粘滞便笺)。
2.通过单击原始图层旁边的眼睛图标来隐藏它们。
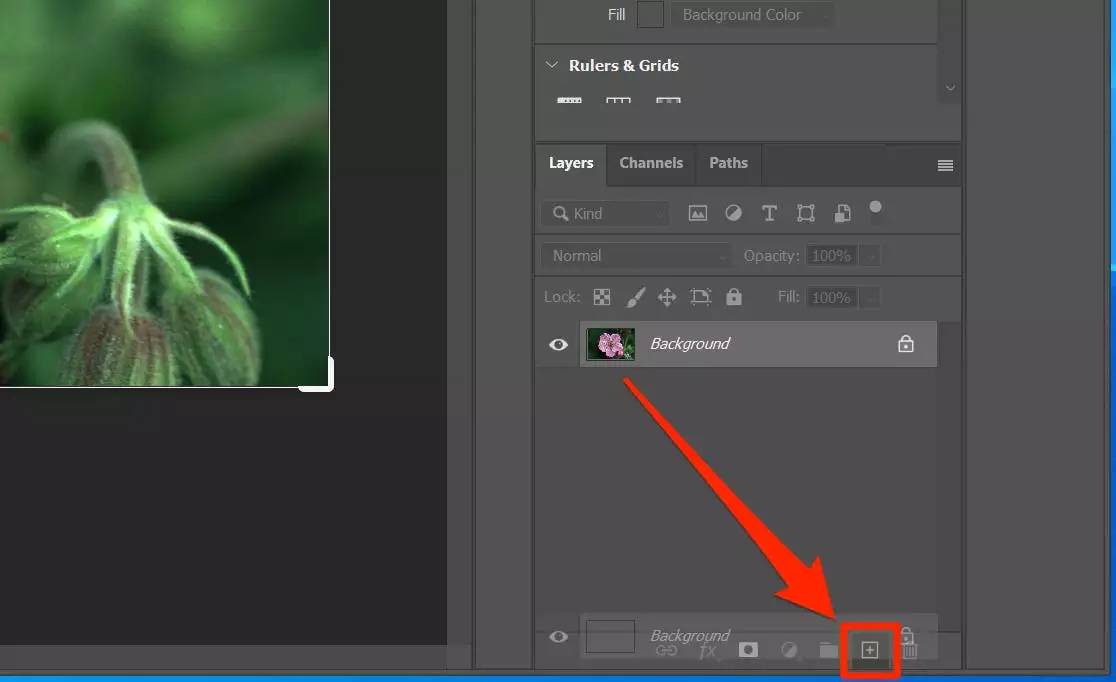
3.单击顶部的新层以选择它们,然后继续进行选择和编辑。
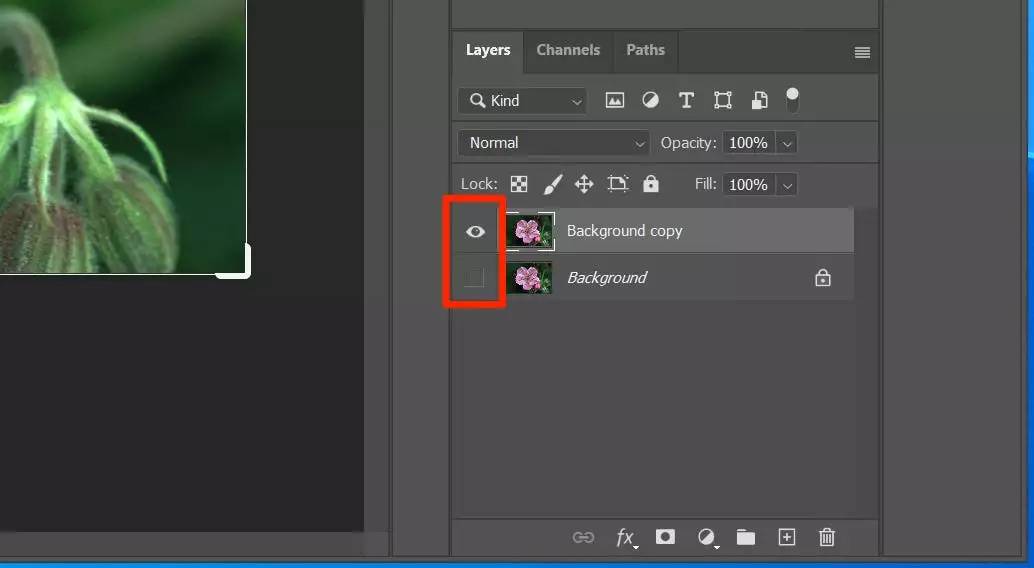
您可以根据需要使用眼睛图标来隐藏和取消隐藏图层,如果您想使用原始图片作为参考,那就太好了。
 剪映吧
剪映吧