多任务处理可以提高您的生产率,并帮助您完成工作。但是,在后台运行许多程序有时可能会导致其自身的问题。Alt + Tab和Windows + Tab可以帮助轻松管理任务,但这引入了另一个问题。
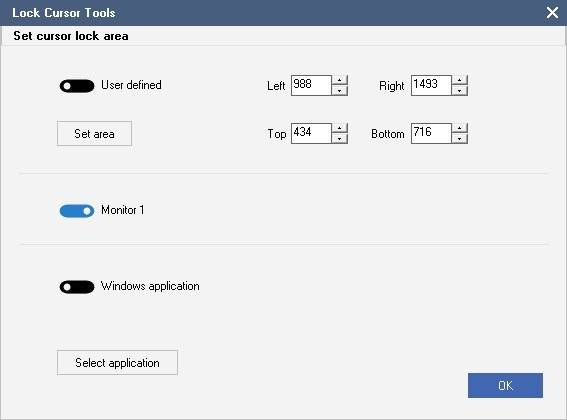
您可能会继续切换到错误的窗口。当您在应用程序的窗口外单击时,鼠标也会发生这种情况。锁定光标工具可以帮助防止此问题。它是一个免费的应用程序,将鼠标光标限制在屏幕或窗口的特定部分
听起来好像可以在视频通话或屏幕共享期间派上用场,不是吗?尽管它不是便携式应用程序,但仅需要大约2MB的安装空间。
锁定光标工具从系统托盘运行。左键单击图标以开始使用它。该应用程序有3种方法来锁定光标。第一个选项可让您以像素为单位设置位置(屏幕区域),使用箭头键或在框中单击以修改值。有一种更简单的方法可以执行此操作,单击“设置区域”按钮,然后绘制一个将包含光标的矩形。
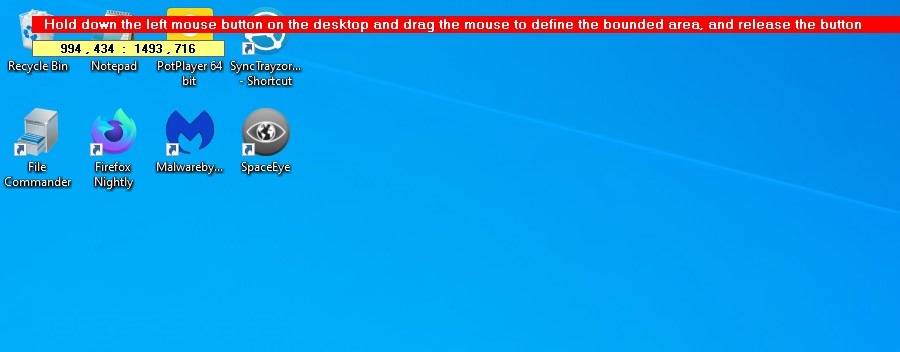
具有多台监视器的用户可以将“锁定光标工具”设置为在特定屏幕上使用,如果您要观看电影或在每台监视器上使用不同的程序,则该功能很有用。
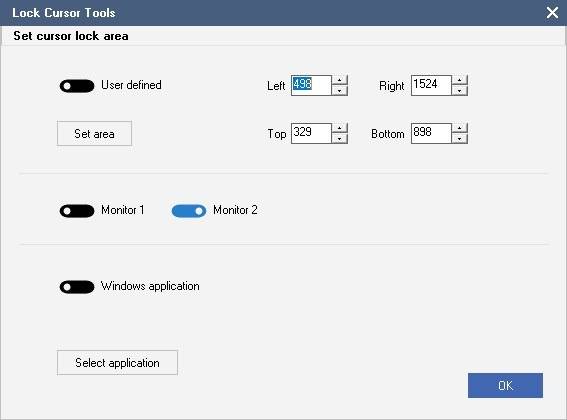
第三个选项使您可以将光标限制在特定的窗口中。要使用它,请单击“选择应用程序”按钮,然后“锁定光标工具”将打开一个窗口,其中列出了所有正在运行的程序。您需要单击屏幕左侧的窗口名称,图标和路径。如果单击屏幕右边缘的图标,它将在Windows资源管理器中打开该进程的位置。锁定光标工具将带您回到其主屏幕,并且所选路径将在底部。
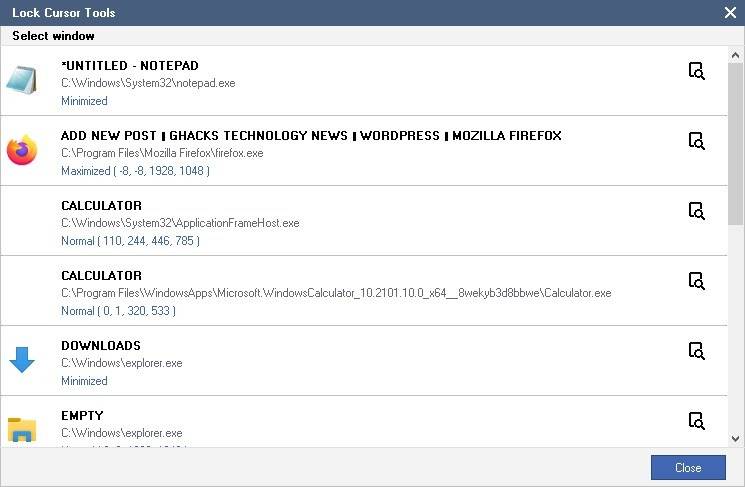
注意:该列表包括在后台运行的Windows应用程序,尚未打开的Windows应用程序,例如Calculator,Microsoft Store,Settings等。
这里的重要部分是选择类型时不会触发锁定。您需要使用键盘快捷键(如下所述)手动启用它。配置锁定设置,然后单击“确定”按钮。右键单击图标以访问“锁定光标工具”的上下文菜单。第一个选项应告诉您所选的设置以及键盘快捷键。触发锁定的默认热键是Ctrl + Alt + F12。
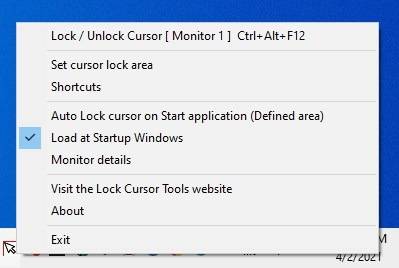
完成此操作后,鼠标光标将被限制在所选区域,监视器或窗口中。要解锁它,您需要再次使用热键。
alt + Tab可以使用吗?是的,它确实可以,但是请记住,这并不意味着它是一个隐私控制软件。它更多是一种预防措施,可以帮助您避免意外地在程序窗口之外单击并失去焦点。
在Windows的系统应用程序(例如记事本或资源管理器)中使用它时遇到了一些麻烦。该程序的热键不起作用,这意味着我无法解锁光标。
附
件
下
载
 剪映吧
剪映吧