微软即将发布的 Windows 11 操作系统带有重新设计的文件资源管理器应用程序,用于管理操作系统上的文件和文件夹。功能区和选项卡的时代已经一去不复返了,微软决定简化文件资源管理器应用程序。
默认情况下,主工具栏仅列出九个选项,其中一些打开的菜单列出了之前可以直接访问的选项。核心文件资源管理器功能,如剪切、复制和粘贴,仍可作为按钮使用,其他所有功能都可在嵌套菜单中使用。
Microsoft 在 Windows 11 中也更改了驱动器、文件和文件夹列表的设计。虽然您确实会在打开文件资源管理器时获得文件和文件夹列表、大小、类型、修改日期和其他信息,但您可能会注意到项目之间有很多空白。
以下屏幕截图显示了 Windows 11 文件资源管理器的默认查看模式:

将其与文件资源管理器也支持的紧凑视图模式进行比较:
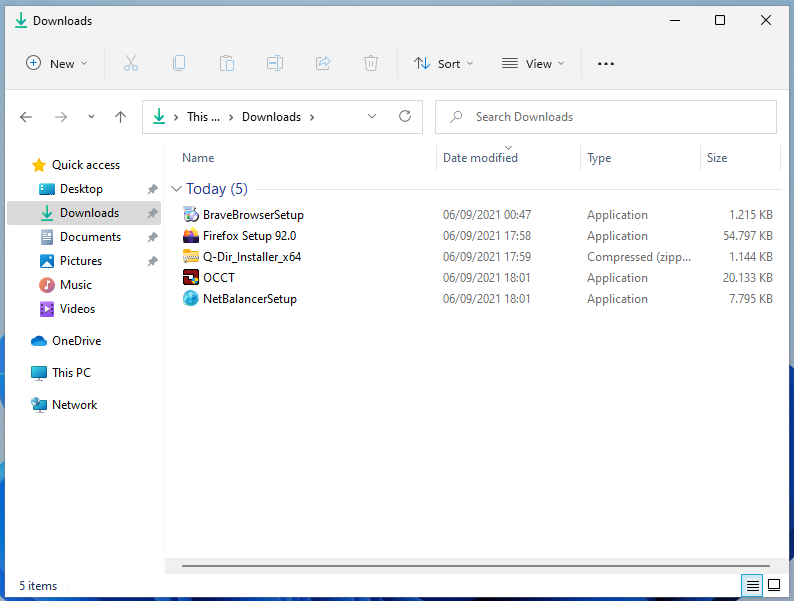
如果您希望同时显示更多文件和文件夹,您需要在 Windows 11 上的文件资源管理器中启用压缩视图来实现这一点。
目前尚不清楚为什么微软决定将“其他”模式设为默认模式。是出于审美原因还是为了让触摸设备用户更舒适地处理文件?第二个选项似乎不太可能,因为微软本可以实施一项检查,为触摸设备用户启用更大的视图模式,并为其他所有人启用更紧凑的选项。
紧凑视图适用于所有 Windows 11 用户;但它需要启用,许多用户可能会错过该模式并在此过程中忍受不太可用的模式。
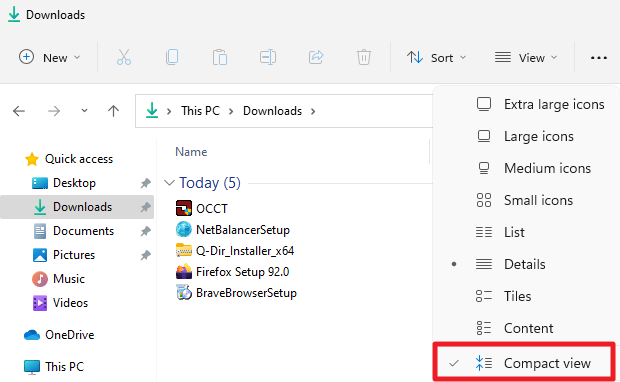
执行以下操作以启用紧凑视图:
- 打开文件资源管理器。
- 选择视图 > 精简视图。
不完全是火箭科学,但如果您从不打开“查看”菜单,您将永远不会偶然发现该选项。
提示:查看菜单有选项可以显示隐藏文件和子菜单“显示”下所有文件的文件扩展名。
 剪映吧
剪映吧