如何在 Slack 上录制和共享音频
要开始在 Slack 中录制音频剪辑,请单击消息字段中的麦克风图标。

录制时,您会看到录制的持续时间。完成后单击复选标记。
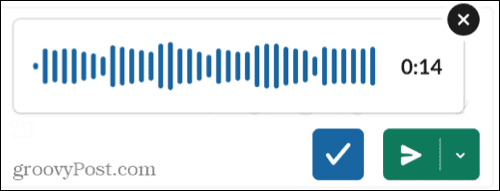
然后您的 Slack 录音将弹出消息字段。在分享之前,您可以点击播放按钮收听。如果要删除它,可以通过单击右上角的X删除剪辑。
单击立即发送按钮立即发送,或者您可以安排稍后发送。
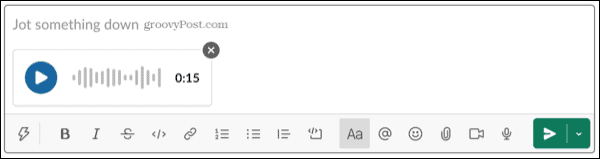
在 Slack 上录制和分享视频
要开始在 Slack 中录制视频剪辑,请单击消息字段中的相机图标。

您可以捕捉屏幕或使用设备相机捕捉自己。当录制窗口出现时,在屏幕上选择一个应用程序进行共享,或者改为捕获整个屏幕,然后点击录制。
要使用您的相机,请确保相机显示为On,然后单击Record。
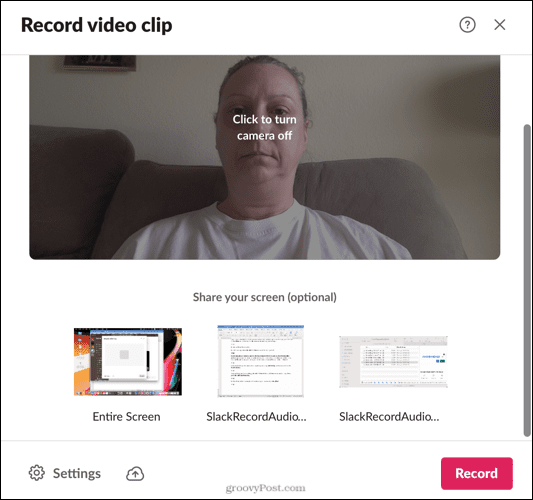
如果要更改正在使用的摄像头或麦克风,请单击“录制”窗口左下角的“设置”。
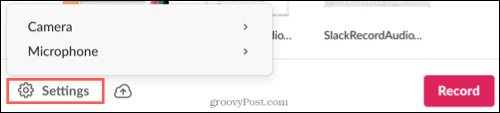
如果要暂停录制,请单击“暂停”按钮,然后在准备好后按“继续”。完成后,单击停止。

然后,您将看到用于下载视频、重试或点击“下一步”继续的选项。
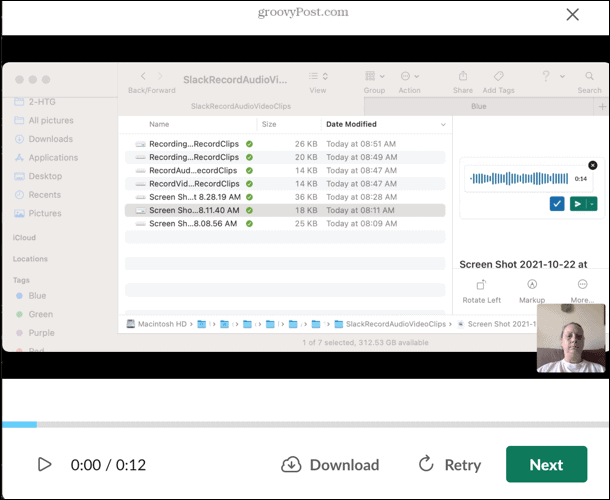
您的视频剪辑将出现在消息字段中,您可以在其中单击“播放”按钮进行查看,单击“ X”将其删除,或单击“立即发送”按钮进行共享。您也可以安排稍后进行。
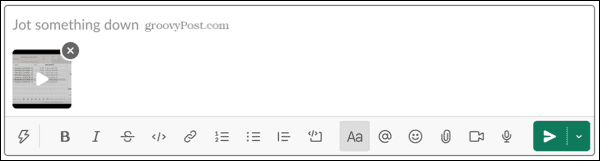
在 Slack 中播放音频或视频剪辑
您只需按播放按钮即可在 Slack 上播放音频或视频剪辑。然而,Slack 为表格带来了更多的功能,包括标题和文字记录。
如何在 Slack 中查看视频字幕
要在 Slack 中观看视频剪辑时查看字幕,请单击录制内容上的隐藏字幕图标。
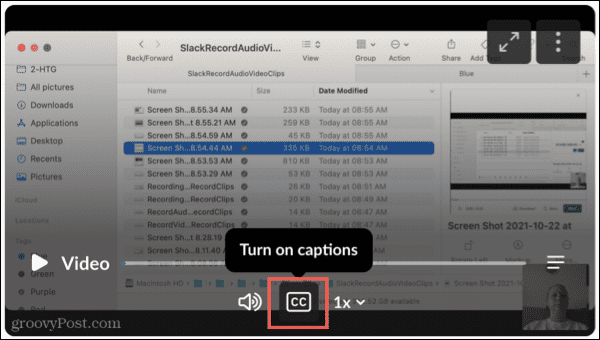
然后,您将看到剪辑底部显示的字幕。
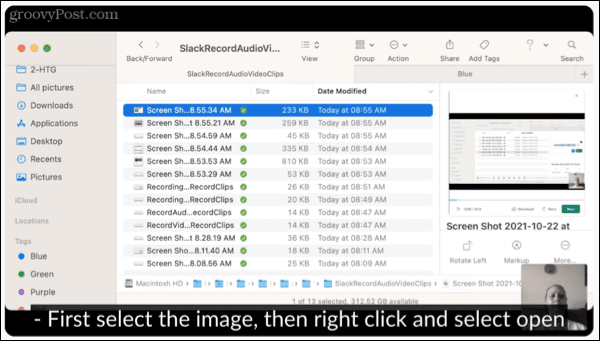
查看音频和视频的成绩单
要在 Slack 中查看音频或视频剪辑的抄本,请单击录音上的查看抄本图标(三行图标)。
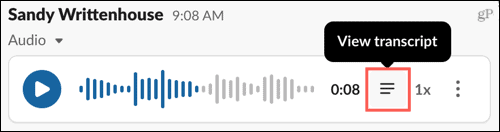
您将在剪辑中看到每条语音台词及其时间。单击一行,您将直接跳到录音中的该部分。
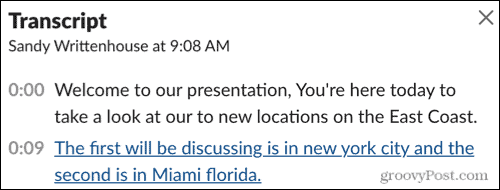
附加剪辑动作
除了字幕和脚本外,您还可以对剪辑执行其他操作,例如下载它们、在新窗口中打开它们、共享或删除它们,或者复制指向它们的链接。
单击录音右上角的更多操作(三个点),然后选择一个选项以继续。
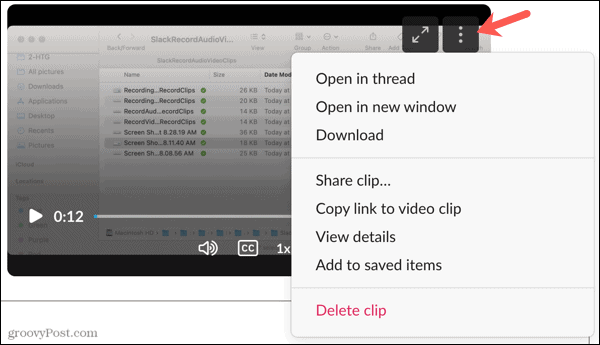
在 Slack 上共享音频或视频剪辑
音频和视频录制功能是 Slack 的重要补充。他们通过在您解决问题时简单地记录屏幕和音频来帮助您完成寻求帮助的过程。让我们知道您对该功能的看法!
 剪映吧
剪映吧